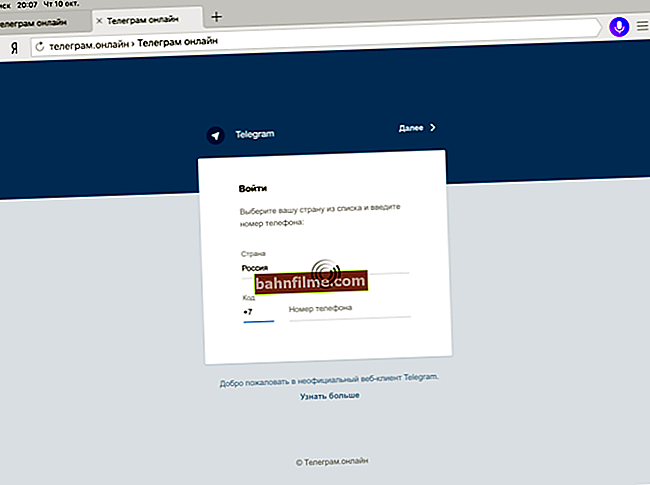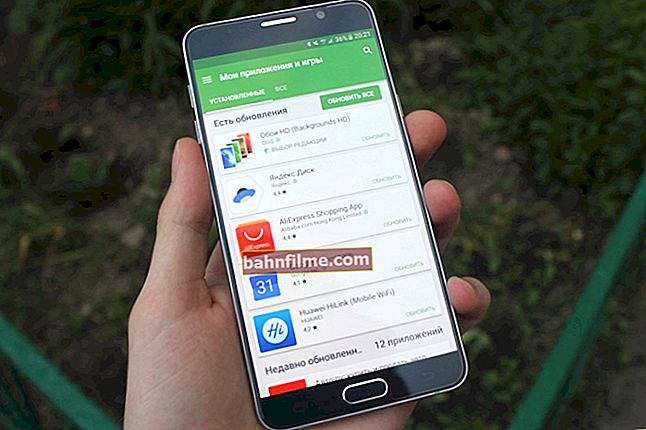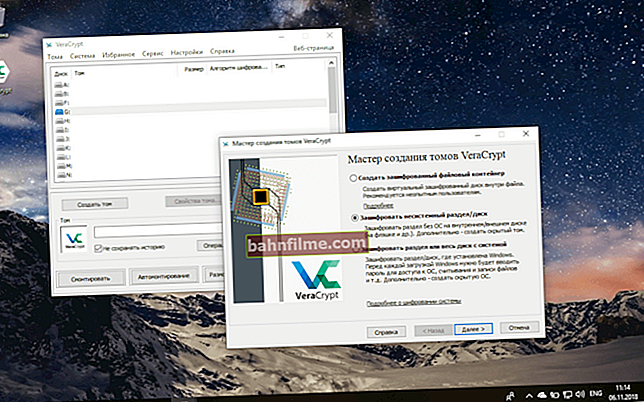يوم جيد للجميع!
يوم جيد للجميع!
- أمس تجاوزت المستوى في دقيقة واحدة. 30 ثانية.!
- نعم ، لا يمكن أن يكون الأمر كذلك يا ميكولا ، أنت تحير شيئًا ...
- أقول بالضبط ، لقد سجلت مقطع فيديو ويمكنني عرضه!
- اعطني الرابط!
قد يبدو حوارًا بسيطًا بين رفيقين ، ولكن ما مدى دقة ذلك في عكس حقيقة بسيطة: "من أن تسمع مائة مرة ، فمن الأفضل أن ترى مرة واحدة!". 👀
لتسجيل الفيديو من شاشة الشاشة ، ليس من الضروري الوقوف أمامها بكاميرا (كما في صورة المعاينة على اليسار) ، الآن هناك مئات البرامج التي لن تقوم فقط بتصوير كل الفيديو (ما يتم عرضه) على الشاشة) ، ولكن أيضًا قم بتسجيل إخراج الصوت إلى السماعات وسماعات الرأس ...
في الواقع ، أردت أن أتطرق إلى أفضل ما في هذه المقالة (خاصة وأن الموضوع شائع حقًا ، بناءً على الأسئلة ،) ...
👉 ملاحظة!
لتسجيل الفيديو من شاشة Android ، أوصي باستخدام هذه التطبيقات.
لتسجيل الفيديو من الألعاب - انظر المواصفات. التحويل البرمجي
*
استوديو OBS 👍
الموقع الرسمي: //obsproject.com/
تعليمات الإعداد والعمل مع OBS Studio: //ocomp.info/kak-nastroit-programmu-obs.html

برنامج مجاني متعدد الوظائف يسمح لك بالتسجيل والبث إلى الشبكة (إذا لزم الأمر) ليس فقط جميع الإجراءات التي تظهر على الشاشة ، ولكن أيضًا الفيديو من الأجهزة الأخرى (على سبيل المثال ، من كاميرا الويب).
علاوة على ذلك ، في بضع نقرات بالماوس ، يمكنك بسرعة ضبط حجم وموضع النوافذ ، وتحديد معدل الضغط ، وبرامج الترميز ، وما إلى ذلك (مفيد جدًا إذا كنت تلتقط من عدة أجهزة في وقت واحد).

التقاط سطح المكتب واللعبة في نفس الوقت!
بالمناسبة ، تم الإشارة إلى هذا البرنامج (مؤخرًا) من قبل الشركات المصنعة لبعض أجهزة الصوت والفيديو كبرنامج أساسي للعمل مع أجهزتهم (على سبيل المثال ، بطاقات الالتقاط وكاميرات الفيديو وما إلى ذلك).
الايجابيات:
- مجاني مع الكثير من الخيارات والإعدادات ؛
- يسمح لك بالتقاط الصور من عدة مصادر في وقت واحد: من سطح المكتب ، من كاميرا الويب (أو أي جهاز آخر) ، من لعبة ، وما إلى ذلك ؛
- القدرة ليس فقط على تسجيل الفيديو ، ولكن أيضًا على بثه على الشبكة ؛
- القدرة على حفظ مقاطع الفيديو بتنسيقات مختلفة: mp4 ، flv ، mkv ، إلخ ؛
- دعم مفتاح الاختصار
- وجود عدد كبير بما فيه الكفاية من المكونات الإضافية ؛
- يعمل على أنظمة التشغيل Windows و Linux و macOS (+ يدعم اللغة الروسية!).
سلبيات:
- صعب بما يكفي للمبتدئين من حيث التخصيص (👉 للمساعدة) ؛
- متطلبة للغاية على الأجهزة (إلى جانب ذلك ، على AMD في بعض الحالات يتعطل مع شاشة زرقاء).
*
كاميرا الشاشة 👍
الموقع: //screencam.ru/

كاميرا الشاشة
هذا البرنامج مذهل في بساطته وبساطته. حتى لو لم تسجل أي شيء في حياتك من قبل ، فستكتشفه بالتأكيد (أي باستخدام "كاميرا الشاشة" 👌)!
أولاً ، إنه باللغة الروسية بالكامل. ثانيًا ، تتم جميع الإجراءات في خطوات (وهذا خبر سار).
ثالثًا ، بعد تسجيل مقطع فيديو ، يتم فتح محرر ، حيث يمكنك عرض التسجيل الخاص بك ، وقص كل ما هو غير ضروري منه ، وتحديد جودة الضغط للفيديو وحفظ النتيجة النهائية!
أداة مثالية بسيطة ومريحة لكل من يريد تسجيل فيديو على الشاشة! 👌
الايجابيات:
- الإجراءات خطوة بخطوة (إضافة كبيرة لجميع المبتدئين ، أولئك الذين ليسوا على دراية جيدة بكل برامج الترميز هذه ، والعرض ، وما إلى ذلك ، ويريدون تسجيل مقطع فيديو ...) ;
- تسجيل شاشة كاملة أو نافذة منفصلة أو منطقة محددة يدويًا ؛
- القدرة على تسجيل جميع أصوات النظام (على سبيل المثال ، نقرات الماوس) ، والصوت من الميكروفون ، وما إلى ذلك ؛
- يمكنك التقاط مقاطع فيديو من البرامج والألعاب والبث عبر الإنترنت (ولكن بشكل عام للألعاب - ربما يكون من الأفضل أن لا يزال Fraps ، لأنه لا يقوم بتحميل المعالج كثيرًا) ;
- بعد التسجيل ، من الممكن تحرير الفيديو: قص الفيديوهات غير الضرورية ، وإضافة الموسيقى ، وإنشاء شاشة البداية ، وما إلى ذلك. (المحرر بسيط جدًا للمبتدئين) ؛
- بعد خطوة التحرير (يمكنك تخطيها) ، يمكنك حفظ الفيديو. ستجد هنا مجموعة كاملة من الخيارات: يمكنك نسخ الفيديو على الفور على قرص DVD ، أو حفظه على محرك الأقراص الثابتة.تم تكوين تنسيق الفيديو وجودته بالتفصيل: يمكنك تحديد برنامج الترميز (MP4 ، Divx ، Xvid ، إلخ) ، الدقة ، جودة الصوت ، تحديد حجم الفيديو النهائي المطلوب (على سبيل المثال ، اضبط يدويًا على أن يكون الفيديو 100 ميجابايت - وسيقوم البرنامج تلقائيًا بتعيين معدل البت المطلوب. ملائم!) .
سلبيات:
- برنامج مدفوع (يعمل الإصدار المجاني لمدة 10 أيام فقط) ؛
- في الإصدار المجاني ، في الفيديو الذي تم إنشاؤه ، في أسفل النافذة ، سيكون هناك نقش صغير يفيد بأن الفيديو تم إنشاؤه في الإصدار التجريبي من البرنامج (بالطبع ، ليس ضخمًا كما هو الحال في بعض البرامج المماثلة ، ومع ذلك - كان من الممكن تصغيره ...) .

تم إنشاؤه في نسخة تجريبية
ملاحظة: لكي يتم تسجيل الفيديو بشكل طبيعي ، قم بإيقافه بالزر F10، كما يوصي البرنامج نفسه (إذا توقفت عن التسجيل بطريقة أخرى ، فقد لا يتم حفظ الفيديو!).
*
FastStone Capture
الموقع: //www.faststone.org/download.htm

برنامج قوي للغاية لا يمكنه فقط تسجيل مقاطع فيديو عالية الجودة من الشاشة ، بل يمكنه أيضًا التقاط لقطات للشاشة وتعديلها وعرضها. التنسيقات المدعومة: BMP و GIF و JPEG و PCX و PNG و TGA و TIFF و PDF.
يمكنك تسجيل الفيديو وإنشاء لقطات شاشة للشاشة بأكملها أو جزء منفصل منها. تم تصميم البرنامج بأسلوب "التقليلية" ، وقائمته مضغوطة تمامًا ومقدمة بشكل ملائم (مثال في لقطة الشاشة أدناه).

Fastone - قائمة البرنامج
المزايا الرئيسية:
- تسجيل الفيديو مضغوط للغاية ، الفيديو صغير (ينتقل الضغط إلى تنسيق Wmv) ؛
- دعم فيديو عالي الجودة - 4K ، 1440 بكسل ؛
- هناك محرر صغير يساعدك في تدوير الصورة وإضافة الأسهم والوصف واللحظات الأخرى ؛
- إذا التقطت لقطة شاشة ، فيمكنك تدوير صفحة الويب بأكملها ، حتى إذا كانت لا تناسب الشاشة بأكملها ؛
- يمكن إرسال الفيديو الملتقط تلقائيًا إلى موقع الويب الخاص بك أو إلى عرض تقديمي أو عبر البريد الإلكتروني أو ببساطة حفظ الفيديو في ملف ؛
- دعم تسجيل الصوت من ميكروفون أو صوت نظام Windows - أو من كلا المصدرين في وقت واحد (مناسب ، على سبيل المثال ، للتعليق على كل ما يحدث على الشاشة) ؛
- لن يحتوي الفيديو على أي شعارات أو ضبابية أو "priblud" أخرى مدرجة بواسطة برامج أخرى مماثلة ؛
- وظيفة الخمول والبدء السريع في التصوير (بالإضافة إلى ذلك ، يمكنك تكوين مفاتيح التشغيل السريع) ؛
- أثناء التسجيل لا يمارس عبئًا قويًا على المعالج أو القرص الصلب لجهاز الكمبيوتر ؛
- دعم لجميع إصدارات Windows: XP ، 7 ، 8 ، 10 (32/64 بت).
*
من السلبيات: في بعض الحالات يكون البرنامج "شقي" ولا يتم حفظ الفيديو (بدلاً منه - شاشة سوداء).
غالبًا ما يكون هذا بسبب حقيقة أنك تحاول تسجيل فيديو من اللعبة (لذلك من الأفضل استخدام Fraps ، حول هذه الأداة لاحقًا في المقالة) ، أو ليس لديك برامج ترميز في نظامك (لقد أعطيت رابط إلى الترميز أعلاه ، في بداية المقال).
*
UVScreenCamera
موقع المطور: //uvsoftium.ru/products/uvscreencamera

برنامج ممتاز لتسجيل مقاطع الفيديو التدريبية والعروض التقديمية والفيديو فقط بتنسيقات مختلفة: SWF و AVI و UVF (تنسيقه الأصلي للحجم الأدنى للغاية للفيديو الناتج) و EXE و FLV و GIF المتحركة (يمكنك التسجيل باستخدام يبدو!).
يمكنك تسجيل كل ما يحدث تقريبًا على شاشتك (بما في ذلك جميع الحركات ونقرات الماوس).

UVScreenCamera: النافذة الرئيسية
المزايا الرئيسية:
- القدرة على تحديد منطقة التسجيل (على سبيل المثال ، يمكنك تسجيل الشاشة بأكملها أو منطقة منفصلة منها) ؛
- القدرة على تحديد مصدر التسجيل: الميكروفون ومكبرات الصوت ؛
- يمكنك تسجيل ضغطات المفاتيح (بما في ذلك مفاتيح النظام ، على سبيل المثال Ctrl + Alt + Del );
- القدرة على تسجيل الألعاب ثلاثية الأبعاد (ومع ذلك ، فإن البرنامج يستهلك الموارد أكثر من برنامج Fraps) ؛
- أثناء تسجيل الشاشة ، يمكنك الرسم باستخدام المؤشر: على سبيل المثال ، قم بتمييز المناطق المرغوبة أو إظهار بعض المناطق (ركز الانتباه على أولئك الذين سيشاهدون الفيديو) ؛
- القدرة على تحرير الفيديو: قص الإطارات غير الضرورية وإضافة الأسهم والتعليقات التوضيحية وما إلى ذلك ؛
- القدرة على حفظ الفيديو بتنسيقات مختلفة (التنسيقات المشار إليها أعلاه): تعتمد جودة الفيديو وحجمه النهائي على هذا ؛
- هناك فرصة لإنشاء لقطات شاشة (كما في البرنامج السابق).
سلبيات:
- عند تسجيل مقاطع كبيرة ، يختفي الصوت أحيانًا ؛
- يتم تسجيل الفيديو بالحجم الصغير بتنسيق فيديو "خاص" (قد تكون هناك بعض المشكلات في التحويل إلى تنسيق آخر).
*
فرابس
الموقع: //www.fraps.com/download.php

أحد أفضل مسجلات الشاشة للألعاب! يحتوي البرنامج على برنامج ترميز مدمج خاص به ، والذي يحتوي على الحد الأدنى من متطلبات النظام ، بحيث يمكنك تسجيل فيديو بملء الشاشة من الألعاب حتى على أجهزة الكمبيوتر الضعيفة.

لقطة شاشة نافذة Fraps
المزايا الرئيسية:
- يسمح الحمل المنخفض للمعالج بالتسجيل على الأجهزة الضعيفة ؛
- القدرة على إخفاء مؤشر الماوس عند التسجيل ؛
- القدرة على تحديد FPS لتسجيل الفيديو (60 ، 50 ، 30) ؛
- اختيار الدقة: كامل ، نصف (عند التسجيل ، حاول أولاً اكتمال ، إذا كان جهاز الكمبيوتر سيتباطأ - حدد نصف );
- القدرة على اختيار مصدر الصوت ؛
- يمكنك حفظ لقطات بالإضافة إلى مقاطع الفيديو ؛
- سيتم عرض FPS الحقيقي في الألعاب (انظر الأرقام الصفراء في زاوية الشاشة) ؛
- دعم كامل للغة الروسية ، يعمل في Windows: XP، 7، 8، 10.
سلبيات:
- يمكن استخدام البرنامج للألعاب فقط ؛
- الفيديو الناتج كبير بدرجة كافية (يتطلب مساحة كبيرة على القرص). بعد ذلك ، يجب تحرير الفيديو وضغطه باستخدام برنامج ترميز آخر.
*
CamStudio
الموقع: //camstudio.org/

برنامج كمبيوتر مجاني مصمم لتسجيل كل ما يحدث على شاشة الكمبيوتر. يسمح لك بالتسجيل بعدة تنسيقات: AVI و MP4 و SWF. من حيث المبدأ ، ليس اختيارًا سيئًا لأولئك الذين يعدون دورات الفيديو التدريبية والعروض التقديمية وأفلام الفيديو (التسجيل غير متاح لجميع الألعاب) .

CamStuido - إعدادات التسجيل
فوائد:
- القدرة على تطبيق التأثيرات عند التحرك والنقر فوق المؤشر ؛
- القدرة على تحديد مصدر الصوت: ميكروفون ، مكبرات صوت ، أصوات نظام Windows ؛
- يمكنك تسجيل الشاشة بأكملها وجزء منفصل منها ؛
- برمجيات مفتوحة المصدر
- دعم برنامج الترميز: MPEG-4 ، FFDshow ، Intel IYUV ، Microsoft Video 1 ، Radius Cinepak ، Lagarith ، H.264 ، Xvid ؛
- دعم لجميع أنظمة تشغيل Windows الجديدة ، بما في ذلك Windows 10.
سلبيات:
- توجد مشاكل عند تسجيل الصوت من ميكروفون (على ما يبدو ، ليست كل المعدات مدعومة) ؛
- لا يوجد دعم رسمي للغة الروسية (على الرغم من وجود Russifiers على الشبكة) ؛
- تعتبر بعض برامج مكافحة الفيروسات أن برنامج الترميز الأصلي لهذا البرنامج ملف مشبوه.
*
بانديكام
الموقع: //www.bandicam.com/ru/

برنامج عالي الجودة لالتقاط الفيديو وإنشاء لقطات شاشة للشاشة بأكملها وجزء منفصل منها.
يسمح لك بتسجيل الفيديو في أي لعبة تقريبًا: Minecraft ، WOW ، Tanks ، إلخ. يمكنه التسجيل في مجموعة متنوعة من التطبيقات: Skype ، كاميرات الويب ، محادثات الفيديو ، فقط من سطح المكتب (منطقة منفصلة والشاشة بأكملها) ، الخ ...

Bandicam - نافذة الإعدادات الرئيسية
المزايا الرئيسية:
- القدرة على إظهار FPS أثناء التسجيل ؛
- دعم تسجيل الفيديو عالي الجودة (دقة تصل إلى 3840 × 2160) ؛
- دعم تنسيق الفيديو 720p / 1080p (شائع في العديد من استضافة الفيديو) ؛
- يمكنك تسجيل التطبيقات (الألعاب) باستخدام DirectX و OpenGL (AVI و MP4) ؛
- القدرة على إنشاء لقطات الشاشة (التنسيقات: BMP ، PNG ، JPG) ؛
- حجم الملف الأقصى غير محدود (يمكنك التسجيل طوال اليوم!).
سلبيات:
- برنامج مدفوع
- من الممكن حدوث تأخيرات عند تسجيل الألعاب والتطبيقات "الثقيلة".
*
هايبر كام
موقع الكتروني: //www.solveigmm.com/en/products/hypercam/

ليس برنامجًا سيئًا لتسجيل جميع الإجراءات على شاشة الكمبيوتر. بالإضافة إلى الفيديو ، فإنه يسمح لك بالتقاط حركات المؤشر وتسجيل الصوت (الصوت في مكبرات الصوت والميكروفون).
بالمناسبة ، هناك ميزة أخرى: يمكن تثبيت البرنامج على محرك أقراص USB واستخدامه على أي جهاز كمبيوتر تقريبًا (حيث يوجد منفذ USB مجاني).

نافذة HyperCam الرئيسية
الايجابيات:
- اختيار منطقة الالتقاط ؛
- القدرة على ضغط كل من الفيديو والصوت أثناء التنقل (الفيديو صغير الحجم جدًا) ؛
- دعم المفاتيح "الساخنة" ؛
- يمكنك تسجيل الفيديو والصوت بتنسيقات متنوعة: AVI و WMV و ASF ؛
- هناك وقفة: أي يمكنك إيقاف التسجيل ، ثم استئنافه من حيث توقفت ؛
- القدرة على تدوين الملاحظات النصية.
سلبيات:
- برنامج كومبيوتري
- مشكلة في بعض أنواع الميكروفونات ؛
- يُدرج تعليقًا في الفيديو عند استخدام الإصدار التجريبي من البرنامج.
*
iSpring Free Cam
الموقع الإلكتروني: //www.ispring.ru/ispring-free-cam

برنامج مجاني لتسجيل كل ما يحدث على الشاشة في ملف فيديو. يتيح لك إنشاء مقاطع فيديو تعليمية وعروض تقديمية وأدلة بسرعة وسهولة وما إلى ذلك.
يتميز البرنامج ببساطته ومتطلباته المتواضعة (على الأقل بالمقارنة مع نظائره).

نافذة ISpring Free Cam الرئيسية
الايجابيات:
- هناك اختيار منطقة الالتقاط ؛
- يمكنك تسجيل كل من أصوات النظام والصوت من الميكروفون (يمكنك تسجيل كل هذا في نفس الوقت!) ؛
- يمكن تسليط الضوء على حركة مؤشر الماوس (من أجل الوضوح) ؛
- يحتوي البرنامج على محرر خاص به ، وسوف يساعدك على إجراء تعديلات بسيطة: إزالة الأجزاء غير الضرورية ، والقضاء على ضوضاء الخلفية ، وتحرير البيانات الصوتية ؛
- يسمح لك البرنامج بحفظ الفيديو بجودة عالية: wmv دون فقدان الجودة (HD 720p).
سلبيات:
- لتنزيل البرنامج ، تحتاج إلى تحديد بريد إلكتروني (على الرغم من عدم وجود بريد عشوائي ...) ؛
- غير مناسب لتسجيل فيديو اللعبة ؛
- تنسيقات قليلة لحفظ الفيديو النهائي.
*
Movavi Screen Capture
الموقع: //www.movavi.ru/

برنامج عالمي لتسجيل الفيديو من الشاشة بالصوت. باستخدامه ، يمكنك تسجيل ندوات عبر الإنترنت في Skype ، وتسجيل الصوت والفيديو من مواقع مختلفة ، وإنشاء مقاطع فيديو تعليمية خاصة بك.
يحتوي البرنامج على محرر فيديو مدمج ، والذي بفضله ، قبل حفظ الفيديو ، يمكن معالجته: تطبيق المرشحات الضرورية ، وقطع المرشحات غير الضرورية ، وإنشاء نقوش ، وما إلى ذلك بشكل عام ، إنه مناسب جدًا ، نوع من حصادة ...

النافذة الرئيسية لتطبيق Movavi Screen Capture
الايجابيات:
- يمكنك التقاط الشاشة في وضع ملء الشاشة وفي المنطقة المحددة ؛
- لديه محرر فيديو مدمج خاص به: سيساعدك على معالجة الفيديو الناتج ؛
- يمكن تسجيل الفيديو حتى 60 إطارًا في الثانية !؛
- إعداد تسجيل الصوت (يمكنك إجراؤه من أي جهاز تقريبًا): مكبرات الصوت وسماعات الرأس. مكبرات الصوت والميكروفونات ومكالمات Skype وما إلى ذلك ؛
- يمكنك تسجيل وعرض جميع إجراءات لوحة المفاتيح والماوس ؛
- إعداد المفاتيح "الساخنة" ؛
- يمكنك التقاط لقطات شاشة ، بما في ذلك أثناء تسجيل مقطع فيديو ؛
- يمكنك ضبط الوقت لبدء التسجيل وإيقافه ، ثم متابعة عملك ؛
- مجموعة من تنسيقات الفيديو المدعومة: 3gp ، و avi ، و mp4 ، و mkv ، و mov ، و wmv ، وما إلى ذلك ؛
- مجموعة متنوعة من تنسيقات الصوت المدعومة: aac ، و flac ، و mp3 ، و wma ، و ogg ، و wav ، وما إلى ذلك.
سلبيات:
- البرنامج مدفوع ، الفيديو المجاني سيكون له علامة مائية ؛
- عند تسجيل مقاطع فيديو كبيرة (أكثر من ساعة) - يبدأ البرنامج في التصرف بشكل غير مستقر: يتجمد ، يتأخر ؛
- يتفاعل بشكل غير صحيح مع زر "الإيقاف المؤقت" ؛
- فترة تجريبية صغيرة.
*
تعال ، اختر ، واذهب للراحة! ✌
كل التوفيق وحظا سعيدا!
👋
أول إصدار: 2016/04/12
التصحيح: 2.07.2020