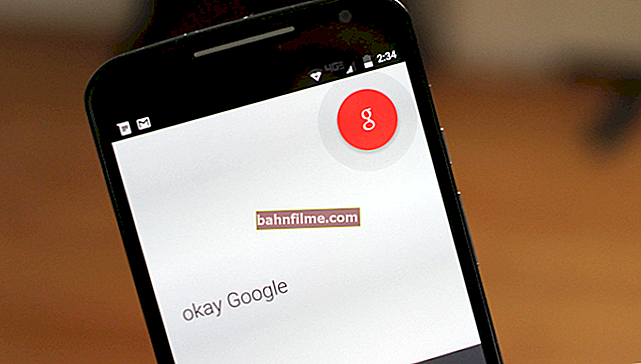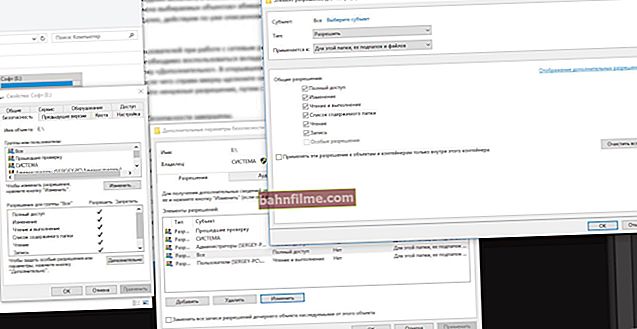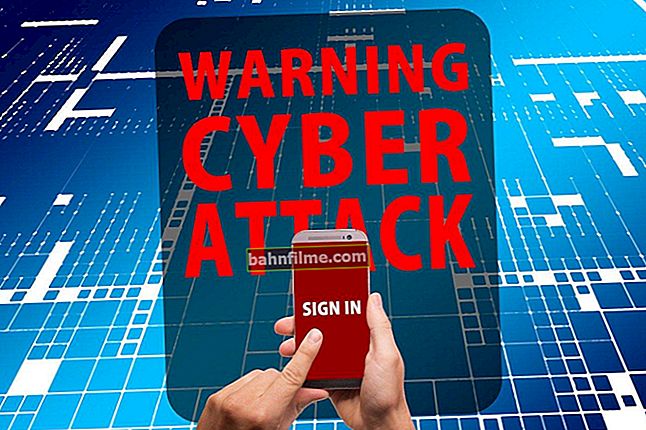وقت جيد.
وقت جيد.
في هذه الملاحظة ، سنتحدث عن التشغيل غير الصحيح للماوس: عندما يهتز المؤشر ، يتباطأ ، لكنه لا يزال يتحرك (أي يتفاعل الماوس بشكل عام مع أفعالك). إذا كان الماوس الخاص بك لا يستجيب ولا يعمل على الإطلاق ، فإنني أوصي بهذه التعليمات لك.
سأشير أيضًا إلى أننا في الملاحظة لن نفكك الماوس ونقضي عليه. الأعطال في مكواة اللحام (سيتعلق السؤال فقط بمشاكل البرامج - أي أن الماوس الخاص بنا يعتبر مسبقًا صالحًا للخدمة ، ويتم تشخيصه على جهاز كمبيوتر / كمبيوتر محمول آخر).
الآن ، على وجه التحديد حول الموضوع ...
*
الأسباب الرئيسية لإبطاء مؤشر الماوس
للفئران اللاسلكية
غالبًا ما تتعلق هذه المشكلة (مع فرامل المؤشر) بالفئران اللاسلكية (مع وحدات الراديو وإصدارات Bluetooth). لذلك ، أولاً بضع كلمات عنهم ...
السبب 1: المسافة إلى المحول
انتبه إلى منفذ USB المتصل به محول الماوس اللاسلكي ومكانه. على سبيل المثال ، إذا كنت تستخدم منفذ USB في الجزء الخلفي من جهاز الكمبيوتر ، وكان الماوس يقع على بعد 2-3 أمتار منه ، فمن المحتمل تمامًا أن يكون سبب الفرامل هو مسافه: بعد *.

👉 كلما كانت المسافة أقصر ، كان ذلك أفضل!
* ملحوظة!
بشكل عام ، يمكن أن تعمل أجهزة الماوس اللاسلكية على مسافة ≈10 أمتار (بعض الطرز تصل إلى 15 مترًا). ولكن من خلال التجربة يمكنني القول أن العديد من الطرز تبدأ في العمل بشكل غير صحيح حتى عند 3 أمتار.
النصيحة في هذا الصدد بسيطة للغاية:
- قم بتوصيل محول USB بالجزء الأمامي من الكمبيوتر ؛
- تقليل المسافة بين المحول والماوس ؛
- بالمناسبة ، لقد لاحظت غالبًا أنه إذا كان لديك محول USB مشترك واحد للماوس ولوحة المفاتيح (يوجد الآن مثل هذه المجموعات) ، فقد يظهر. الفرامل. من الأفضل أن يكون لديك محولات منفصلة للماوس ولوحة المفاتيح.

المحول متصل بمنفذ USB على اللوحة الأمامية لوحدة النظام
السبب 2: البطاريات
هجوم آخر شائع إلى حد ما على الفئران اللاسلكية هو البطاريات الميتة. علاوة على ذلك ، عليك أن تفهم أنه عند نفاد البطارية أثناء التشغيل ، لا يتوقف الماوس عن العمل على الفور ، ولكن بشكل تدريجي:
- أولاً ، ينخفض سطوع توهج LED (إن وجد) ؛
- ثم تتوقف نقراتك في بعض الأحيان عن العمل (ولكن إذا قمت بتبديل البطاريات في الماوس ، فسيبدو كل شيء قد استعاد مؤقتًا) ؛
- بعد ذلك ، تبدأ المشاكل بتحريك المؤشر: يصبح من الصعب عليهم تحديد النص ، ويتفاعل بشكل أبطأ مع أفعالك ، وما إلى ذلك ؛
- وعندها فقط سيتوقف الماوس عن العمل على الإطلاق.
بالمناسبة ، إذا لم تستخدم الماوس لأكثر من شهر ، وكانت هناك بطاريات قديمة بداخله ، فقد تتأكسد (وتتلف نقاط التلامس داخل علبتها). في هذه الحالة ، غالبًا ما يتعين تغيير الماوس بعد البطاريات ...

تتأكسد البطاريات على طاولة رطبة
👉 للمساعدة!
الماوس اللاسلكي لا يعمل ، ما يجب فعله - //ocomp.info/ne-rabotaet-besprovodnaya-myishka.html
لجميع الفئران (توصيات عالمية)
التحقق من إعدادات الماوس
لفتح إعدادات الماوس - اضغط على مجموعة الأزرار Win + R.، في النافذة الظاهرة "يركض" أدخل الأمرفأرة التحكم واضغط على Enter.
الخيار البديل: افتح لوحة تحكم Windows ، وتحت "الأجهزة والصوت" اتبع الرابط "الفأر" ... انظر لقطة الشاشة أدناه.

الأجهزة والصوت - الماوس (لوحة تحكم Windows)
بعد ذلك ، تحتاج إلى فتح علامة التبويب خيارات المؤشر وضبط سرعة حركته (حدد البعض السرعة منخفضة للغاية ويعتقدون أن الماوس يتباطأ ...).
لاحظ أيضًا أن مربع الاختيار غير محدد. "عرض ذيل المؤشر" .

خصائص الماوس
حاول الاتصال بمنفذ مختلف
لأغراض التشخيص ، من المستحسن للغاية توصيل الماوس بمنفذ USB آخر (بالمناسبة ، يمكنك أيضًا استخدام محولات خاصة لتوصيل ماوس USB بمنفذ PS / 2). في كثير من الأحيان ، بفضل PS / 2 ، من الممكن التخلص تمامًا من المشكلة (هذا مهم لجهاز الكمبيوتر).

محولات USB إلى PS / 2
بالمناسبة ، انتبه أيضًا إلى نوع المنافذ: الآن الأكثر شيوعًا هي USB 2.0 و USB 3.0 (تم تمييز الأخير باللون الأزرق ، انظر الصورة أدناه). إذا قمت بتوصيل الماوس بـ USB 3.0 ، فحاول استخدام USB 2.0.
بطريقة ما قابلت كمبيوتر محمول واحدًا لم يسمح فيه منفذا USB 3.0 (من طرف واحد) بتوصيل عصا التحكم أو الماوس (كان هناك تباطؤ وانتظار) - لكن منفذ USB 2.0 (من الطرف الآخر) كان يعمل بشكل مثالي مع هذه الأدوات. .. ..

مثال رئيسي آخر: USB 2.0 و USB 3.0
ماذا عن السطح الذي ينزلق عليه الماوس
اعتمادًا على نوع الماوس - يمكن أن يعتمد عمله بشكل كبير على السطح الذي يتحرك عليه:
- تعمل الفئران الضوئية جيدًا على معظم أنواع الأسطح ، باستثناء الطلاءات اللامعة والزجاجية ؛
- تعمل فئران الليزر في أي وقت وفي أي مكان (لكنها حساسة للغاية لمختلف المخالفات والفتات والغبار) ؛
- الفئران الكروية (أصبحت الآن نادرة) - كان مطلوبًا خاصًا بالنسبة لهم. سجادة (على سطح مكتب عادي - لقد عملوا بشكل سيء للغاية).

مسند فأرة الحاسوب
لذا ، ما يدور حوله كل شيء ، حتى الفئران البصرية الحديثة (النوع الأكثر شيوعًا) لا تعمل دائمًا بشكل جيد على بعض الأسطح. إذا كان سطح طاولتك "غير قياسي" إلى حد ما (على سبيل المثال ، تمت معالجته بطبقة خاصة مقاومة للماء) ، فقد يؤثر ذلك على تشغيل الماوس.
مهما كان الأمر ، فإنني أوصي بتجربة عمل ماوس خاص. سجادة (هذا ليس عنصرًا زخرفيًا فحسب ، بل تحسينًا في دقة تحويم المؤشر ☝). كحل أخير ، خذ ورقة بسيطة (تنسيق A4) للتشخيص وضعها تحت الماوس.
ماذا عن استخدام وحدة المعالجة المركزية والقرص
يمكن أن يؤثر الحمل الكبير على المعالج أو القرص الصلب بشكل خطير على عمل الماوس (والنظام بأكمله). في الوقت نفسه ، لا يتم استبعاد التجميد (لمدة 1-5 ثوانٍ ، عندما لا يتحرك الماوس على الإطلاق).
👉 بالمناسبة ، إذا كان هناك تجميد متكرر ، يتم تحميل القرص باستمرار بنسبة 90-100٪ (حتى في الوضع الآمن لـ Windows) وبالكاد يمكنك نسخ أي ملف من قسم إلى قسم - قد يشير هذا إلى وجود مشكلة في الجهاز في القرص .. . للتشخيص - حاول التمهيد من قرص LiveCD وتحقق من تشغيل النظام ككل. لمعرفة الحمل الحالي على وحدة المعالجة المركزية والقرص ، يمكنك استخدام مدير المهام (للاتصال به ، اضغط على المجموعة Ctrl + Alt + Del أو Ctrl + Shift + Esc). يُنصح بالانتظار حتى اللحظة التي يبدأ فيها الماوس في التباطؤ مع فتح نافذة المرسل - ومعرفة ما إذا كان هناك حمل ذروة يصل إلى 100٪ على وحدة المعالجة المركزية أو القرص. تحميل القرص ، وحدة المعالجة المركزية بشكل عام ، هذا الموضوع واسع إلى حد ما ، لذلك ، إذا كانت مكابح الماوس مرتبطة بحمل كبير ، فأوصيك بقراءة المقالات أدناه. 👇 👉 للمساعدة! 1) يتم تحميل المعالج بنسبة 100٪ دون سبب واضح ، فإنه يبطئ - ما يجب القيام به: //ocomp.info/protsessor-zagruzhen-na-100-i-tormozit.html 2) يتباطأ القرص الصلب: يتم تحميله بنسبة 100٪ ، ويتجمد كل شيء ويعمل ببطء: //ocomp.info/zhestkiy-disk-zagruzhen-na-100-protsentov.html إذا كان لديك بعض الألعاب غير القياسية أو ماوس الوسائط المتعددة (مع أزرار إضافية على الجانبين) ، فمن الممكن أن يستخدم Windows برنامج تشغيل كلاسيكي عند العمل معه (والذي لا يعمل بشكل صحيح مع هذه المعدات). من المستحسن للغاية تغييره إلى الإصدار الأصلي (عن طريق التنزيل من موقع الشركة المصنعة على الويب أو التثبيت من القرص / محرك أقراص فلاش المرفق بالماوس). 👉 للمساعدة! يمكنك أيضًا تحديث برامج التشغيل في الوضع التلقائي باستخدام خاص. خدمات. لقد تحدثت عنها هنا: //ocomp.info/update-drivers.html#Driver_Booster أزرار إضافية على فأرة الألعاب بالمناسبة، أيضًا في حالة وجود مشاكل مع برنامج التشغيل على بطاقة الفيديو (على سبيل المثال ، عندما لم تقم بتحديثه بعد إعادة تثبيت Windows) - قد تكون هناك عيوب "صغيرة" على الشاشة ، على سبيل المثال ، أثر من حركة الماوس المؤشر (يبدو أنه "يلتصق" أو يبطئ عند الحركة) ... عادة ، إذا كان كل شيء بالترتيب مع برنامج تشغيل الفيديو ، يمكنك في مدير الجهاز رؤية طراز بطاقة الفيديو ، وفي الدرج سيكون هناك رابط إلى لوحة تحكم السائق. يظهر مثال في لقطة الشاشة أدناه. مدير الجهاز ، سطح المكتب إذا لم تتمكن من العثور على الرمز لفتح لوحة التحكم ، ولكن توجد علامات تعجب في مدير الجهاز ، فيجب عليك تحديث برنامج التشغيل لبطاقة الفيديو (ما يعينه Windows 10 افتراضيًا لا يعمل دائمًا بشكل صحيح). الرابط أدناه للحصول على المساعدة ... 👉 تعليمات! كيفية تحديث برنامج التشغيل لبطاقة فيديو AMD و nVidia و Intel HD: من الألف إلى الياء - //ocomp.info/kak-obnovit-drayver-na-videokartu.html * هذا كل شيء لهذه الشريحة اليوم ... إذا قمت بإصلاح المشاكل بطريقة مختلفة - قدم نصيحة في التعليقات (شكرًا مقدمًا). تجديد سعيد. 👋
مشكلة في برنامج تشغيل الماوس وبطاقة الفيديو (يترك المؤشر أثراً باستمرار ...)