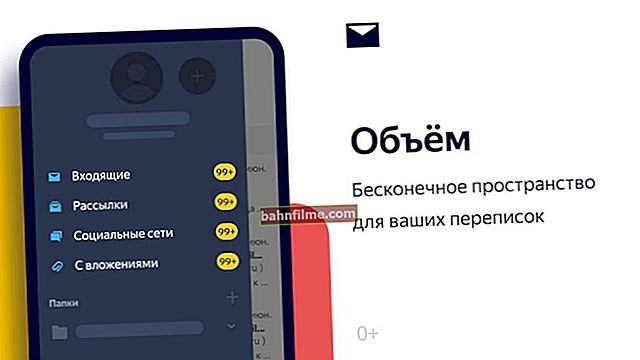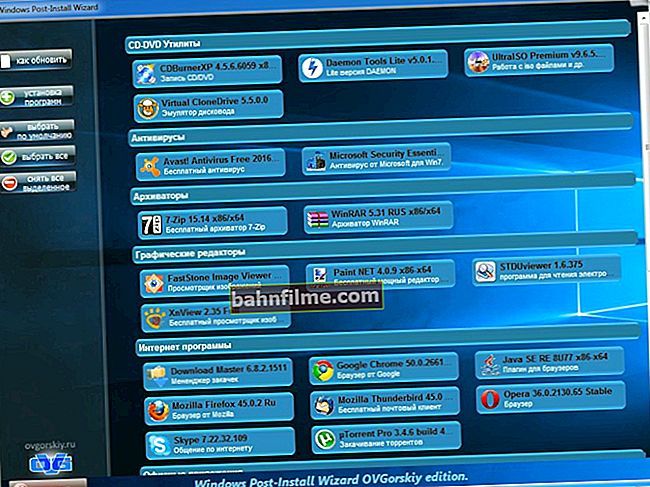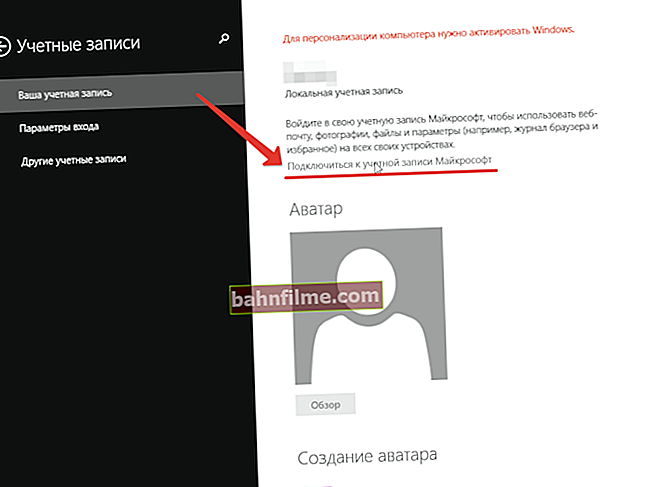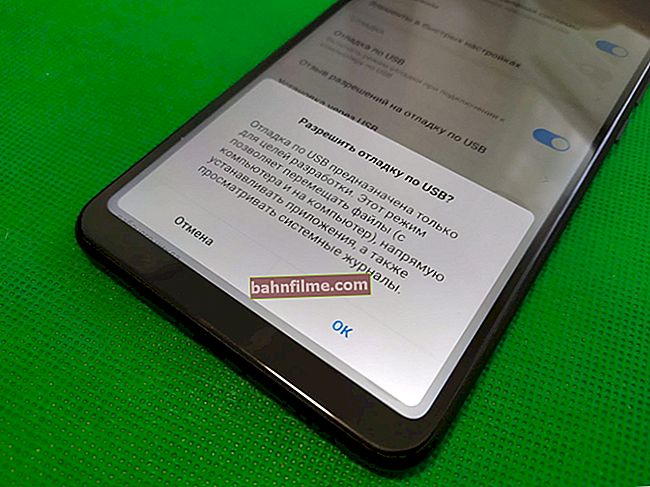سؤال المستخدم
مرحبا.
أحاول تحويل ملفات AVI إلى حجم أكثر إحكاما (تزن 10 غيغابايت ، وهو عدد كبير). لكن عملية الضغط تستغرق وقتًا طويلاً (لمدة دقيقة واحدة من الفيديو - دقيقتان من التحويل ، كيف ذلك؟). هل من الممكن تسريع عملية تحويل ملفات الفيديو على جهاز كمبيوتر عادي بطريقة أو بأخرى ، ربما هناك برامج سريعة "خاصة"؟
(اشتريت جهاز كمبيوتر PS قبل عامين ، المواصفات: Core i-3 ، 8 جيجابايت من ذاكرة الوصول العشوائي ، بطاقة رسومات NVIDIA GeForce GTX 1050 (2 جيجابايت))
يوم جيد!
على الاطلاق، وقت التحويل يعتمد الفيديو على العديد من العوامل: جودة الفيديو الأصلي ، وبرامج الترميز المستخدمة ، وخصائص الكمبيوتر ، والمرشحات المختارة للتشفير ، وما إلى ذلك.
لذلك ، يمكن أن يختلف وقت تحويل نفس الفيديو في نفس البرنامج على نفس الكمبيوتر الشخصي (ولكن مع معايير محددة مختلفة) بشكل كبير!
كل هذا أقول لحقيقة أنه من المستحسن تنفيذ التوصيات أدناه مجتمعة. في الواقع ، سأنتقل إلى التفاصيل ... 👌
*
كيف يمكنك تسريع عملية التحويل
👉 1) اختيار برنامج الترميز للضغط والإعدادات المسبقة للإعدادات (الدقة ومعدل البت وما إلى ذلك)
يعتمد وقت التحويل بشكل كبير على اختيار برنامج الترميز الذي ستقوم بضغط الفيديو به. عند ضغط نفس الملف باستخدام برامج ترميز مختلفة - يمكن أن يكون وقت معالجة الملف بترتيب من الاختلاف في الحجم!
أكثر برامج الترميز شيوعًا هي الآن Divx، Xvid، MP4... من الصعب تحديد أي من برامج الترميز التي تناسبك على وجه التحديد ، أوصي بتجربتها جميعًا.
هناك نقطة أخرى مهمة هنا: إذا كنت ستشاهد فيديو مضغوطًا على جهاز قديم (على سبيل المثال ، على مشغل DVD) - فقد لا يفتح الفيديو بتنسيق MP4. في هذه الحالة ، من الأفضل ضغط الفيديو ، على سبيل المثال ، في MPEG 2.
👉 للمساعدة!

"أفضل برامج الترميز للفيديو والصوت (Windows 7 و 8 و 10). كيفية اختيار برامج الترميز بحيث يتم فتح كل شيء" - راجع التحديد.
*
بشكل عام ، أنا شخصياً أعجبت أكثر ببرنامج الترميز Divx: وفقًا لاختباراتي ، فإنه يُظهر أحد أفضل نسب السرعة / الجودة / التوافق (لعدة سنوات حتى الآن).
يمكنك تخصيص برنامج الترميز بالتفصيل إذا كان المحول يسمح بذلك: اختر الدقة ومعدل البت وحواف الاقتصاص وغير ذلك من "الكعك" المفيدة.

برنامج ترميز Divx ، التخصيص
تحتوي معظم المحولات الحديثة أيضًا على المسبقة (أي مُعد مسبقًا لإعدادات خيارات التحويل الشائعة).
على سبيل المثال ، يتم تنفيذه بشكل ملائم للغاية في Freemake Video Converter: عند الضغط على تنسيق AVI ، يمكنك تحديد قرص DVD ، تلفزيون ، إعداد مسبق للهاتف المحمول ، اعتمادًا على الغرض من الضغط.

خيارات تحويل محول الفيديو Freemake
بشكل عام ، يعد موضوع اختيار برنامج الترميز ومعدل البت والمرشحات والمعلمات الأخرى "واسع النطاق" تمامًا ، وكانت هناك خلافات حوله بين المتخصصين لسنوات. ربما كان الشيء الرئيسي الذي أردت أن أشير إليه في هذا القسم الفرعي من المقالة هو إيلاء الاهتمام الأساسي لهذه اللحظة!
👉 بالمناسبة!
يمكنك معرفة المزيد حول اختيار برنامج الترميز وضغط الفيديو "بجودة بلا خسارة" من هذه المقالة.
*
👉 2) اختيار برنامج التحويل (المحول)
ربما يكون هذا هو الشيء الثاني الذي يجب الانتباه إليه. باختصار وبشكل عام ، تتم كتابة البرامج من قبل مبرمجين مختلفين ، بلغات مختلفة (ووفقًا لخوارزميات مختلفة): وهذا هو السبب في أن لكل منتج متطلبات النظام الخاصة به و "سرعة" العمل الخاصة به.
بشكل عام ، الآن (في رأيي) تسمح خصائص الأجهزة الحديثة للمطورين بـ "إنشاء" برامج على "مقياس كبير" دون التفكير في تحسينها ...
بالمناسبة ، كان القيام بذلك أكثر صعوبة: أتذكر كثيرًا عند العمل مع Pentium 2 كان علي أن أختار بعناية مشغل موسيقى (نظرًا لأن بعض المشغلين المعروفين كانوا يضعون عبئًا ثقيلًا على النظام).

Freemake Video Converter هو محول متعدد الوظائف (تظهر الشاشة كمثال). إنه سهل الاستخدام للغاية: ما عليك سوى إضافة مقطع فيديو واختيار ما تريد تحويله إليه
*
ما الذي أوصي به:
- Video MASTER هو برنامج باللغة الروسية مع الكثير من الإعدادات. أحد أفضل الاتجاهات من حيث اتجاه المبتدئين: يتم تنفيذ جميع الإجراءات فيه على مراحل ؛
- Movavi Video Converter هو محول شائع جدًا ومعروف. ألفت انتباهك إلى حقيقة أن المحول سريع جدًا في الواقع (على الرغم من أنه في الإصدار المجاني سيكون لديك لافتة صغيرة في وسط الفيديو).
- Ashampoo Movie Shrink & Burn هو محول عالمي مناسب لتشفير الفيديو لكل من الكمبيوتر الشخصي ومشاهدته على الهاتف والتلفزيون ومشغل DVD (إلى جانب ذلك ، كما يعلم الكثير من الناس ، تركز منتجات Ashampoo دائمًا على البساطة والكفاءة) ؛
- Format Factory - يدعم ، على الأرجح ، جميع تنسيقات الفيديو التي لا يمكن العثور عليها إلا على الشبكة. من حيث سرعة العمل ، كل شيء جيد جدًا أيضًا. أود أن أشير إلى وفرة الإعدادات التي يمكن أن تربك المستخدم المبتدئ تمامًا ؛
- WonderFox HD Video Converter هو محول سريع للغاية (يسمح لك بنسخ قرص DVD بأكمله إلى تنسيق AVI في 20-30 دقيقة فقط). ولكن هناك العديد من العيوب: البرنامج مدفوع ، وبعض الإصدارات تترك أشرطة "سوداء" على الجوانب (إذا كنت تستخدم - خذ الإصدار الأحدث) ، ولا يعمل على جميع الأنظمة (قد يرفض بدء التشغيل لسبب غير مفهوم) ؛
- يعد Freemake Video Converter (الشاشة أعلاه) محولًا مناسبًا للغاية ، حيث يمكنك تجاوز أي فيديو بنقرتين أو ثلاث نقرات بالماوس. بالمناسبة ، لا غنى عن البرنامج عند التحويل إلى تنسيق DVD (لقراءة الأقراص في المشغلات) ؛
- يعد برنامج VirtualDUB أحد أشهر برامج الفيديو المجانية. يسمح لك بتحويل مقاطع الفيديو وتطبيق المرشحات واقتصاص الحواف والتقطيع إلى أجزاء وما إلى ذلك. (بشكل عام ، عدد الوظائف واسع جدًا).
*
👉 ملحق!
يمكنك العثور على أفضل برامج تحويل الفيديو في اختياري.
*
👉 3) ماذا عن حمل وحدة المعالجة المركزية ، أي العمليات النشطة. نحن نعطي الأولوية
بعد ذلك ، أوصي بفتح مدير المهام (الاختصار Ctrl + Shift + Esc) ومعرفة العمليات والبرامج التي تقوم بتحميل النظام.
على سبيل المثال ، يمكن لبرامج مثل المتصفح و uTorrent والمحررين والألعاب وما إلى ذلك إنشاء حمل كبير على وحدة المعالجة المركزية والقرص وذاكرة الوصول العشوائي وما إلى ذلك. كل هذا بالطبع لا يضيف إلى أداء التحويل.
يوصى بإغلاق التطبيقات "غير الضرورية" لتحرير جميع موارد الكمبيوتر المتاحة لعملية تشفير الفيديو.

ما هي البرامج التي تحمل القرص ، وحدة المعالجة المركزية ، الذاكرة
انتبه أيضًا إلى أولوية التطبيق.
على سبيل المثال ، في مثل هذا البرنامج الشائع للعمل مع الفيديو مثل VirtualDub ، عند الترميز ، يمكنك تغيير أولوية العمل من العادي (يتم تعيينه افتراضيًا) إلى مرتفع.
نتيجة لذلك ، ستزداد سرعة عملية التحويل (على الرغم من أن التطبيقات الأخرى قد تبدأ في التباطؤ بشكل خطير في هذه المرحلة).

تحديد الأولويات
بالمناسبة، يمكنك أيضًا تغيير أولوية التطبيق (محول الفيديو) من خلال مدير المهام.
على سبيل المثال ، في نظام التشغيل Windows 10 ، ما عليك سوى فتح علامة التبويب "تفاصيل" ، ثم حدد التطبيق (العملية) ، وانقر بزر الماوس الأيمن فوقه ، وفي القائمة التي تظهر ، حدد الخيار المطلوب في علامة التبويب "يضع أولويات" ... انظر لقطة الشاشة أدناه. 👇
ملاحظة: لا يوصى بتعيين الأولوية لبرنامج التحويل في الوقت الحقيقي ، لأن من الممكن تجميد جهاز الكمبيوتر.

كيفية تغيير أولوية تطبيق في Windows 10 من خلال مدير المهام
*
👉 4) وضع ملفات المصدر والمخرجات
إذا كان لديك قرصان على جهاز الكمبيوتر الخاص بك ، فمن المستحسن وضع الفيديو الأصلي على محرك أقراص واحد ، وحفظ الفيديو الناتج على محرك أقراص آخر.
وبالتالي ، يمكنك تسريع عملية التحويل إلى حد ما ، خاصةً إذا كانت مقيدة بسرعة القرص (والتي ، بالمناسبة ، يمكن لمدير المهام نفسه إخبارك عنها).
بالتاكيد، في هذا الصدد ، يجدر أيضًا النصح باستخدام محركات أقراص SSD!
👉 في هذا الموضوع!
1) كيف أعرف إذا كان لدي SSD أو HDD؟
2) كيفية التحقق من سرعة القرص: HDD ، SSD. الاختبار ، وتحديد الفرق في السرعة بين SSD و HDD ، هل يستحق التبديل إلى محرك الحالة الصلبة؟
*
👉 5) تحقق مما إذا كان وضع "الاقتصاد" قيد التشغيل. هل يعمل Turbo Boost
تنطبق هذه النصيحة بشكل أكبر على أجهزة الكمبيوتر المحمولة.في كثير من الأحيان ، لتوفير الطاقة ، يتم ضبطها في إعدادات الطاقة (لوحة التحكم \ الأجهزة والصوت \ خيارات الطاقة) الوضع الاقتصادي للعملية.
👉 مساعدة!
كيفية فتح لوحة التحكم - عدة طرق.
*
من المستحسن ضبط الوضع "أداء عالي" (أو "متوازن" ).

مصدر طاقة متوازن
بالمناسبة ، إذا كان لديك وحدة المعالجة المركزية Intel Core i-3 و i-5 و i-7 الحديثة - تحقق مما إذا كانت تقنية Turbo Boost ممكّنة. (تسمح هذه التقنية لوحدة المعالجة المركزية بزيادة سرعة تشغيلها في ظل الحمل - أي ، في جوهرها ، رفع تردد التشغيل الذاتي ، مما يزيد من الأداء) .
هذا الموضوع واسع جدًا ، لذا سأقدم هنا رابطًا إلى إحدى مقالاتي السابقة.
👉 مساعدة!
بسبب ما ينخفض أداء معالج إنتل على الكمبيوتر المحمول. كيف يمكنك تسريعها؟ (حول Turbo Boost)

Turbo Boost (Intel Core i-5). هو مبين ماكس. تكرار العملية عند استخدام Turbo Boost
*
👉 6) إذا أمكن - خذ المصدر بجودة مختلفة
نحن هنا نتحدث عن حقيقة أن تحويل ملف MKV إلى AVI ، كقاعدة عامة ، يستغرق وقتًا أطول من MPEG2 (فيديو DVD) إلى AVI. النقطة هنا هي ما يستخدمه برنامج الترميز لضغط الفيديو الأصلي الذي تريد تحويله.
لذلك ، إذا كان لديك نفس مصدر الفيديو بتنسيقات مختلفة ، فحاول العثور على التنسيق الأمثل من بينها جميعًا.
*
👉 7) الترقية ...
حسنًا ، آخر نصيحة: ترتبط عملية التحويل إلى حد كبير بالأجهزة (بأدائها) ، ثم يمكنك تسريع هذه العملية بشكل كبير بمساعدة الترقية: إضافة شريط ذاكرة الوصول العشوائي ، واستبدال وحدة المعالجة المركزية بأخرى أكثر كفاءة ، وتحديث بطاقة الفيديو. بشكل عام ، هذا الموضوع واسع جدًا و "مثير للجدل" للغاية (نظرًا لوجود طرق مختلفة لتجميع كمبيوتر شخصي للفيديو ...).
*
ملاحظة
ونعم ، ليس السرعة دائمًا أمرًا جيدًا ، على سبيل المثال ، يمكن للعديد من المحولات قيادة وضغط فيلم كامل حتى في غضون 10-15 دقيقة. - لكن جودة الفيديو الناتج قد يزعجك. لذلك ، من المهم ألا ننسى أنه إلى جانب الوقت ، هناك جوانب أخرى لا تقل أهمية ...
بالمناسبة ، إذا لم يكن جهاز الكمبيوتر الخاص بك صاخبًا جدًا ولا يتداخل مع النوم ، فمن الملائم بدء التحويل ليلاً (عن طريق تحديد المربع في برنامج المحول الخاص بك ، وبعد اكتمال العملية ، قم بإيقاف تشغيل الكمبيوتر) .
خلال الليل ، يمكنك تجاوز الكثير من مقاطع الفيديو (لقد تجاوزت بنفسي مجموعتي من مقاطع الفيديو من DVD إلى محرك أقراص صلبة خارجي على كمبيوتر محمول عادي لبضعة أسابيع (لحسن الحظ ، عملت بصمت تقريبًا ولم تتدخل مع أي شخص)).
*
الوظائف الإضافية مرحب بها ...
حظا سعيدا!
👋
تاريخ النشر الأول: 15.09.2018
تصحيح: 15/11/2020