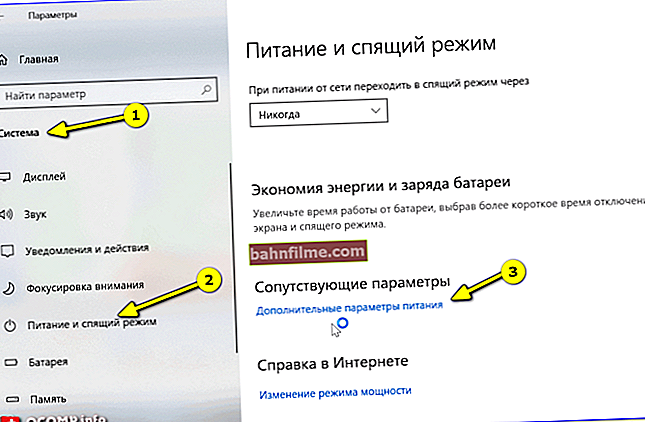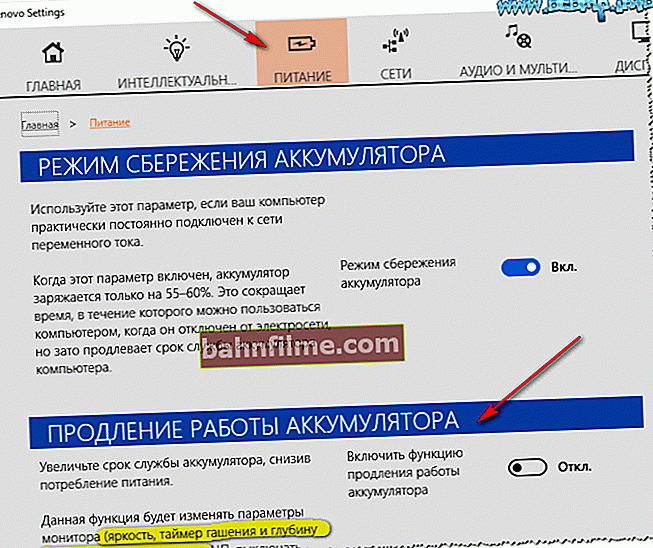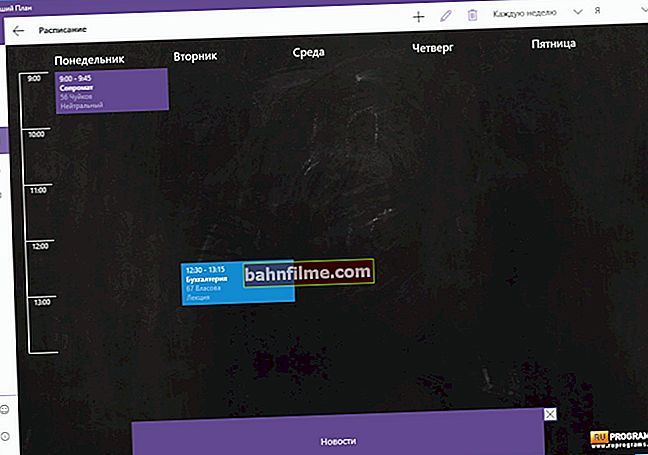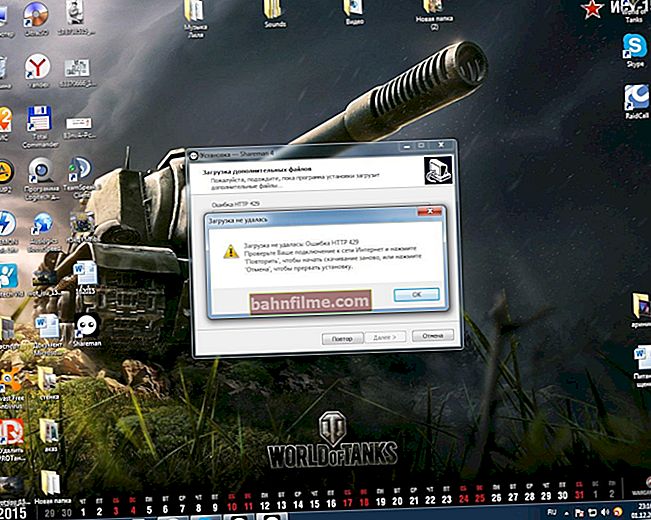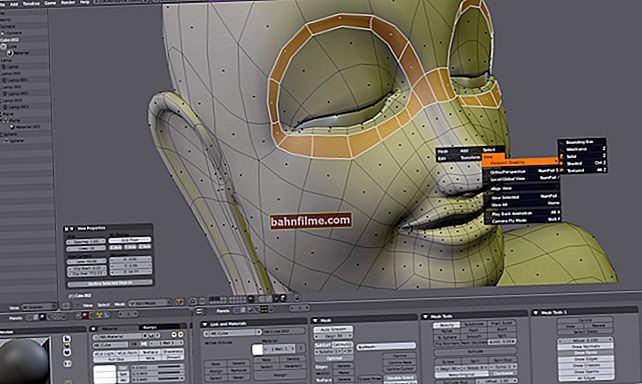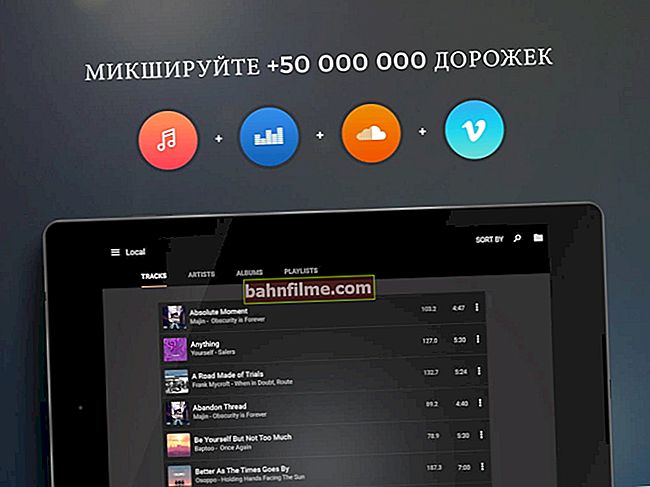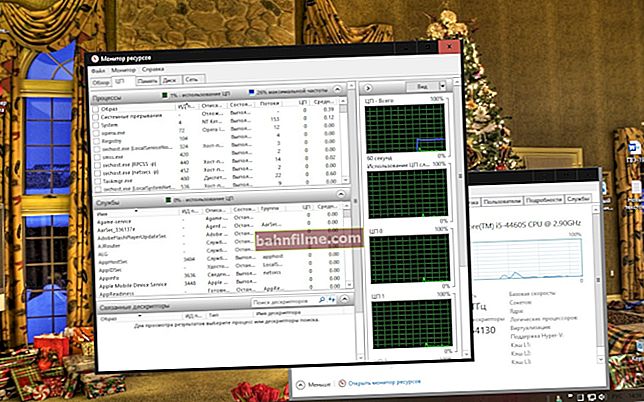يوم جيد!
يوم جيد!
في بعض الحالات ، يُشترط ألا يدخل الكمبيوتر المحمول (عند إغلاق الغطاء) في وضع السكون (كما هو الحال افتراضيًا) ، ولكنه يستمر في العمل (على سبيل المثال). هذا مناسب للغاية ، على سبيل المثال ، عند توصيل شاشة خارجية.
لمثل هذا الضبط الدقيق - نحتاج إلى تغيير الإعدادات قليلاً مزود الطاقة ... وانطلاقا من عدة. في الآونة الأخيرة ، لا يمكن لأي شخص العثور على هذا الخيار العزيزة على الفور (وبالنسبة للبعض توجد فقط سطور "فارغة" ولا يمكن تغيير أي شيء بالطريقة المعتادة).
حسنًا ، سأفكر أدناه فيما يمكن عمله في حالات معينة. 👌

معاينة لتسجيل / ضبط مصدر طاقة الكمبيوتر المحمول
*
👉 تساعد أيضا!

كيفية ضبط الكمبيوتر المحمول للحصول على أقصى أداء - 10 ملاحظات مهمة
*
اختيار عمل الكمبيوتر المحمول عند إغلاق الغطاء
إعدادات
وهكذا ، نحتاج أولاً إلى فتح الإعدادات مزود الطاقة شبابيك. ويمكن القيام بذلك بعدة طرق:
- استخدم اختصار لوحة المفاتيحWIN + R.، في النافذة الظاهرة "يركض" أدخل الأمرpowercfg.cpl واضغط على Enter (هذه طريقة عالمية لأي إصدارات * من Windows) ؛

powercfg.cpl - فتح إعدادات الطاقة
- انتقل 👉 إلى لوحة تحكم Windows وانتقل إلى القسم "الأجهزة والصوت / الطاقة" ;
- في Windows 10 ، يمكنك فتح القائمة START / المعلمات ، اذهب إلى القسم النظام / الطاقة والنوم وافتح ملفات إضافية. الإعدادات (👇).
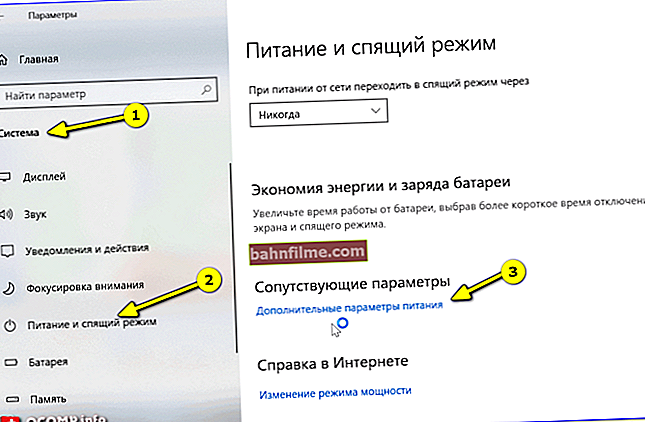
النظام - الطاقة والنوم - إضافة. المعلمات
*
إضافه علىافتح الرابط في القائمة الجانبية "الإجراء عند إغلاق الغطاء" ( إجراءات زر الطاقة - إذا لم يكن الأول موجودًا).

الأجهزة والصوت - الطاقة
يرجى ملاحظة أنه يمكنك ضبط الكمبيوتر المحمول للعمل على التيار الكهربائي والبطارية بشكل منفصل:
- عند إغلاق الغطاء
- عند الضغط على زر النوم ؛
- عند الضغط على زر الطاقة.

إعداد أزرار الطاقة
بعد تغيير هذه المعلمات ، أوصي بإعادة تشغيل الكمبيوتر المحمول وبعد ذلك فقط التحقق من تشغيل الجهاز ... 👀
*
يمكن تغيير خيارات الطاقة المذكورة أعلاه عبر سطر الأوامر
إنه ممكن ومفيد جدًا إذا لم يعمل شيء ما من أجلك من خلال لوحة التحكم (👆).
ومع ذلك ، لا يسعني إلا أن أشير إلى أنه في بعض إصدارات Windows 10 ، لا تعمل الطريقة التي اقترحتها أدناه. إلا أن المحاولة ليست تعذيباً ... 👌
*
ما يجب القيام به:
1) تشغيل 👉 سطر الأوامر كمسؤول ؛
2) أدخل أحد الأمرين أدناه واضغط على Enter.
على البطارية:
powercfg -setdcvalueindex SCHEME_CURRENT 4f971e89-eebd-4455-a8de-9e59040e7347 5ca83367-6e45-459f-a27b-476b1d01c936 الإجراء
من الشبكة:
powercfg -setacvalueindex SCHEME_CURRENT 4f971e89-eebd-4455-a8de-9e59040e7347 5ca83367-6e45-459f-a27b-476b1d01c936 الإجراء
في حين أن "يمثل" تحتاج إلى وضع رقم معين:
- 0 - تعني أنه "لا يلزم اتخاذ أي إجراء" ؛
- 1 - تنشيط وضع "السكون" عند إغلاق الغطاء ؛
- 2 - "السبات" ؛
- 3 - "إتمام العمل".

مثال على الاستخدام
لحفظ المعلمات ، في النهاية ، اكتب الأمر powercfg -SetActive SCHEME_CURRENT واضغط على Enter.
مهم: تذكر إعادة تشغيل جهازك قبل الاختبار.
*
ماذا تفعل إذا لم تتمكن من تغيير المعلمات المذكورة أعلاه في إعدادات الطاقة
يمكن أن يحدث هذا لأسباب مختلفة: بالنسبة للبعض ، على سبيل المثال ، بعض الخطوط فقط غير نشطة ، أو أنه من المستحيل تحديد أي شيء آخر غير "الفراغ" ...
ما أوصي به:
- أولاً ، حاول تكوين هذه المعلمات من خلال سطر الأوامر (ثم تحقق مرة أخرى ليس من معلمات مصدر الطاقة ، ولكن بشكل مباشر من تشغيل الكمبيوتر المحمول نفسه) ؛
- تحقق مما إذا كنت "تجلس" تحت حساب مسؤول (إذا لم يكن كذلك ، فحاول تسجيل الدخول وتكوين مصدر الطاقة تحته) ؛
- انتبه إلى برامج التشغيل: هل تم تحديثها ، هل هي برامج التشغيل من الشركة المصنعة لجهاز الكمبيوتر المحمول الخاص بك (ينسى كثير من الناس تحديثها بعد إعادة تثبيت Windows 10) ؛
- إذا لم يكن لديك عنصر "السبات الشتوي" - من الممكن أن يتم تعطيله في إعدادات النظام.أعد التحقق من هذه النقطة إذا كنت بحاجة إلى هذا الوضع ؛
- تحقق مما إذا كان لديك أي قيود في المواصفات. مركز التحكم مصدر طاقة الكمبيوتر المحمول (ملاحظة: توجد مثل هذه المراكز في بعض الشركات المصنعة: Lenovo ، Sony ، إلخ. يتم تثبيتها عادةً مع برامج التشغيل!).
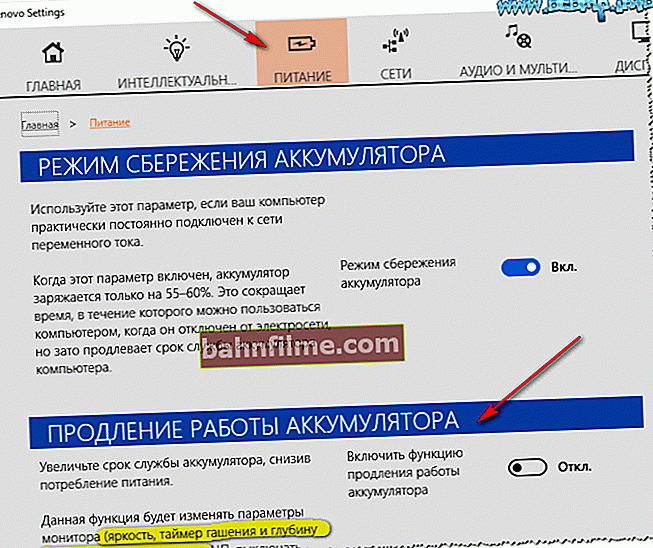
مزود الطاقة - كمبيوتر محمول LENOVO
*
إذا كان لديك حل مختلف - شارك في التعليقات! شكرا لكم مقدما.
هذا كل شيء لهذه الشريحة ، النجاح!
👋