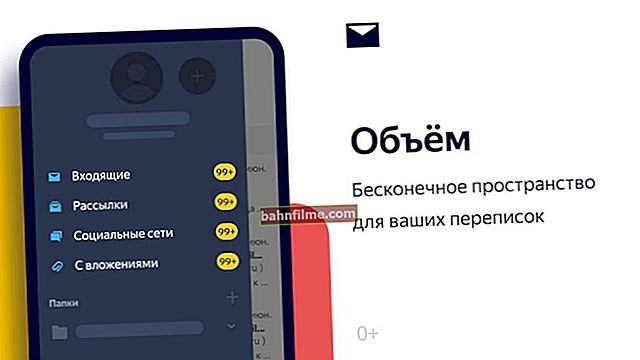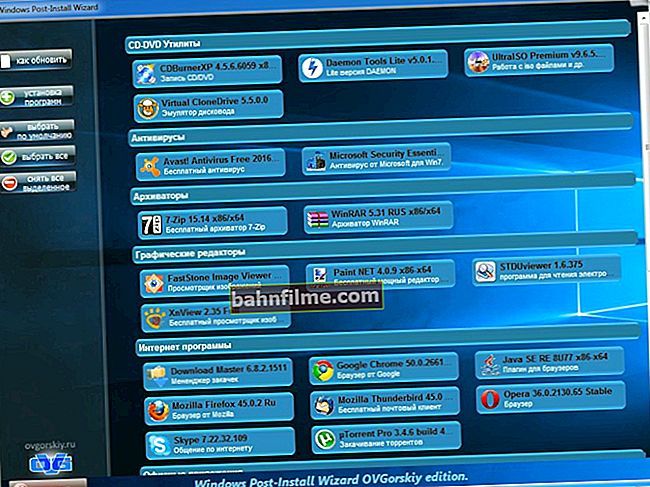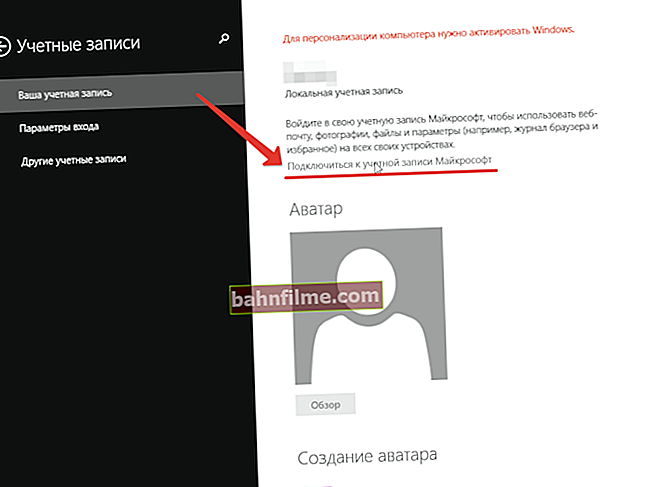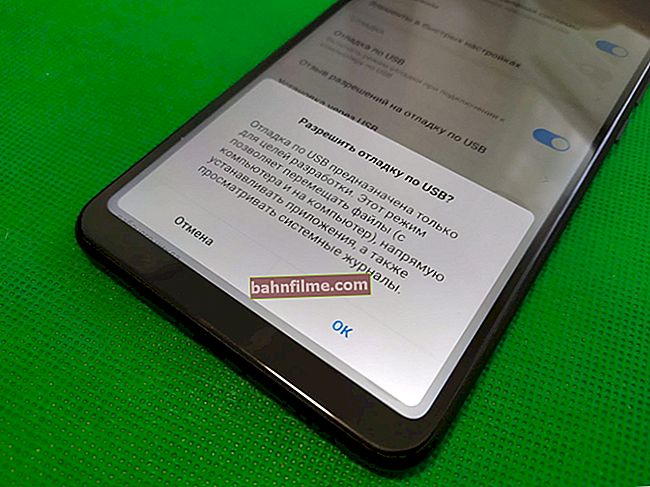يوم جيد!
يوم جيد!
الإنترنت والكمبيوتر - لم تعد هذه الأشياء ترفًا ، ولكنها السمة الأكثر أهمية للدراسة والحياة اليومية العادية بشكل عام.
وفي رأيي ، في قرننا من الخطأ منع الطفل تمامًا من العمل على جهاز الكمبيوتر واستخدام الشبكة. من الأهمية بمكان تكوين الكمبيوتر بحيث لا يصادف شيئًا "غير ضروري" عن طريق الخطأ ...
في الواقع ، أريد في هذه المقالة أن أقدم عدة طرق من شأنها أن تساعدك على جعل الإنترنت آمنًا لطفلك من خلال تقييد الوصول إلى مواقع البالغين المختلفة.
وحتى تتمكن أنت بنفسك من زيارة أي مواقع (وتثبيت أي تطبيقات) ، ويمكن للطفل (دون معرفة كلمة مرور المسؤول) القيام بما تسمح به فقط.
وهكذا ، الآن أكثر إلى هذه النقطة ...

ملصق آخر
*
طرق تقييد الإنترنت لطفل
الرقابة الأبوية (Windows 10)
يجب أن أشير إلى أن نظام التشغيل Windows 10 الحديث قد أصبح متقدمًا جدًا في هذا الصدد: ترسانته لديها بالفعل القدرة على تقييد الأطفال بسهولة وسرعة من "المخاطر" المختلفة على الإنترنت (علاوة على ذلك ، لن يتم تثبيت أي برامج إضافية) .
*
سأوضح مع المثال الخاص بي كيف يمكن تكوين هذا ...
1) أول شيء عليك القيام به هو الانتقال إلى إعدادات Windows (إما من خلال قائمة "START" ، أو الضغط فقط على مجموعة Win + i) وافتح القسم الخاص بإعداد الحسابات. انظر المثال أدناه. 👇

إعدادات Windows - الحسابات
2) ثم افتح علامة التبويب "الأسرة والأشخاص الآخرون" واضغط على الزر "إضافة فرد من العائلة" .

أضف فردًا من العائلة
3) ثم لاحظ أنه يمكنك إنشاء حسابات مختلفة : نحن بحاجة لاختيار خيار للطفل. انظر لقطة الشاشة أدناه. 👇
إذا لم يكن لديه بريد إلكتروني ، فيمكنك إنشاؤه على الفور ، كما هو موضح في المثال أدناه.

حساب طفل
4) لتسجيل البريد ، لا يلزم تحديد أي شيء تقريبًا: تكفي الكتابة المرغوبة للبريد الإلكتروني وعيد ميلاد الطفل (انظر المثال أدناه 👇).

إنشاء حساب
بعد التسجيل ، ستحتاج إلى الموافقة على الشروط والضغط على الزر "إضافه على" (لقد حذفت هذه الخطوة ، لأنها غير مفيدة).
5) إذا سار كل شيء كما ينبغي ، فسترى أن حساب الطفل قد ظهر ، والذي يُسمح له بالدخول إلى النظام.
ولكن هذا ليس كل شيء ، فمن الضروري تكوين النظام بحيث يكون لديه "الحقوق المناسبة". للقيام بذلك ، يوجد تحت الحساب رابط "إدارة إعدادات العائلة عبر الإنترنت".

منجز! إدارة الإعدادات
6) في الإعدادات ، يمكنك تحديد وقت استخدام الجهاز وتقييد تشغيل تطبيقات معينة ، وحظر (السماح) بزيارة مواقع ويب معينة ، وما إلى ذلك.

وقت الاستخدام ، تحديد المحتوى
لاحظ أن تعيين هذه المعلمات بسيط للغاية: ما عليك سوى تغيير "المفاتيح" وتحديد المعلمات المطلوبة (لا توجد أوامر إدارية معقدة!).

يمكنك تمكين وتحديد ساعات العمل
بالمناسبة ، أضاف مطورو Windows 10 خيارًا مثل عمر الطفل (سيمنع النظام التطبيقات والألعاب والوسائط المتعددة التي لا تتوافق مع العمر المحدد).

تقييد الألعاب والتطبيقات
هناك خيارات تسمح لك بتقييد استخدام بعض البرامج (على سبيل المثال ، من الملائم إغلاق بعض المتصفحات والألعاب).

حظر استخدام التطبيقات
*
👉 كيف تعمل...
وهكذا ، تم إنشاء جميع الحسابات ، وتم تحديد جميع الإعدادات ، والآن دعنا نرى كيف يعمل.
بعد تشغيل جهاز الكمبيوتر / الكمبيوتر المحمول ، سيظهر لك خيار الحساب: حساب "قديم" وحساب جديد (للطفل). انظر المثال أدناه.
👉 مهم!
إذا قمت بإنشاء حساب محدود لطفلك ، فمن المستحسن أن تضع كلمة مرور على حسابك. وإلا سيخضع لك وله صلاحيات إدارية ...

تسجيل الدخول إلى Windows
عند تسجيل الدخول إلى حساب الطفل وفتح المتصفح وإدخال استعلام بحث للبالغين ، لن تتمكن من العثور على أي شيء ... سيقوم Windows 10 ببساطة بإخفاء هذه المعلومات وتصفية المحتوى وتقييده. جيد جدا ، في رأيي.

لم يتم العثور على شيء لطلبات البالغين ...
👉 ملحق!
لاحظ أن هذه الطريقة ليست حلاً سحريًا ، حيث يمكن للمستخدمين ذوي الخبرة تجاوز هذه الحماية دون أي مشاكل.
ومع ذلك ، لم تكن مهمتنا محاربة المتسللين ... في رأيي ، للحماية الأولية - ليس خيارًا سيئًا على الإطلاق.
*
الحماية في برامج مكافحة الفيروسات (على سبيل المثال ، Kaspersky)
تحتوي العديد من برامج مكافحة الفيروسات الحديثة على وحدة نمطية خاصة مراقبة اهلية ... في رأيي ، يعد Kaspersky Anti-Virus أحد أفضل البرامج في هذا الصدد (والأهم من ذلك أنه مرن جدًا وقابل للتخصيص بسهولة). في الواقع ، سأقدم بعض لقطات الشاشة منه.
👉 ملحوظة!
أفضل منتجات مكافحة الفيروسات لهذا العام - انظر هذا المنشور ->
*
يعد إعداد مكافحة الفيروسات نفسه معقدًا للغاية:
- يمكنك تحديد وقت العمل لجهاز الكمبيوتر ؛
- البرامج التي يُسمح بتشغيلها والتي لا يُسمح بها ؛
- ضبط الوصول إلى مواقع الويب المختلفة ؛
- يمكنك إضافة عوامل تصفية مختلفة و "كلمات إيقاف" (إذا تم العثور على كلمة توقف على صفحة ويب ، سيتم حظر الصفحة ببساطة ولن يراها الطفل).
يعد إعداد المعلمات أمرًا سهلاً للغاية: برنامج مكافحة الفيروسات باللغة الروسية ، ويتم "فرز" جميع المعلمات بسهولة إلى أقسام.
على سبيل المثال ، في القسم "كمبيوتر" يمكنك تحديد ساعات العمل المسموح بها (بما في ذلك عطلات نهاية الأسبوع) ، وساعات الراحة ، وإجمالي ساعات العمل ، وما إلى ذلك.

كاسبيرسكي المضاد للفيروسات - إعداد عمل الكمبيوتر لطفل
أود أيضًا أن أشير بشكل منفصل إلى التحكم في الإنترنت:
- يمكنك تحديد وقت العمل ؛
- تمكين البحث الآمن ؛
- اختر ما تريد السماح بتنزيله وما الذي تريد رفضه (على سبيل المثال ، يمكنك حظر تنزيل البرامج / الألعاب) ؛
- تحديد فئات المواقع المحظور مشاهدتها.

تقييد العمل على الإنترنت (كاسبيرسكي)
سأضيف أنه لا يمكنك حظر المواقع المخصصة للبالغين فحسب ، بل أيضًا المواقع التي تذكر الكحول والتبغ واللغة البذيئة والتعاليم الدينية وما إلى ذلك.

مرشحات قوية بما فيه الكفاية
بشكل عام ، تجربة ممتعة للغاية مع المنتج. لكنني سأضيف أيضًا أنه على الرغم من توفير مستوى عالٍ جدًا من الأمان ، إلا أن الطفل "الذكي" سيتجاوزه بسهولة ... 😉
*
تكوين جهاز التوجيه وجدار الحماية
فيما يتعلق بتقييد الإنترنت ، جزئيًا ، يمكن أيضًا "تصفيته" باستخدام الإعدادات جدار الحماية و جهاز التوجيه .
صحيح ، سألاحظ على الفور أنهم في هذا الصدد هم بالأحرى "فقراء". كقاعدة عامة ، يعود الأمر برمته إلى حظر عناوين URL (مواقع) معينة ، أو إلى قائمة بيضاء (عندما يتم حظر جميع صفحات الويب ، باستثناء الصفحات التي فتحتها).
👉 للمساعدة!
كيفية رفض الوصول إلى الإنترنت لأي من البرامج المثبتة على جهاز الكمبيوتر (باستخدام جدار الحماية المدمج).
*
على سبيل المثال ، يوجد قسم خاص في جهاز توجيه Tenda الخاص بي "مراقبة اهلية" . 👇
في ذلك ، لكل جهاز متصل بالإنترنت ، يمكنك تحديد وقت تشغيل معين (علاوة على ذلك ، لكل يوم من أيام الأسبوع على حدة) ، وكذلك السماح / حظر عناوين معينة. من ناحية ، هو مريح ، من ناحية أخرى ، من الواضح أن المرونة ليست كافية ...
👉 للمساعدة!
كيفية الدخول إلى لوحة التحكم الخاصة بالموجه - راجع التعليمات خطوة بخطوة

توزيع القيود في جهاز التوجيه (قابل للنقر)
ومع ذلك ، فإن هذه الطريقة لها أيضًا الحق في الحياة ...
بالإضافة إلى ذلك ، يعد تجاوز هذا القفل في جهاز التوجيه أكثر صعوبة من نفس إعدادات الأمان في Windows نفسه. على سبيل المثال ، حتى إذا اتصل الطفل بهذا الموجه من جهاز لوحي / هاتف * عبر Wi-Fi ، فلن يتمكن من الوصول إلى المواقع المحظورة ...
*
👉 الشيء الرئيسي لا تنس أن الطفل لديه تعرفة مناسبة للأطفال على الهاتف (👇). خلاف ذلك ، كل ما حظرناه على جهاز الكمبيوتر - سيتمكن الطفل من فتحه في المتصفح على الهاتف ...
*
الاتصال بالإنترنت "معدل الأطفال"
العديد من المشغلين الكبار الذين يوفرون الوصول إلى الإنترنت وخدمات الاتصالات المتنقلة لديهم عروض خاصة اليوم. أسعار "الأطفال" (انظر المثال أدناه 👇 ، وليس الإعلان ، فقط كخيار ...).
في نفوسهم ، بشكل افتراضي ، يتم حظر جميع المواقع للبالغين ، ويتم تعطيل الأرقام القصيرة المدفوعة. في بعض الحالات ، يمكنك إضافة. ضع حدودك.

لقطة شاشة إعلان من المسؤول موقع MTS (mts.ru)
في رأيي ، يعد خيار الحماية هذا (+ أحد الخيارات المذكورة أعلاه) أحد أكثر الخيارات موثوقية: سيكون من الصعب على الطفل تجاوز قيود المشغل (بشرط أن يتم إعداد كل شيء جيدًا بما يكفي ... for).
*
الاضافات على الموضوع مرحب بها ...
حظا سعيدا!
👋
تاريخ النشر الأول: 22.07.2018
تصحيح: 11/20/2020