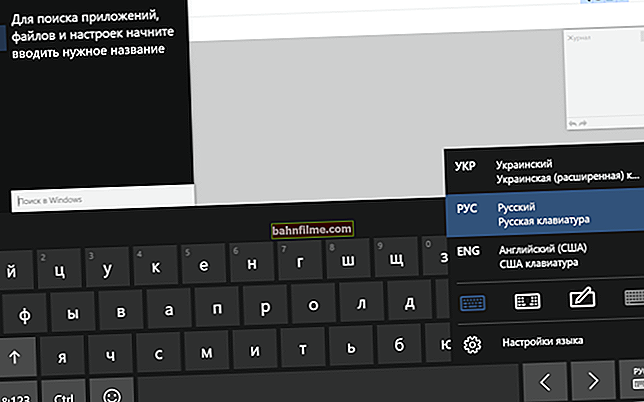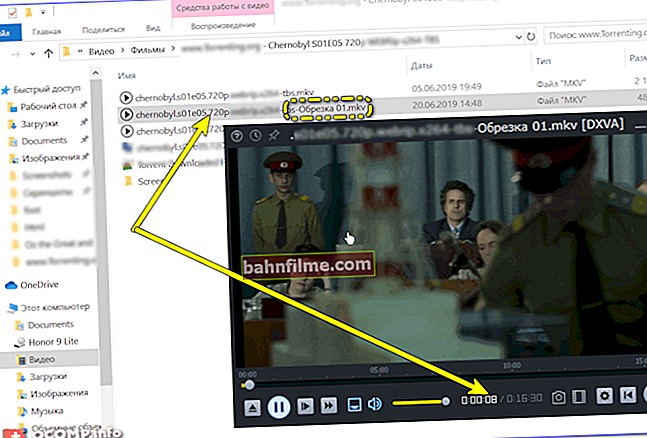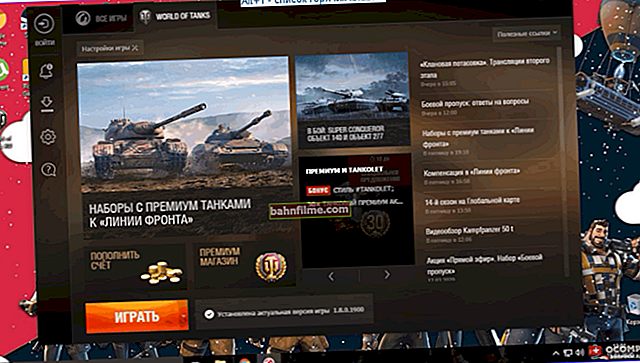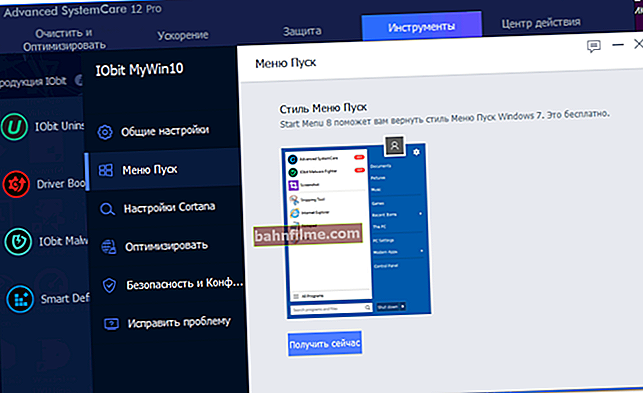يوم جيد!
يوم جيد!
اتضح أن بعض المؤسسات التعليمية لا تزال تستخدم Windows XP وتقوم بعمل معمل عليها 👀. في الواقع ، لهذا السبب بالذات - طلب مني بعض الأصدقاء تشغيل البرنامج القديم بطريقة ما في نظام التشغيل Windows 10 الجديد ...
كحل: قررت تثبيت جهاز افتراضي لهم مع نظام التشغيل Windows XP ، حيث "ستعمل" المعامل عليه (لحسن الحظ ، يحتوي Windows 10 على Hyper-V مدمج ، مما يعني أنك لست بحاجة إلى تنزيل أي شيء إضافي !). ومن السهل جدًا استخدامه ... 👌
بشكل عام ، سأعرض أدناه مع مثال خطوة بخطوة كيف يمكنك إنشاء "Windows" افتراضي لنفسك ، واستخدامه كبرنامج عادي (يعمل في نافذة).
ربما سيوفر هذا على شخص ما شراء كمبيوتر محمول / كمبيوتر شخصي قديم للدراسة (أو لتشغيل الألعاب القديمة 😉).
*
ملاحظة: كل ما هو موصوف أدناه يمكن القيام به على Windows 10! للمعايير. يتطلب Hyper-V 6 غيغابايت على الأقل من ذاكرة الوصول العشوائي ومعالج 64 بت (مع ظاهرية الأجهزة). بشكل عام ، يتم دعمه الآن من قبل جميع وحدات المعالجة المركزية الحديثة ...
*

ما نحصل عليه في النهاية - إطلاق Windows XP الظاهري في Windows 10 (الأجهزة الافتراضية في Windows 10)
*
إنشاء "Windows" افتراضي
الخطوة 1: قم بتمكين مكون Hyper-V ، وقم بتشغيل المدير
وهكذا ، تحتاج أولاً إلى فتح ملف خاص. التبويب في النوافذ "تمكين أو تعطيل المكونات" .
للقيام بذلك ، يمكنك النقر فوق Win + R.، واستخدم الأمرميزات اختيارية (أو انتقل إلى لوحة تحكم Windows وافتح القسم "البرامج" ، انظر الشاشة أدناه 👇).
فيه نحن تحتاج إلى وضع علامة أمام العنصر "هايبر- V" وانقر فوق "موافق".

كيفية تثبيت Hyper-V
بعد ذلك ، وافق على إعادة تشغيل الكمبيوتر وتثبيت المكونات مسبقًا.

اعادة التشغيل الان
بعد إعادة تشغيل الكمبيوتر ، ما عليك سوى كتابة البحث "هايبر- V" و اهرب "مدير Hyper-V" ... هو ما نحتاجه! 👌

تشغيل Hyper-V
*
الخطوة الثانية: إنشاء جهاز افتراضي (VM)
بعد الإطلاق الأول لمدير Hyper-V ، يجب ألا يكون لديك أي أجهزة افتراضية (يشار إليها فيما يلي ببساطة بـ "VM").
لإنشاء جهاز افتراضي - انتبه إلى علامة التبويب "أجراءات" (في العمود على اليمين 👇). انقر فوق الزر "يخلق" كما في لقطة الشاشة الخاصة بي.

Hyper-V Manager - إنشاء ملفات
بعد ذلك ، تحتاج إلى ابتكار اسم لجهاز VM. يمكن استخدام أي شخص.

أدخل الاسم والموقع
إذا كنت تريد إنشاء "Virtual Windows XP" (أي نظام تشغيل قديم) - اختر الأول توليد. 👇
بالنسبة لـ "Virtual Windows 10" - اختر ثانيا توليد.

حدد التوليد
ثم تحتاج إلى تحديد مقدار ذاكرة الوصول العشوائي المخصصة. أوصي بما لا يقل عن 2000 ميجابايت (لـ "Virtual Windows 10" - 4000 ميجابايت).

تخصيص الذاكرة
بالنسبة لإعداد الشبكة ، يمكنك تخطيها الآن في هذه المرحلة.

تكوين شبكة
أنصحك بإنشاء قرص ثابت افتراضي على الفور (سيخزن نظام التشغيل الافتراضي ، وجميع ملفاته ، وما إلى ذلك). في المثال الخاص بي ، أخذت 15 غيغابايت (عادةً ما يلزم المزيد ، ومن الأفضل تحديد 30-45 غيغابايت على الأقل).

قم بتوصيل القرص الثابت الظاهري
الخطوة التالية مهمة: هنا تحتاج إلى تحديد موقع صورة ISO باستخدام نظام التشغيل Windows الذي تريد تثبيته على الجهاز الظاهري (أي أن إصدار نظام التشغيل هذا سيصبح "افتراضيًا" بالنسبة لك).
في المثال الخاص بي ، أستخدم الصورة ISO مع نظام التشغيل Windows XP.
👉 للمساعدة!
كيفية تنزيل Windows 10 باللغة الروسية (صورة ISO الرسمية)

خيارات التثبيت (حدد التثبيت ISO)
حسنًا ، الخطوة الأخيرة هي الملخص المعتاد ، يمكنك النقر على الفور "منجز" ... تم إنشاء VM!

ملخص
*
الخطوة 3: تثبيت Windows على VM
الآن يمكن بدء تشغيل الجهاز الظاهري الذي تم إنشاؤه - للقيام بذلك ، فقط انقر بزر الماوس الأيمن فوقه واختر من القائمة "قابس..." . 👇

قم بتوصيل VM
ثم اضغط على الزر "بداية" .

ابدأ ، قم بتشغيل VM
لأن في الخطوة السابقة لقد حددنا صورة تثبيت ISO مع نظام التشغيل Windows XP - سيبدأ تثبيتها على الجهاز الظاهري تلقائيًا!

لأنعند إنشاء جهاز افتراضي ، حددنا ملف ISO - ثم بدأ التثبيت تلقائيًا
كقاعدة عامة ، يكفي الضغط على الزر Enter عدة مرات والانتظار حتى يتم تهيئة القرص الظاهري ونسخ الملفات.

اختيار القرص وتنسيقه ونسخه ملفات التمهيد
بعد ذلك ، ستبدأ عملية تثبيت نظام التشغيل العادية للغاية. عدة مرات سوف تضطر إلى تشتيت انتباهك والإشارة إلى الاسم والمنطقة الزمنية وما إلى ذلك.

تركيب ونسخ الملفات
بعد فترة سيتم تثبيت Windows وسيحدث التمهيد الأول ... 👇

إطلاق نظام التشغيل
الآن لدينا "Windows XP افتراضي" ويمكننا العمل معه بشكل كامل. 👌

Virtual Windows XP جاهز للعمل
*
الخطوة 4: استخدام VM
استخدام VM بسيط للغاية. بعد بدء المرسل ، فقط انقر بزر الماوس الأيمن على الجهاز الظاهري المطلوب وحدد "قابس" (كما فعلنا عند تثبيت نظام التشغيل في الخطوة السابقة).

نقوم بتوصيل VM والعمل
بعد ذلك ، سيتم تشغيل Windows الافتراضي في نافذة منفصلة (مثل البرامج الأخرى) ، وسيكون من الممكن العمل فيه كما هو الحال في نظام عادي - يتوفر أيضًا زر START والملفات الموجودة على القرص والألعاب وما إلى ذلك. 👇

يستطيع اللعب
مهم: للخروج من نافذة تطبيق الجهاز الظاهري - اضغط على المجموعة Ctrl + Alt + ←.
*
كيفية نسخ الملفات إلى قرص VM
سؤال شائع جدًا حول تبادل الملفات مع نظام تشغيل افتراضي (بعد كل شيء ، من المستحيل القيام بذلك من خلال التحرير / النسخ ...).
إليك أسهل طريقة: أولاً تحتاج إلى إيقاف تشغيل الجهاز الظاهري.

الدولة - قبالة
بعد ذلك ، افتح إدارة القرص ، انقر فوق القائمة عمل / إرفاق VHD وحدد موقعه (افتراضيًا: C: \ Users \ Public \ Documents \ Hyper-V \ Virtual hard disks).

إرفاق قرص افتراضي
نتيجة ل قرص افتراضي (المثبت عليه "Windows الظاهري") سيتم عرضه بتنسيق "على حاسوبي" وسيكون من الممكن العمل معها كما هو الحال مع الأقراص الصلبة العادية. أولئك. نسخ ونقل أي ملفات إليه (منه).

يمكن أن تعمل مع أقراص
بعد تبادل الملفات مع قرص افتراضي - لا تنس تعطيله: للقيام بذلك ، في إدارة القرص ، انقر بزر الماوس الأيمن فوقه واختر من القائمة "فصل القرص الثابت الظاهري" .

افصل القرص الظاهري
*
عموما، هذا كل شئ ...
يعد مكون Hyper-V بديلاً جيدًا جدًا للبرامج المستقلة مثل VirtualBox (التي تحدثت عنها في هذا المنشور).
ومع ذلك ، في بعض الأحيان لا تسمح لك الأجهزة الافتراضية بتشغيل بعض البرامج القديمة ، ولكي تعمل ، عليك تثبيت "نظام تشغيل حقيقي" على كمبيوتر محمول قديم حقيقي (على سبيل المثال) ...
*
الوظائف الإضافية مرحب بها دائمًا!
النجاح للجميع!
👋