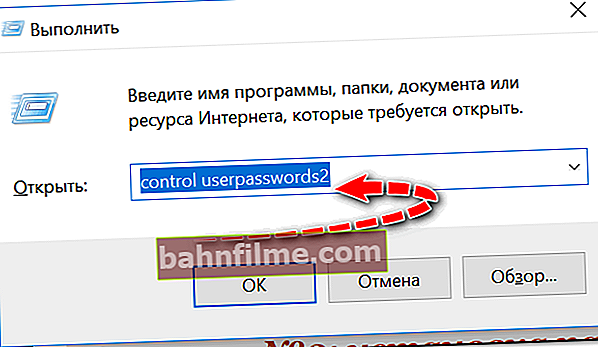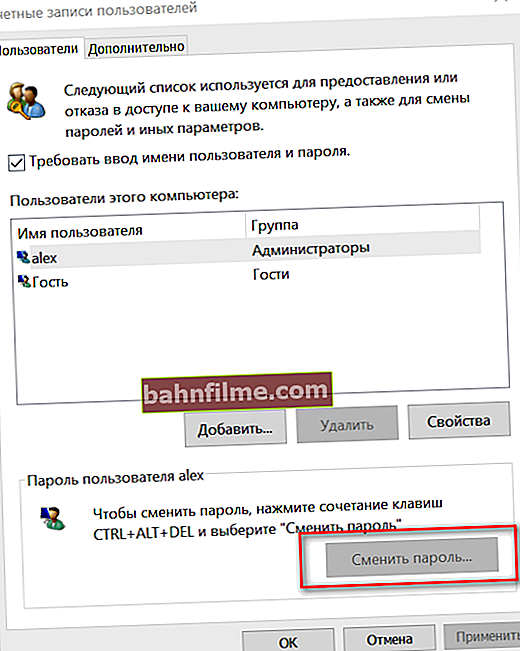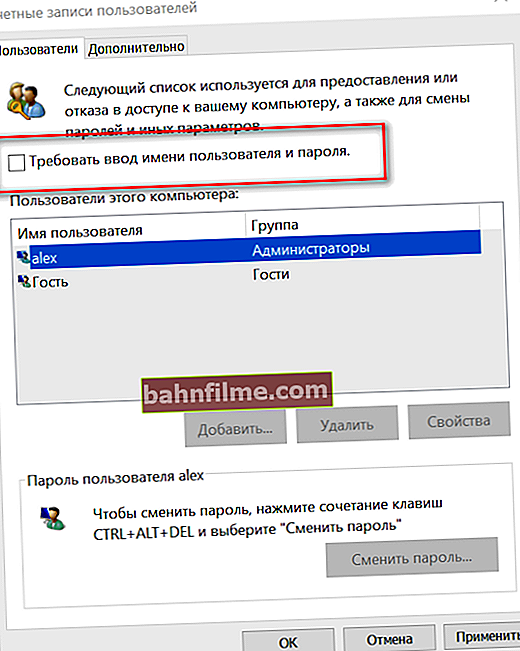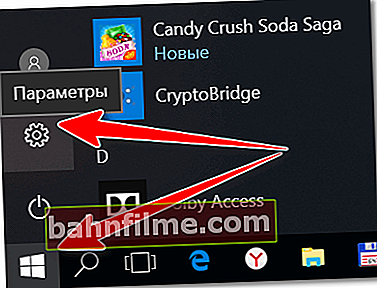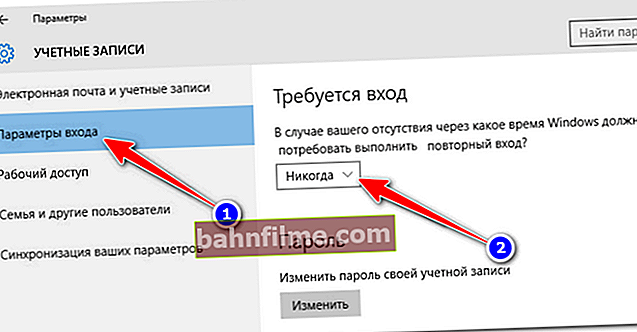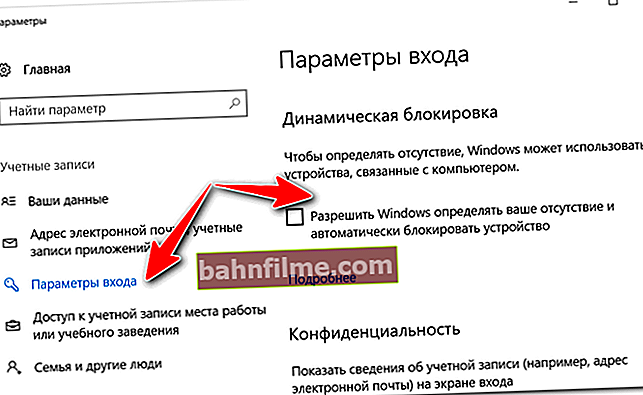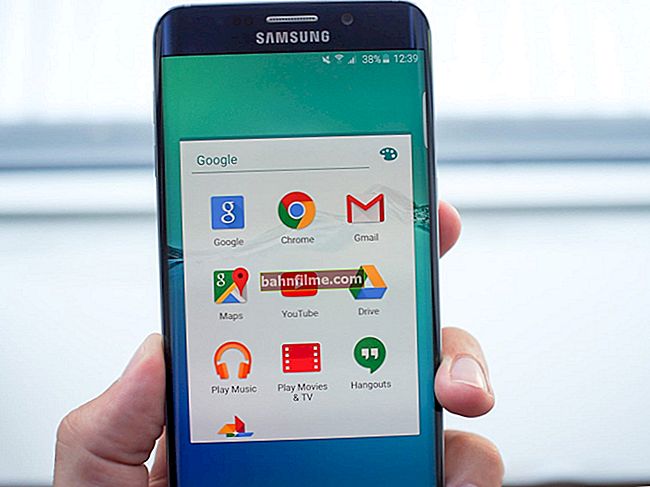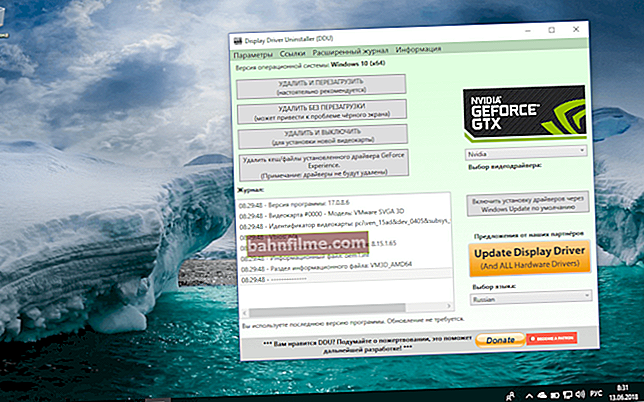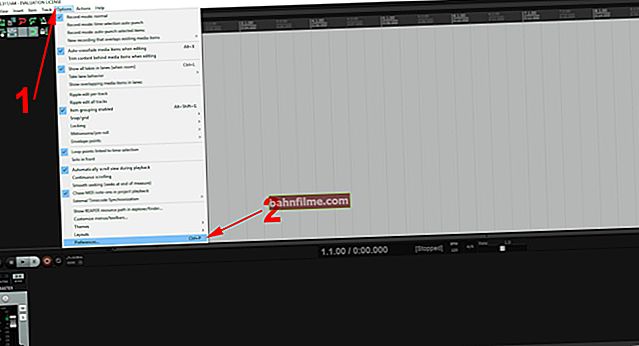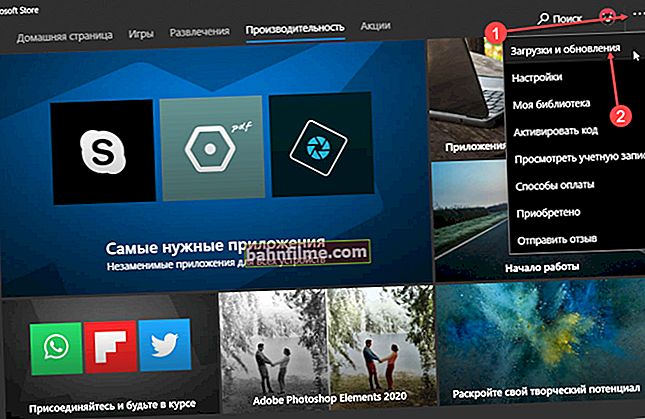سؤال المستخدم
يوم جيد.
أخبرني كيف يمكنك إزالة مطالبة كلمة المرور عند تسجيل الدخول إلى Windows 10 (أثناء التثبيت ، قمت بإنشاء النظام وفقًا لتوصيته ، والآن أتعرض للتعذيب لإدخاله في كل مرة أقوم بإعادة التشغيل).
أود أن يقوم النظام ، بعد تشغيل الكمبيوتر ، بتحميل سطح المكتب تلقائيًا على الفور (بدون أفعالي).
الكسندر.
يوم جيد.
بشكل عام ، تعد كلمة المرور عند الدخول إلى Windows أمرًا مفيدًا للغاية في بعض المواقف!
على سبيل المثال ، في المكاتب حيث يمكن للغرباء (أثناء غيابك) رؤية المعلومات السرية ، وفي المنزل ، حيث يوجد أطفال فضوليون يسعون جاهدين للنظر إلى شيء غير ضروري ... 👀
إذا لم تكن هناك عيون "متطفلة" بالقرب من جهاز الكمبيوتر الخاص بك ، إذن نعم - إدخال كلمة مرور في كل مرة هو مضيعة للوقت. وفي هذه المقالة سننظر في كيفية تعطيلها ... 👌

مثال على ما سنعطله ...
*
👉 ملحق!
بالإضافة إلى تعيين كلمة مرور للدخول إلى النظام ، لحماية المعلومات ، يمكنك تشفير قرص أو ملف منفصل (وهو أكثر موثوقية).
*
تعطيل متطلبات كلمة المرور
يوجد أدناه طريقة عالمية للقيام بذلك. إنه لا يعمل فقط في Windows 10 ، ولكن أيضًا في Windows 7/8.
وهكذا ، بالترتيب:
- اضغط على مجموعة الأزرار Win + R. ("plus" ليست ضرورية للضغط ، فقط Win و R) ؛
- يجب أن تظهر نافذة صغيرة في زاوية الشاشة "يركض" ;
- أدخل عنصر التحكم في الأمر userpasswords2 أو netplwiz ؛
- اضغط على موافق أو أدخل ؛
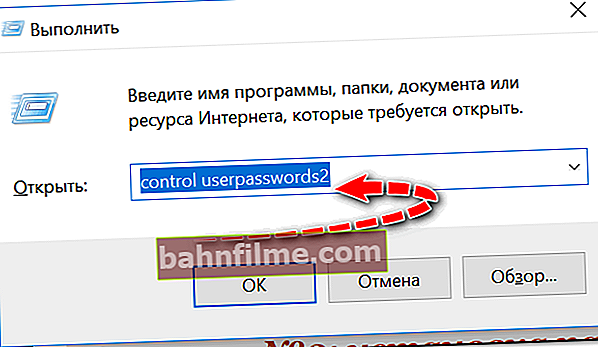
السيطرة على كلمات مرور المستخدم 2
- بعد ذلك ، حدد حسابك (في حالتي "alex") ، وقم بتغيير كلمة المرور إلى "void" (أي أدخل كلمة المرور القديمة مرة واحدة ، ولا تدخل أي شيء في حقل إدخال كلمة المرور الجديدة واضغط "إضافه على" );
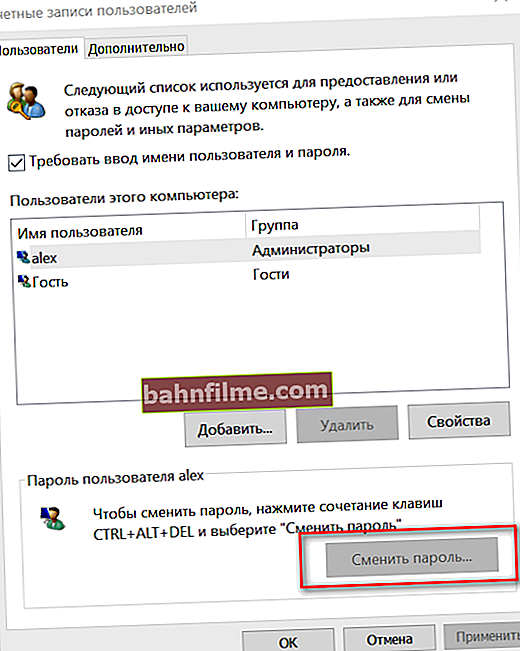
حسابات المستخدمين
- ثم فقط قم بإلغاء تحديد المربع "يلزم اسم المستخدم وكلمة المرور" وحفظ الإعدادات.
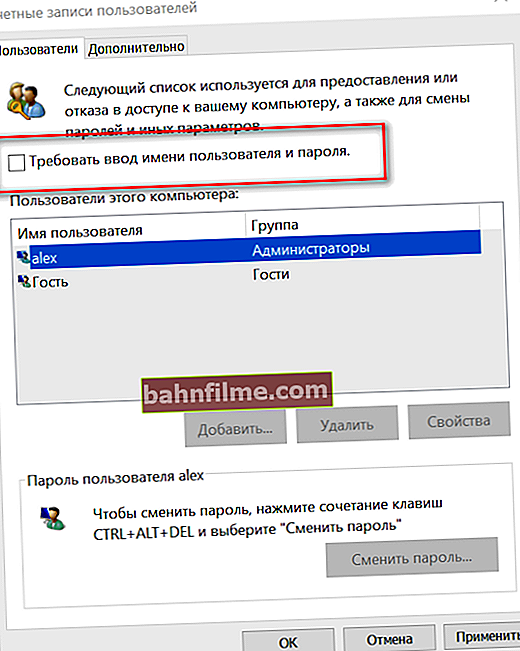
لم يعد Windows 10 يتطلب كلمة مرور عند التمهيد
- الآن ، عند تشغيل النظام ، لن تدخل أي شيء آخر. ولكن هناك لمسة أخرى متبقية - الحقيقة هي أنه بعد الإسبات ، قد يطلب النظام كلمة مرور (سنقوم بتعطيلها أدناه).
*
قم بتعطيل إدخال كلمة المرور بعد الخروج من وضع السكون
يمكن لنظام التشغيل Windows 10 الحديث اكتشاف غيابك تلقائيًا ، وبالطبع وضع الكمبيوتر في وضع السبات (الاستعداد) (إدخال محمي بكلمة مرور).
من ناحية ، هذا جيد ، من ناحية أخرى ، إذا قمنا بإيقاف الحماية ، فسنقوم بذلك تمامًا ... 👌
- أولاً ، افتح قائمة START وانتقل إلى المعلمات ;
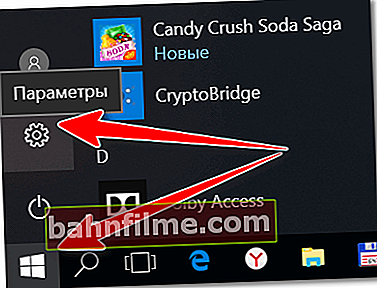
ابدأ - المعلمات
- بعد ذلك ، افتح قسم "خيارات الحسابات / تسجيل الدخول".
اعتمادًا على إصدار Windows 10 الخاص بك ، قد يكون هناك العديد من الأشكال المختلفة لهذا الإعداد. على سبيل المثال ، قد يطلق عليه "تسجيل الدخول مطلوب" (اضبط الإعداد على "أبدًا") أو "الحظر الديناميكي" (قم بإلغاء تحديد هذا العنصر).
يتم عرض كلا الخيارين أدناه على لقطات. 👇
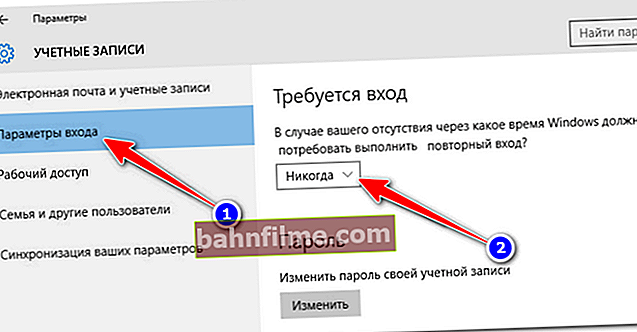
خيارات تسجيل الدخول
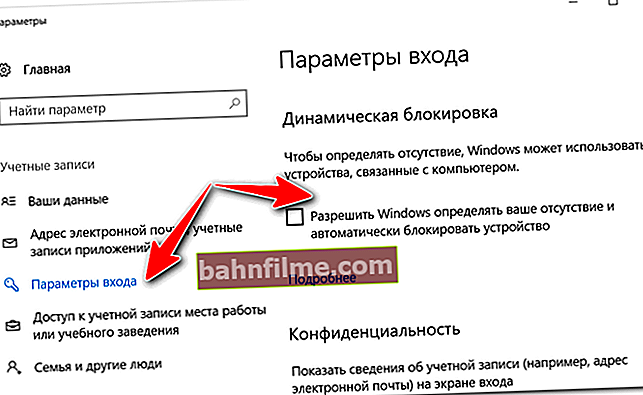
اسمح لـ Windows باكتشاف غيابك تلقائيًا
- اضغط على مجموعة الأزرار فوز + L. - ستتم حماية سطح المكتب الخاص بك بواسطة شاشة البداية (نفس ما يحدث عند الخروج من وضع الاستعداد).
بهذه الطريقة يمكنك التحقق مما إذا كان النظام يتطلب كلمة مرور وما إذا كانت الإعدادات السابقة قد تم إجراؤها بشكل صحيح.
*
إذا نسيت كلمة مرور المسؤول (ولا يمكنك تسجيل الدخول)
إذا نسيت كلمة مرور المسؤول ولا يمكنك حتى تسجيل الدخول إلى النظام ، فستحتاج إلى جهاز كمبيوتر / كمبيوتر محمول آخر ستحتاج إلى كتابة محرك أقراص فلاش USB للطوارئ (والذي ستتم إعادة تعيين كلمة المرور به).
على سبيل المثال ، أنا معجب بصورة قرص حي من سيرجي ستريلتس. بعد أن أعدت من العروض الخاصة. محرك أقراص فلاش للطوارئ ISO-file والتمهيد منه - يمكنك إعادة تعيين كلمة المرور تلقائيًا (على سبيل المثال في الصورة أدناه 👇).
👉 للمساعدة!
قرص حي لـ Windows Emergency Recovery - أفضل المنتجات (+ إرشادات حول كيفية نسخ قرص حي على محرك أقراص فلاش USB بشكل صحيح).

Windows تسجيل الدخول أونلوكر - محرك أقراص فلاش USB قابل للتمهيد من القوس

نظام التشغيل واختيار المستخدم وإعادة تعيين كلمة المرور
كيفية القيام بذلك بشكل متسلسل وصحيح ، سوف أخبر مقالتي السابقة ، الرابط أدناه.
*
👉 للمساعدة!
نسيت كلمة مرور المسؤول في Windows 7/8/10. ما يجب القيام به ، وكيفية تسجيل الدخول.
*
الاضافات على الموضوع مرحب بها ...
حظا موفقا للجميع!
👣
النشر الأول: 25.04.2018
تصحيح: 09/25/2020