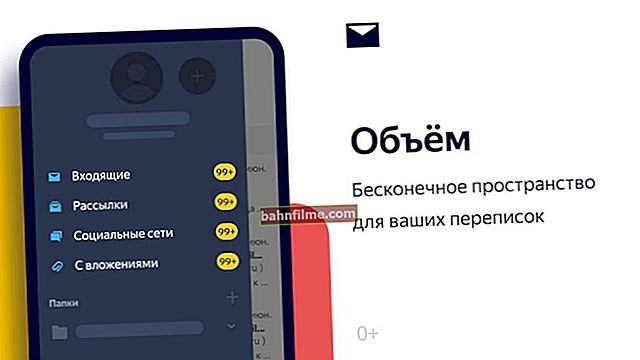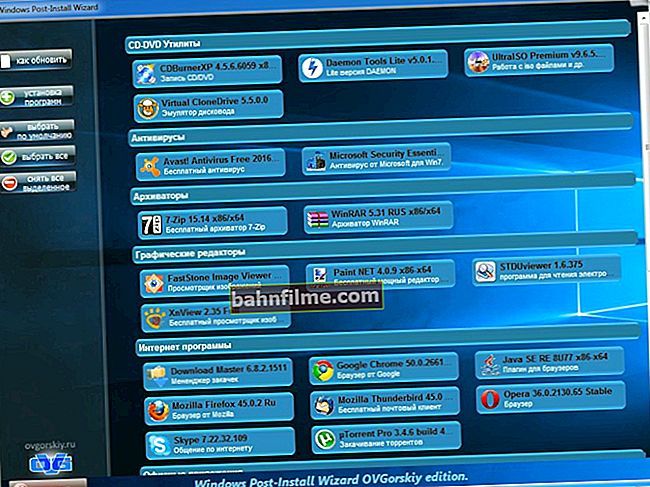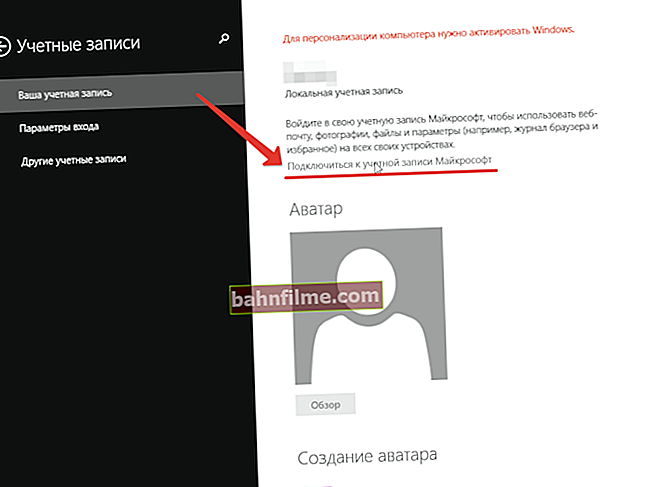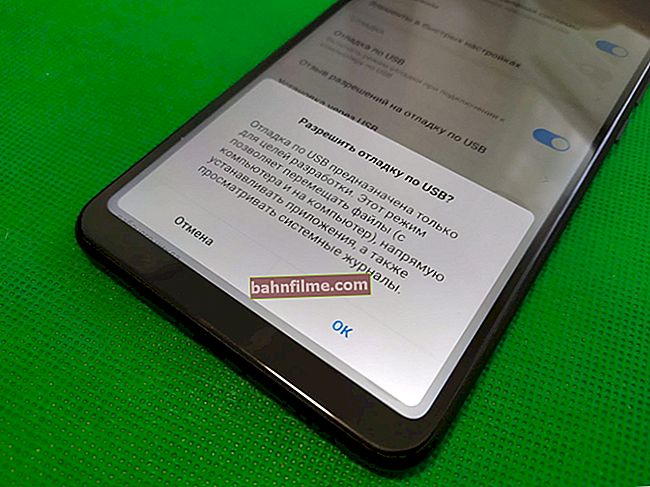تحياتي لجميع الزوار!
تحياتي لجميع الزوار!
من ناحية أخرى ، يعد ضبط الوقت عملية بسيطة للغاية ، ما عليك سوى النقر بالماوس في الدرج ... (والعمل بأكمله) من ناحية أخرى ، في بعض الأحيان الفروق الدقيقة "منبثقة" ... 😢
على سبيل المثال ، بالنسبة للبعض ، فإن المزامنة بعناد ولا تريد بأي حال من الأحوال أن تعمل بشكل صحيح (خاصة على نظام التشغيل القديم) وبسبب هذا ، يتم إعادة ضبط الوقت باستمرار. بالطبع ، هذا لا يربك فقط (عندما ننتبه إلى الدرج والوقت) ، ولكن يمكن أن يتسبب أيضًا في العديد من الأخطاء (عند استخدام برامج مكافحة الفيروسات ، Google ، خدمات Yandex ، إلخ).
بشكل عام ، في هذه المذكرة ، قمت بجمع العديد من الأسئلة النموذجية حول تحديد الوقت (والتي تلقيتها بشكل دوري في البريد وفي التعليقات ، وما إلى ذلك ...) وقمت بتجميعها معًا في ملاحظة صغيرة. أعتقد أن هذا يجب أن يكون كافياً لحل جميع "المشاكل النموذجية" ... 👌
*
ضبط الوقت
كيفية ضبط الوقت وتغييره في Windows
طريقة 1
ربما تكون الطريقة الأكثر وضوحًا وبساطة للقيام بذلك (في أي إصدار من Windows) هي النقر بزر الماوس الأيمن (RMB) على الوقت المعروض في الزاوية اليمنى السفلية من الشاشة (👇) ، وفي القائمة التي تظهر ، حدد "تحديد التاريخ والوقت" .

ضبط التاريخ والوقت (Windows 10)
بعد إزالة أشرطة التمرير من الكشف التلقائي عن الوقت والمنطقة الزمنية وتعيينها يدويا (هذا مفيد بشكل خاص إذا لم يكن الكمبيوتر متصلاً بالإنترنت باستمرار).

التاريخ والوقت الحاليان - Windows 10

توضيح الوقت
*
الطريقة الثانية
هذه طريقة عالمية! تحتاج أولاً إلى النقر فوق المجموعةWin + R. (ستظهر نافذة التشغيل) واستخدم الأمرtimedate.cpl... انظر المثال أدناه. 👇

timedate.cpl - ضبط الوقت
يجب فتح نافذة ضبط التاريخ والوقت - انقر فوق الزر "يتغيرون ..." ... ثم قم بتحديث البيانات التي تحتاجها ...

تغيير التاريخ والوقت
*
الطريقة الثالثة
إذا لم تتمكن من تغيير الوقت في Windows (أو لم يتم تثبيته حتى الآن حتى 😉) ، فيمكن القيام بذلك أيضًا من خلال إعدادات BIOS (UEFI).
👉 للمساعدة!
كيفية إدخال BIOS (UEFI) على جهاز كمبيوتر أو كمبيوتر محمول [تعليمات]
*
كقاعدة عامة ، يكفي النقر فوق رمز الوقت على الشاشة الرئيسية (في الشاشة الأولى) UEFI وتعيين القيمة التي تحتاجها (عادةً ما أقوم بتعيينها دائمًا على +10 دقائق قبل ذلك ، حتى لا تتأخر 👌) .

BIOS (UEFI) - تغيير الوقت

الآن سوف يندفع الوقت بمقدار 10 دقائق.
*
كيفية إعداد المزامنة (أو إيقاف تشغيلها تمامًا)
وهكذا ، تحتاج أولاً إلى استخدام المجموعةWin + R.و خارج النافذة "يركض" أدخل الأمرtimedate.cpl، اضغط دخول.
بعد ذلك ، تحقق من منطقتك الزمنية (ووضحها إذا لم يتم ضبطها بشكل صحيح).

تغيير المنطقة الزمنية
ثم انتقل إلى علامة التبويب "الوقت على الإنترنت" وافتح النافذة لتغيير الإعدادات.

وقت الإنترنت - التغيير
بعد ذلك ، حدد المربع "مزامنة مع خادم إنترنت خاص بالوقت" ، حدد الخادم وانقر فوق موافق (بالطبع ، إذا لم تعمل المزامنة بشكل صحيح بالنسبة لك ، فمن الأفضل إلغاء تحديد هذا المربع ... 👌).

التزامن
هناك طريقة عالمية أخرى لإيقاف المزامنة
للقيام بذلك ، تحتاج إلى فتح الخدمات (مزيج Win + R. والأمر services.msc (👇)).

فتح الخدمات - services.msc (الطريقة العالمية)
في قائمة الخدمات التي تحتاج إلى العثور عليها "خدمة الوقت في Windows" وافتحه.

خدمة الوقت في Windows
بعد نقل نوع بدء التشغيل الخاص به إلى الوضع "معاق" ووقفها عن العمل. بعد ذلك الوقت ، لن يتم إجراء المزامنة على جهاز الكمبيوتر! 👌

قف!
*
كيفية تغيير العرض: الساعات والدقائق فقط ، أو أيام الأسبوع مع التاريخ
في Windows ، يمكنك تمثيل عرض الوقت بطريقة مختلفة قليلاً: مع التاريخ وأيام الأسبوع وما إلى ذلك (انظر الشاشة أدناه ، جعلت 3 خيارات مختلفة خاصة).
بالمناسبة ، التوصيات أدناه مناسبة لنظام التشغيل Windows 10 ...

كيفية عرض الوقت في الدرج
لتخصيص العرض:
- أولا تحتاج إلى الضغط Win + R. (لاستدعاء "تنفيذ") ، واستخدام الأمر intl.cpl ;

intl.cpl - تحديد التاريخ والوقت (المنطقة الزمنية)
- مزيد من الانفتاح يضيف. المعلمات ، وفي القسم "تاريخ" و "زمن" قم بتغيير التنسيق إلى التنسيق الذي تحتاجه (يمكنك القراءة بمزيد من التفاصيل هنا).

كيفية تغيير عرض التاريخ (الوقت)
نعم ، بالمناسبة ، لكي لا يعرض Windows 10 الوقت فقط (ولكن أيضًا أيام الأسبوع والتاريخ) ، تحتاج إلى الانتقال إلى إعدادات نظام التشغيل (Win + i) وفي القسم "التخصيص / شريط المهام"إبطال استخدام الأزرار الصغيرة على شريط المهام (يتم تشغيل هذا الشيء تلقائيًا في بعض أجهزة الكمبيوتر المحمولة). 👇

استخدم أزرار شريط المهام الصغيرة
*
ماذا تفعل إذا تم إعادة ضبط الوقت (الذباب)
السبب 1
السبب الأكثر شيوعًا لإعادة ضبط الوقت هو نفاد البطارية على اللوحة الأم للكمبيوتر (في المتوسط ، بطارية واحدة جيدة تدوم حوالي 5-7 سنوات). ما هو نموذجي في هذه الحالة: الوقت يمر بعد إيقاف تشغيل / إعادة تشغيل جهاز الكمبيوتر (في عملية العمل - يجب أن يكون كل شيء على ما يرام ...).

كيف تبدو البطارية على السجادة. مجلس
يمكنك شراء بطارية جديدة من أي متجر كمبيوتر تقريبًا (وحتى طلبها في الصين 👇).
👉 للمساعدة!
المتاجر الصينية عبر الإنترنت باللغة الروسية (حيث توجد أرخص المنتجات)
*
السبب 2
مثبت بشكل غير صحيح وحدة زمنية ... لهذا السبب ، يقوم Windows تلقائيًا بتعيين الوقت غير الصحيح لأي تحديثات.
إذا اكتشف الوضع التلقائي حزامك بشكل غير صحيح - فقم بتعيينه يدويًا (لنظام التشغيل Windows 10: اختصار لوحة المفاتيحفوز + أنا -->الوقت واللغة -->التاريخ و الوقت -->المنطقة الزمنية 👇) .

المنطقة الزمنية - Windows 10
خيار آخر: مزيج Win + R. -> الأمر timedate.cpl

تغيير المنطقة الزمنية
*
السبب 3
قد تكون القضية أيضا في غير صحيح الشغل التزامن (على سبيل المثال ، بسبب نوع من إخفاقات النظام في نظام التشغيل ، أو منطقة زمنية محددة بشكل غير صحيح ، أو ، على سبيل المثال ، بسبب استخدام إصدار قديم من Windows (من "الحرفيين" الشعبيين)).
لإصلاح مشكلة مماثلة: تحقق من المنطقة الزمنية وقم بتغيير الخادم للتحديث. إذا لم يساعد - قم بتعطيل المزامنة وضبط الوقت يدويا (كيفية القيام بذلك - انظر أعلى قليلاً في المقالة 👆).
*
بالطبع ، الإضافات على الموضوع مرحب بها!
أتمنى لك كل خير!
👋