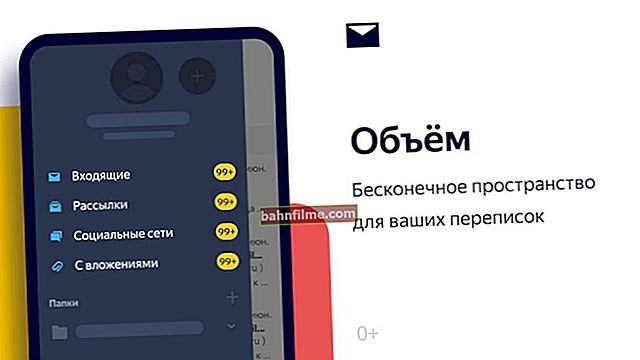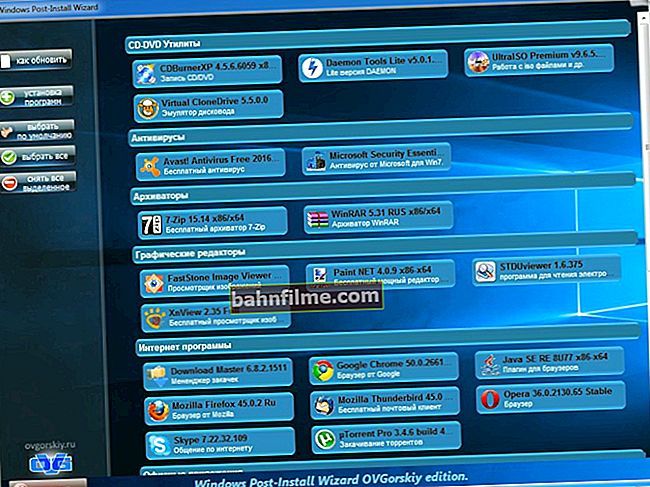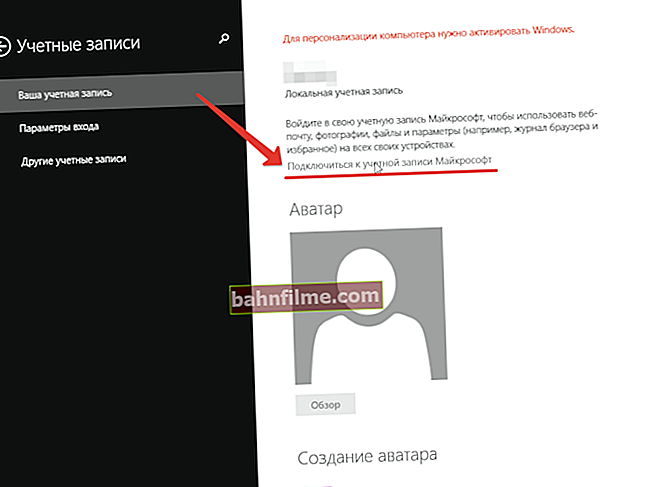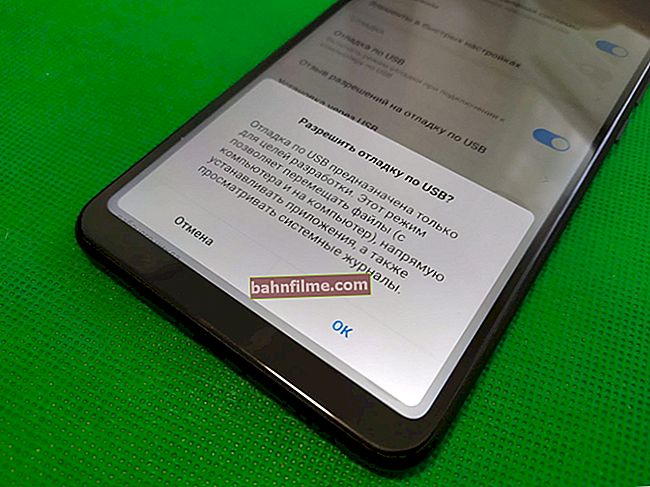يوم جيد!
يوم جيد!
تعد أجهزة ASUS المحمولة من بين الشركات الرائدة في السوق اليوم (قيمة جيدة مقابل المال). حسنًا ، نظرًا لأنهم مطلوبون ، فهناك دائمًا أسئلة كافية عنها ...
في مقال اليوم أريد أن أتطرق إلى أحدها - أي إدخال BIOS (أو UEFI على تعديلات الجهاز الأحدث). في أغلب الأحيان ، يجب القيام بذلك للتمهيد من محرك أقراص فلاش للتثبيت (على سبيل المثال ، لتحديث / تثبيت نظام التشغيل Windows) ، أو لفصل بعض الأجهزة ، أو عرض طراز المكونات ، إلخ.
تقريبا. : المقالة مليئة بلقطات توضيحية. قد تختلف بعض التفاصيل التي تراها في لقطات الشاشة قليلاً عن التفاصيل الخاصة بك ، اعتمادًا على إصدار البرنامج الخاص بجهازك (ولكن جميع الإجراءات ستكون مماثلة لأجهزة الكمبيوتر المحمولة من هذه العلامة التجارية).
*
3 طرق للدخول إلى BIOS / UEFI على أجهزة الكمبيوتر المحمولة من ASUS
طريقة 1
- قم بإيقاف تشغيل الكمبيوتر المحمول أولاً ؛
- ثم اضغط باستمرار على الزر F2 ؛
- دون تحرير الزر F2 ، قم بتشغيل الجهاز ؛
- لا تحرر الزر F2 حتى تظهر صفحة BIOS / UEFI الرئيسية.

الطريقة الأولى - اضغط باستمرار على F2 وقم بتشغيل الكمبيوتر المحمول
ملاحظة: بدلاً من "الضغط باستمرار" على المفتاح F2 ، يمكنك الضغط عليه فورًا بعد تشغيل الكمبيوتر المحمول. سيكون الإجراء مشابهًا ، يجب أن تشاهد أيضًا صفحة إعدادات BIOS الرئيسية.
بالنسبة لاختيار الوسائط للتشغيل ، فأنت بحاجة إلى فتح قسم "BOOT" (التمهيد). أدناه سأفكر في أكثر خيارين شيوعين للبرامج.
في أجهزة الكمبيوتر المحمولة الأحدث من ASUS ، يتم استخدام UEFI بدلاً من BIOS: هناك عدة روابط أسفل الشاشة - انقر فوق "الوضع المتقدم (F7)" (يمكنك أيضًا الضغط على F8 لتحديد وسيط ، وستفتح قائمة تمهيد ، حيث يمكنك تحديد جميع محركات الأقراص المتاحة للتمهيد).

الوضع المتقدم F7 (الإعدادات البديلة). قابل للنقر. كمبيوتر محمول ASUS
في القسم الفرعي "BOOT" في السطر "Boot Option # 1" ، يمكنك تحديد وتحديد الوسائط التي تريد التمهيد منها. بعد تغيير الإعدادات ، لا تنس حفظها (مفتاح F10 أو تحديد "حفظ وخروج" من القائمة (أي حفظ الإعدادات والخروج)).

اختيار الوسائط القابلة للتمهيد
في أجهزة الكمبيوتر المحمولة القديمة ، ستجد BIOS المعتاد: هنا يمكنك على الفور فتح قسم BOOT وتحديد محرك الأقراص المطلوب (محرك أقراص فلاش USB) في سطر "Boot Option # 1". حفظ الإعدادات أيضًا بالضغط على F10.

تحديد الوسائط القابلة للتمهيد (ASUS)
الطريقة الثانية
تختلف هذه الطريقة إلى حد ما عن الأولى: الحقيقة هي أننا لن نفتح BIOS نفسه ، ولكن قائمة التمهيد: منها يمكنك بسرعة تحديد محرك أقراص USB المحمول أو القرص الذي تريد التمهيد منه (مناسب جدًا ، ويمكنك لا تحتاج إلى تغيير أي إعدادات BIOS).
لاحظ أن قائمة التمهيد تحتوي أيضًا على ارتباط للدخول إلى BIOS. لذا ، إذا كانت لديك مشكلة في المفتاح F2 ، فحاول استخدام ESC!
- أول شيء يجب فعله هو أيضًا إيقاف تشغيل الكمبيوتر المحمول ؛
- ثم نضغط باستمرار على مفتاح ESC ؛
- دون تحرير ESC ، قم بتشغيل الكمبيوتر المحمول ؛
- نحتفظ بمفتاح ESC حتى تظهر قائمة التمهيد أمامنا.

الطريقة الثانية - اضغط باستمرار على مفتاح ESC وقم بتشغيل الكمبيوتر المحمول
قائمة التمهيد عبارة عن قائمة بسيطة بالأجهزة (الأقراص ومحركات الأقراص المحمولة وما إلى ذلك) التي يمكنك التمهيد منها.
في المثال أدناه ، هناك 3 أسطر:
- Windows Boot Manager هو تمهيد لنظام التشغيل Windows المثبت ؛
- Power Plus - التمهيد من محرك أقراص فلاش USB ؛
- أدخل الإعداد - أدخل إعدادات BIOS / UEFI.

اختيار خيار التمهيد
الطريقة الثالثة: لمستخدمي Windows 10
إذا لم تنجح الطرق السابقة من أجلك (على سبيل المثال ، في حالة وجود مشكلات في لوحة المفاتيح ، فقد يكون هذا هو الحال) ، فيمكنك اللجوء إلى الآخرين. فيما يلي خياران لمن يستخدمون نظام التشغيل Windows 10 الحديث.
الخيار 1
- افتح قائمة START / الخيارات ؛
- ثم قسم "التحديث والأمان" ؛
- يجب أن يحتوي هذا القسم على علامة تبويب "الاسترداد" ؛
- ابحث عن العنوان "Special Boot Options" وانقر على زر "Restart".

خيار التمهيد الخاص
بعد إعادة تشغيل الجهاز ، ستظهر شاشة زرقاء تلقائيًا مع خيارات تمهيد خاصة. إختر خيار "استكشاف الأخطاء وإصلاحها" ، وثم "خيارات إضافية" ... انظر أدناه للحصول على لقطات.

اختيار الإجراء - التشخيص (قابل للنقر)
ثم حدد الخيار "خيارات البرامج الثابتة UEFI" - ووافق على إعادة التشغيل.

خيارات متقدمة (تسجيل الدخول إلى UEFI)
بعد ذلك ، ستفتح تلقائيًا صفحة إعدادات UEFI / BIOS الرئيسية.
الخيار 2
- اضغط على مجموعة الأزرار WIN + R.;
- في النافذة المنبثقة "يركض" أدخل الأمر powercfg.cpl ;
- يجب أن يفتح هذا نافذة تفضيلات خيارات الطاقة: من القائمة الموجودة على اليسار ، حدد خيار "إجراء أزرار الطاقة".

لوحة التحكم - الأجهزة وإمدادات الطاقة الصوتية
بعد ذلك ، انقر فوق الارتباط الموجود أعلى الشاشة "تغيير المعلمات غير المتوفرة حاليًا" (انظر لقطة الشاشة أدناه).

تغيير الخيارات غير المتوفرة حاليًا
الآن يجب أن تصبح معلمات إيقاف التشغيل نشطة: يجب عليك إلغاء تحديد مربع الاختيار "تمكين بدء التشغيل السريع". ثم احفظ إعداداتك وأعد تشغيل الكمبيوتر المحمول.

تعطيل بدء التشغيل السريع
بعد إعادة التشغيل ، سترى شاشة زرقاء بها عدة خيارات: اضغط على خيار "حدد خيارات أخرى" أو على الفور "استكشاف الأخطاء وإصلاحها" إذا كان خيار التنزيل هذا متاحًا على الفور (انظر لقطتي شاشة أدناه).

المعلمات

استكشاف الأخطاء وإصلاحها
بعد ذلك ، في قسم "التشخيص" ، حدد القسم الفرعي "الإعدادات المتقدمة".

خيارات اضافية
ثم خيار "خيارات البرامج الثابتة UEFI".

خيارات البرامج الثابتة UEFI
توافق على إعادة التشغيل. بعد ذلك ، سيفتح الكمبيوتر المحمول نفسه تلقائيًا الصفحة الرئيسية (الرئيسية) لإعدادات BIOS.

إعادة التشغيل (وبعد ذلك سيفتح الكمبيوتر المحمول تلقائيًا الصفحة الرئيسية لـ UEFI / BIOS)
هذا ، في الواقع ، كل شيء. آمل أن يعمل أحد الخيارات بالتأكيد من أجلك ...
*
الوظائف الإضافية مرحب بها ، كما هو الحال دائمًا ...
هذا كل شيء ، حظًا سعيدًا للجميع!