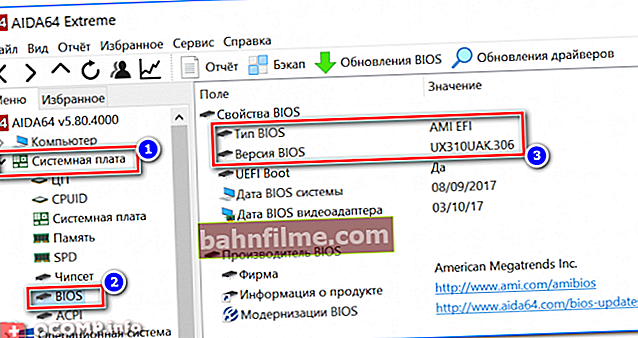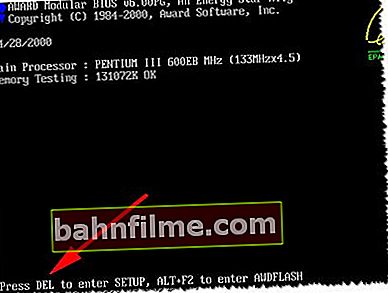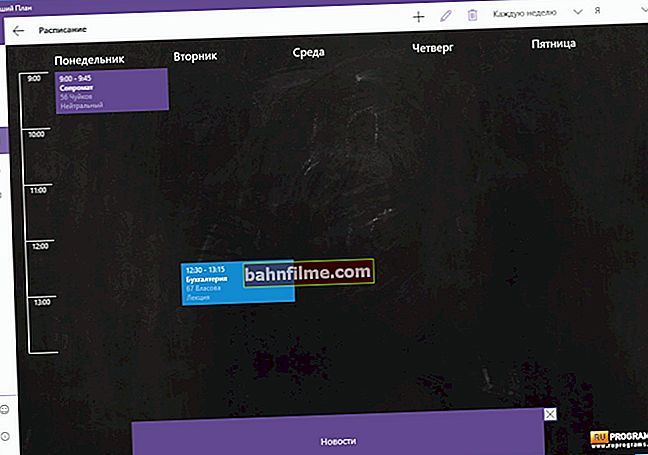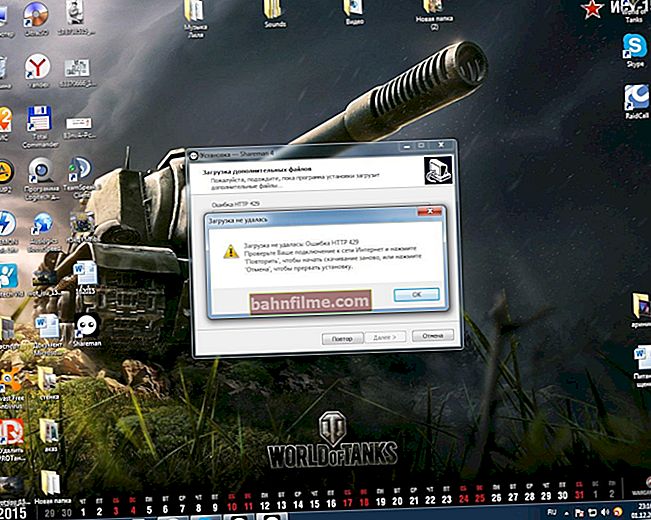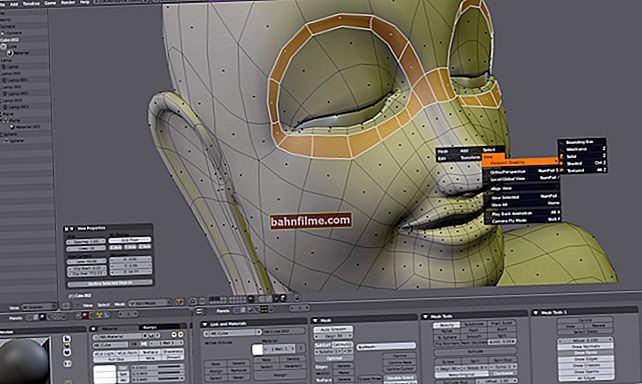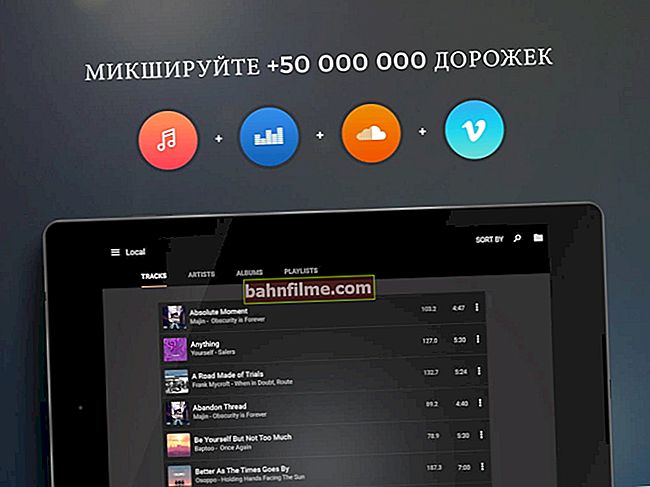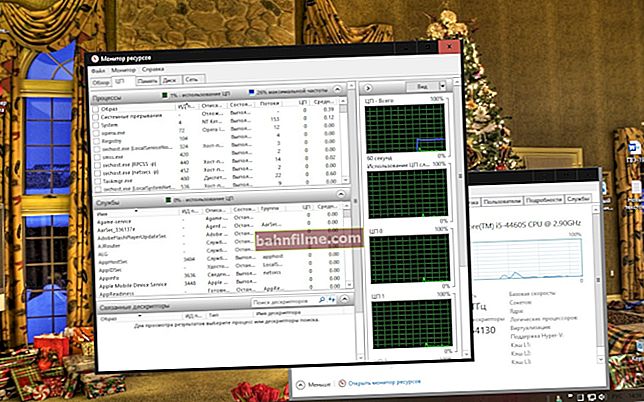يوم جيد.
يوم جيد.
عاجلاً أم آجلاً ، يواجه كل من يعمل على الكمبيوتر الحاجة إلى إدخال BIOS (ملاحظة: نسخته الأكثر حداثة هي UEFI ، مبدأ التشغيل والوظائف متماثلان) وتغيير بعض المعلمات. بالمناسبة ، قد يكون هذا ضروريًا لعدة أسباب ، على سبيل المثال:
- قررت إعادة تثبيت Windows ، لكن الكمبيوتر لا يرى محرك أقراص فلاش التثبيت (القرص). وتحتاج فقط إلى تغيير أولوية التمهيد في BIOS ؛
- قررت رفع تردد التشغيل عن وحدة المعالجة المركزية (سيتعين عليك تغيير التردد في نفس المكان) ؛
- يتم عرض الوقت أو التاريخ على الكمبيوتر بشكل غير صحيح - تحتاج إلى تغيير الإعدادات ؛
- العمل غير المستقر للكمبيوتر الشخصي ؛
- لا يرى الكمبيوتر القرص الصلب المتصل ، إلخ. في الواقع ، هناك عدة أسباب لدخول BIOS.
في هذه المقالة ، أريد أن ألقي نظرة على كيفية القيام بذلك (وما الذي تبحث عنه إذا لم تتمكن من الدخول إلى BIOS). المقال موجه لمستخدم الكمبيوتر المبتدئ.
وهكذا ، لنبدأ ✌ ...
لمستخدمي الكمبيوتر المحمول!
لقد جمعت العديد من المقالات على مدونتي حول إدخال BIOS / UEFI على أجهزة الكمبيوتر المحمولة من الشركات المصنعة التالية: Acer و Asus و Dell و Lenovo و HP (التوصيات المحددة أفضل دائمًا من التوصيات العامة ✔).
*
كيفية إدخال BIOS أو UEFI
الخطوة 1: أساسيات مهمة
BIOS / UEFI - مجموعة من البرامج الثابتة التي تزود نظام التشغيل Windows والبرامج بإمكانية الوصول إلى أجهزة الكمبيوتر (أي الأجهزة). بعد تشغيل الكمبيوتر (أو الكمبيوتر المحمول) ، فإن BIOS هو الذي يبدأ أولاً (وبعد ذلك فقط نظام التشغيل) ، الذي يفحص جميع معدات الجهاز ، وإذا كان هناك شيء لا يعمل بشكل صحيح ، فسوف تسمع إشارات صوتية (لـ على سبيل المثال ، إذا كانت بطاقة الفيديو معطلة ، فسيتم سماع صوت واحد طويل وصوتان قصيران).
لذلك ، بعد تشغيل الكمبيوتر / الكمبيوتر المحمول ، سيكون لديك لحظة واحدة فقط (1 ÷ 2 ثانية) للضغط على مفتاح خاص للدخول إلى BIOS / UEFI (إذا لم يكن لديك الوقت ، فإن الضغط يكون عديم الفائدة بالفعل).

اضغط على زر إدخال BIOS عدة مرات قبل وأثناء ظهور الشعار الأول (مباشرة بعد تشغيل الجهاز)
مهم!
إذا كان لديك نظام تشغيل حديث من Windows 8 أو 10 مثبتًا (وهو يعمل / يعمل بالتمهيد) ، فلن تضطر إلى "حشو" رأسك بجميع أنواع المفاتيح ...
يمكنك الآن إدخال BIOS بدون أي مفاتيح ، فقط استغل الفرصة التي يوفرها Windows ... (انظر ملاحظتي ، الرابط أدناه)

كيفية إدخال UEFI (BIOS) من واجهة Windows 8 و 10 (بدون استخدام مفاتيح خاصة F2 و Del وما إلى ذلك) - //ocomp.info/kak-voyti-v-bios-iz-windows.html
بالمناسبة!
إذا كان لديك جهاز كمبيوتر محمول ، فاحرص على الانتباه إلى حالة الجهاز. تحتوي بعض الطرز (على سبيل المثال ، من Lenovo) على خاص. مفاتيح للدخول إلى BIOS (تحتاج إلى الضغط عليها عند إيقاف تشغيل الجهاز).

Lenovo B70 - زر إدخال BIOS بجوار إدخال الطاقة. من الأنسب الضغط بقلم رصاص أو قلم
*
الخطوة 2: تحديد الشركة المصنعة
كل مصنع (Dell ، Asus ، إلخ) لديه أزراره الخاصة لإدخال BIOS (UEFI)! بالمناسبة ، شخصيًا ، أعتقد أن هذا ليس مناسبًا للغاية ، كان بإمكانهم توحيد ...
أكثر المفاتيح شيوعًا لإدخال BIOS:
حذف ، F2 ، Esc ، F1.
أيهما لديك - يمكنك تخمينه ، لكنه لا ينجح دائمًا. بدون معرفة طراز الجهاز ، قد لا تجد المفتاح العزيزة أبدًا ، لأنه في بعض الحالات ، يتم استخدام 3 مجموعات مفاتيح! هل يمكنك تخيل كم عدد التركيبات؟ ..
لذلك توجد عدة طرق:
- عرض الشركة المصنعة في المستندات المرفقة مع جهاز الكمبيوتر الخاص بك (ربما يشار أيضًا إلى الأزرار هناك) ؛
- تشغيل بعض الخاص. أداة مساعدة (أفضل ما قدمته هنا) يمكنها معرفة خصائص جهاز الكمبيوتر الخاص بك (أنا شخصياً معجب ببرنامج AIDA 64 ، انظر الشاشة أدناه) ؛
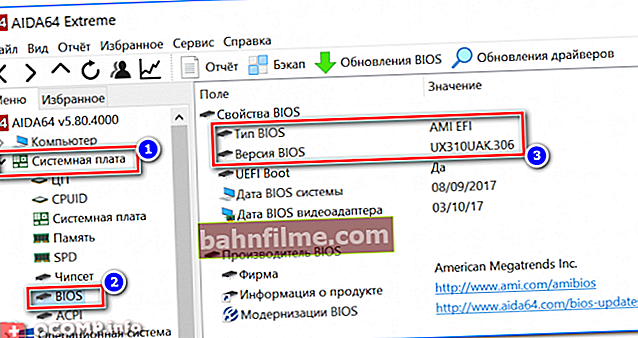
كيفية عرض معلومات BIOS وطراز الكمبيوتر المحمول / الكمبيوتر الشخصي في AIDA 64
- في معظم الحالات ، عند تشغيل الكمبيوتر ، تظهر شاشة لمدة 1-2 ثانية. الذي يعرض الأزرار الخاصة بإدخال BIOS (على سبيل المثال في لقطة الشاشة أدناه).
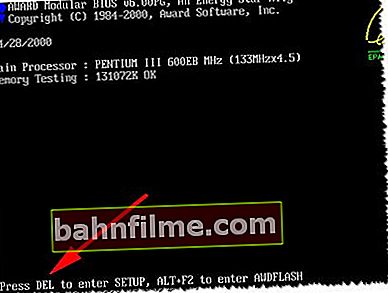
اضغط على Del للدخول إلى BIOS.
- إذا كان لديك جهاز كمبيوتر محمول ، فيمكنني أن أوصي بمقالتي القديمة حول تحديد الطراز الدقيق للجهاز للمساعدة: //ocomp.info/kak-uznat-model-noutbuka.html ؛
- يمكنك أيضًا تحديد الشركة المصنعة من خلال الملصقات الموجودة على علبة الجهاز ...

ملصق حقيبة الكمبيوتر المحمول (Acer E 15)
*
الخطوة 3: معرفة الشركة المصنعة (إصدار BIOS) - تحديد الزر
الآن ، بمعرفة الشركة المصنعة للجهاز (على سبيل المثال ، طراز الكمبيوتر المحمول أو نوع BIOS) - عليك فقط العثور على المفتاح لإدخال BIOS. يمكنك القيام بذلك وفقًا للجدول أدناه (أو استخدم محرك بحث ، بعض الكتب المرجعية).
بالمناسبة، يوجد في مدونتي عدة جداول بها مفاتيح اختصار لإدخال BIOS وقائمة التمهيد (لمختلف الشركات المصنعة) - //ocomp.info/goryachie-klavishi-dlya-vh-bios-boot-menu.html
الجدول 1: الشركة المصنعة وأزرار إدخال BIOS
| الشركة المصنعة لأجهزة الكمبيوتر / الكمبيوتر المحمول | مفاتيح |
|---|---|
| Acer (Aspire، Power، Veriton، Extensa، Ferrari، TravelMate، Altos) | Del أو F1 |
| Acer (Altos 600 Server) | Ctrl + Alt + Esc أو F1 |
| Acer (أقدم جهاز كمبيوتر) | F1 أو Ctrl + Alt + Esc |
| بعض الشيء | ديل |
| ASUS | دل ، F2 |
| AMI (American Megatrends AMIBIOS ، AMI BIOS) | ديل |
| AMI (American Megatrends AMIBIOS ، AMI BIOS) - الإصدار القديم | F1 أو F2 |
| آسروك | Del أو F2 |
| جائزة BIOS (AwardBIOS) | ديل |
| جائزة BIOS (AwardBIOS) - الإصدار القديم | Ctrl + Alt + Esc |
| BIOSTAR | ديل |
| Compaq (Presario و Prolinea و Deskpro و Systempro و Portable) | F10 |
| كومباك (أجهزة الكمبيوتر القديمة) | F1 أو F2 أو F10 أو Del |
| شاينتك | ديل |
| Cybermax | خروج |
| Dell (XPS ، Dimension ، Inspiron ، Latitude ، OptiPlex ، Precision ، Vostro) | F2 |
| Dell (طرازات أقدم من 486) | Ctrl + Alt + Enter |
| نظام Dell Dimension L566cx | ديل |
| Dell (طرازات الكمبيوتر المحمول الأقدم) | Fn + Esc أو Fn + F1 |
| ديل (متوفر في بعض الموديلات) | إعادة تعيين مزدوج |
| ECS (إليت جروب) | Del أو F1 |
| الآلات الإلكترونية (eMonster ، eTower ، eOne ، S-Series ، T-Series) | Del أو Tab |
| آلة إلكترونية (بعض أجهزة الكمبيوتر القديمة) | F2 |
| فوجيتسو (لايف بوك ، إسبريمو ، أميلو ، تابلت ، ديسك باور) | F2 |
| بوابة باستخدام Phoenix BIOS (DX ، FX ، One ، GM ، GT ، GX ، الملف الشخصي ، Astro) | F1 |
| جيجابايت | ديل |
| Hewlett-Parkard (HP Pavilion، TouchSmart، Vectra، OmniBook، Tablet) | F1 |
| Hewlett-Parkard (بديل HP) | F2 أو Esc |
| الكمبيوتر اللوحي Hewlett-Parkard (HP): | F10 أو F12 |
| IBM ThinkPad باستخدام Phoenix BIOS | Ctrl + Alt + F11 |
| IBM (أجهزة كمبيوتر أو أجهزة كمبيوتر محمولة قديمة) | F2 |
| شركة انتل | F2 |
| Lenovo (ThinkPad و IdeaPad و 3000 Series و ThinkCentre و ThinkStation) | F1 أو F2 |
| Lenovo (المنتجات الأقدم) | Ctrl + Alt + F3 أو Ctrl + Alt + Ins أو Fn + F1 |
| MSI (مايكرو ستار) | ديل |
| ميكرون (MPC Computers ClientPro ، TransPort) | Del أو F1، F2 |
| Microid Research MR BIOS | F1 |
| NEC (PowerMate ، العكس ، سلسلة W) | F2 |
| Packard Bell (سلسلة 8900 ، سلسلة 9000 ، بولسار ، بلاتينيوم ، EasyNote ، imedia ، iextreme) | Del أو F1، F2 |
| Phoenix BIOS (فينيكس جائزة BIOS) | ديل |
| Phoenix BIOS (Phoenix-Award BIOS) - الإصدار القديم | Ctrl + Alt + S أو Ctrl + Alt + Esc أو Ctrl + Alt + Ins أو Ctrl + S |
| Sharp (أجهزة الكمبيوتر المحمولة المحمولة ، Actius UltraLite) | F2 |
| سامسونج | F2 |
| سوني (VAIO ، سلسلة- PCG ، سلسلة VGN) | F1 أو F2 أو F3 |
| سلسلة سوني فايو 320 | F2 |
| توشيبا (بورتيج ، ساتلايت ، تيكرا) | Esc أو F1 |
| زينيث ، فينيكس | Ctrl + Alt + Ins |
*
الخطوة 4: أعد تشغيل الكمبيوتر واضغط على الزر الخاص. مفتاح
في الواقع ، بمعرفة المفتاح ، تقوم بإعادة تشغيل جهاز الكمبيوتر أو إيقاف تشغيله ، وبعد تشغيله ، اضغط على هذا الزر عدة مرات حتى تظهر نافذة إعدادات BIOS أو UEFI أمامك (المثال أدناه في الصورة).

عرض نافذة نموذجي عند دخول BIOS

عرض نافذة نموذجي عند دخول UEFI
إذا لم تظهر نافذة الإعدادات ، فأعد تشغيل الكمبيوتر مرة أخرى وجرب مفتاحًا آخر ( تقريبا. : يوضح الجدول أعلاه ، كقاعدة عامة ، مفتاحين لطرز أجهزة مختلفة) .
*
الخطوة 5: إدارة إعدادات وخيارات BIOS
يشعر العديد من المبتدئين بالخوف من حقيقة أن الماوس لا يعمل في BIOS ، ولا توجد لغة روسية ويجب تكوين كل شيء باستخدام لوحة المفاتيح فقط (على الرغم من أنه في UEFI الجديد ، الذي حل محل BIOS الكلاسيكي ، كانت كل هذه العيوب اقصاء).
في غضون ذلك ، كل شيء بسيط للغاية. من نواحٍ عديدة ، يمكن فهم الغرض منها من السياق ، وعادةً ما تتم الإشارة إلى أزرار التحكم الأكثر أهمية إما في أسفل أو يمين قائمة الإعدادات (انتبه إلى الصورة من قائمة UEFI أدناه: يوجد " "مفاتيح التشغيل السريع" على اليمين - أي مفاتيح الاختصار).

تغيير أولوية التمهيد (تظهر مفاتيح التحكم على اليمين) / UEFI
نصيحة أخرى: إذا كنت لا تعرف معنى معلمة معينة ، فأنا لا أوصي بتغييرها (إذا كانت هذه هي المرة الأولى لك في BIOS  ).
).
معاني الأزرار الأكثر شيوعًا:
- السهام - التحرك لأعلى ولأسفل ولليسار ولليمين ؛
- F1 - مساعدة (الزر قياسي ، في العديد من البرامج الأخرى ، يفتح أيضًا القسم بمساعدة) ؛
- F6 أو F9 - ضبط الإعدادات الافتراضية ؛
- F10 - احفظ جميع الإعدادات التي تم إجراؤها في BIOS (تُستخدم كثيرًا) ؛
- يدخل - تأكيد / الدخول إلى القائمة المحددة التي يوجد عليها المؤشر (يتم الاختيار باستخدام الأسهم الموجودة على لوحة المفاتيح) ؛
- خروج - وظيفة عكسية لمفتاح Enter - رجوع أو خروج (تستخدم أيضًا كثيرًا) ؛
- مفاتيح زائد وناقص - زيادة القيمة أو إنقاصها (على التوالي) ؛
- علامة تبويب - حرك المؤشر إلى القائمة التالية (نوعًا ما يشبه حشوة السهم).
بالمناسبة ، تمامًا كما هو الحال في UEFI (الصورة التي قدمتها أعلاه) ، يوفر BIOS في القائمة الموجودة على اليمين (أو أدناه) أيضًا تلميحات حول الزر المسؤول عن ماذا.

تلميحات: الأسهم - حرك المؤشر ، أدخل - أدخل ، F1 - تعليمات ، F10 - احفظ الإعدادات واخرج ، Esc - خروج.
*
الخطوة 6: لماذا لا يمكنك إدخال BIOS (الأسباب)
يمكن أن يكون هناك العديد من الأسباب ، ولكن غالبًا ما أواجه ما يلي:
- مفتاح تم اختياره بشكل غير صحيح - أي ما عليك سوى الضغط على الزر الخطأ عند تشغيل جهاز الكمبيوتر الخاص بك. ربما تم تحديد إصدار BIOS بشكل غير صحيح. أنصحك بتجربة الأزرار الأكثر شيوعًا بدورها: Del، F2، F1، Esc، F10؛
- في بعض أجهزة الكمبيوتر المحمولة (على سبيل المثال ، Lenovo) توجد أزرار خاصة على علبة الجهاز ، بالضغط على أي منها ، يمكنك إدخال BIOS (الصورة أعلاه) ؛
- إذا كان لديك لوحة مفاتيح USB (أي متصلة بمنفذ USB) ، فمن المحتمل أنها لا تعمل حتى الآن عند بدء تشغيل الكمبيوتر ، وبالتالي فإنك تضغط بإهدار على المفتاح المرغوب. في هذه الحالة ، أوصي بتوصيل لوحة المفاتيح بمنفذ PS / 2 (على سبيل المثال ، يمكنك استخدام محول خاص ، الشاشة أدناه).

PS / 2 إلى محول لوحة مفاتيح USB
- في بعض أجهزة الكمبيوتر المحمولة ، يقوم المصنعون "بشيء" واحد: عندما يعمل الجهاز على طاقة البطارية ، لن تتمكن من إدخال BIOS للجهاز. للتحقق من هذه الحقيقة ، تحتاج فقط إلى توصيل الكمبيوتر المحمول بالشبكة ومحاولة إدخال BIOS مرة أخرى ؛
- قد ترغب في إعادة تعيين إعدادات BIOS الخاصة بك. يتم ذلك باستخدام بطارية على اللوحة الأم للكمبيوتر: تحتاج إلى إخراجها لبضع دقائق ، ثم إعادة إدخالها وتشغيل الكمبيوتر (بشكل عام ، هذا موضوع كبير إلى حد ما لمقال كامل ... لذلك ، في إطار هذا المقال ، سأكون مختصرا).
*
هذا كل شيء بالنسبة لي اليوم ، ستكون الإضافات مفيدة جدًا ...
حظا سعيدا! 👣
تم نشره لأول مرة: 25.11.2016
تمت مراجعة المقال: 01/27/2019