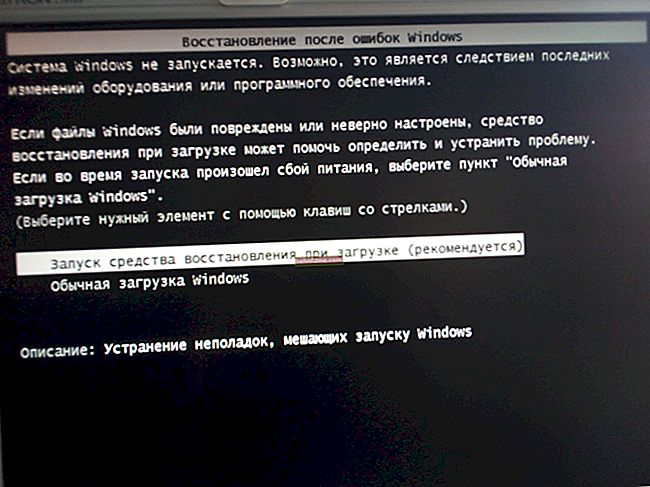يوم جيد!
يوم جيد!
زر ينتصر (أو كما يطلق عليه أيضًا Windows) يقع في الجزء السفلي من لوحة المفاتيح (عادةً ما يكون هناك اثنان ، يسار ويمين). في أغلب الأحيان ، يظهر شعار Windows ، وأحيانًا مجرد علامة النجمة أو ندفة الثلج (يمكنك إلقاء نظرة على معاينة هذه المقالة على اليسار كمثال ، أو هنا آخر: مثال 1 ؛ مثال 2 (قابل للنقر!)).
لقد حدث أن العديد من المستخدمين لديهم مواقف مختلفة تمامًا تجاهها:
- البعض يكره الفوز ، لأنه من خلال ضربه عن طريق الخطأ ، يتم تصغير جميع النوافذ وفتح START (تخيل كيف سيكون الأمر إذا تم تصغير اللعبة بأقصى سرعة 😡) ؛
- لا يلاحظه الآخرون ولا يستخدمونه تقريبًا ؛
- لا يزال آخرون - الضغط بنشاط ، وتسريع عملهم بشكل كبير.
في الواقع ، أردت في مقالة المساعدة الصغيرة هذه تقديم المجموعات الأكثر شيوعًا التي ستساعدك على جعل عملك أكثر راحة وأسرع. سأقدم أيضًا إحدى الطرق البسيطة لتعطيل Win (إذا كان يزعجك).
*
اختصارات مفيدة مع مفتاح Win
ينتصر
يؤدي الضغط على المفتاح مرة واحدة إلى فتح قائمة START. في Windows 8 ، قائمة المترو. إذا ضغطت عليه أثناء اللعب ، على سبيل المثال ، فسيتم تصغيره وسترى سطح المكتب بفتح START.
إذا لمست هذا المفتاح عن طريق الخطأ في الألعاب وفقدت "تركيزك" ، فبعد ذلك بقليل في المقالة سأوضح لك كيفية تعطيله ، ولم تعد تعاني من هذا 👌 ...

تم فتح START ...
Win + R.
اختصار لوحة مفاتيح شائع الاستخدام يسمح لك بإظهار نافذة "تشغيل" (تعمل في جميع إصدارات Windows).

نافذة التنفيذ - ظهرت. بعد الضغط على Win + R
فوز + د
عند النقر ، يتم تصغير جميع النوافذ المفتوحة تلقائيًا ، ويظهر سطح المكتب أمامك. إنه ملائم للاستخدام عندما تكون العديد من النوافذ مفتوحة وتحتاج إلى الوصول إلى الرمز (الملف) على سطح المكتب.
فوز + T.
يبرز رمز البرنامج الأول في شريط المهام (في حالتي ، تم تمييز AIDA 64). بعد ذلك ، باستخدام الأسهم و Enter ، يمكنك تشغيل أي برنامج توجد رموزه على شريط المهام.

حدد الرمز الأول على شريط المهام
فوز + ب
تركيبة مريحة للغاية عندما لا يعمل الماوس ، أو تحتاج إلى الانتقال بسرعة إلى أيقونات العلبة. بعد الضغط - يتم تحديد العنصر الأول في الدرج ، ثم استخدم مفاتيح Shift + F10 و Enter و TAB لفتح وعرض خصائص البرامج (الرموز الموجودة في العلبة).

تمييز العنصر الأول في علبة النظام
win + 1 (Win + 2 ، إلخ.)
يقوم تلقائيًا بتشغيل أول برنامج موجود على شريط المهام. في حالتي - نفس AIDA 64 (والثاني هو متصفح Yandex).

شريط المهام (Windows 10)
Win + Shift + 1 (Win + Shift + 1 ، إلخ.)
على غرار المجموعة السابقة ، فقط في هذه الحالة تقوم بتشغيل نسخة من البرنامج. على سبيل المثال ، يمكنك فتح 2-3 نوافذ متصفح (لكل منها علامات تبويب خاصة بها). في بعض الحالات ، تكون مريحة للغاية!
فوز + إي
اتصل بنافذة المستكشف (انظر الشاشة أدناه). بالمناسبة ، بهذه الطريقة من الملائم فتح علامة التبويب "جهاز الكمبيوتر / هذا الكمبيوتر" بسرعة.

مستكشف الملفات (Windows 10)
فوز + مساحة
تبديل لغة لوحة المفاتيح: الروسية / الإنجليزية.

تبديل اللغة
فوز + P.
إذا كان لديك شاشة ثانية متصلة بجهاز كمبيوتر محمول / كمبيوتر ، فستسمح لك هذه المجموعة باختيار خيار العرض. على سبيل المثال ، يمكنك جعل الصورة على الشاشات متشابهة ؛ إما إيقاف تشغيل أحدهما وتشغيل الآخر ؛ أو توسيع مساحة العمل بشكل عام وفتح نوافذ مختلفة على شاشات مختلفة ...
للمساعدة! كيفية توصيل شاشة بجهاز كمبيوتر محمول (المزيد حول هذا الموضوع) - //ocomp.info/kak-podklyuchit-monitor-k-noutbuku.html

خيارات لكيفية عرض صورة
win + Pause (استراحة)
لاستدعاء نافذة خصائص النظام. هنا تستطيع:
- رؤية طراز وحدة المعالجة المركزية واسم الكمبيوتر وإصدار نظام التشغيل ومقدار ذاكرة الوصول العشوائي وما إلى ذلك الخصائص ؛
- بدء مدير الجهاز ؛
- تكوين حماية النظام ؛
- تكوين الوصول عن بعد ، إلخ.

خصائص نظام Windows 10
فوز + L.
تركيبة مفيدة للغاية لمنع الوصول إلى نظام التشغيل (أيستظهر نافذة ترحيب تطلب منك إدخال كلمة مرور (إذا كان لديك واحدة)). لاحظ أنه لا توجد برامج مفتوحة مغلقة ، ولا ينقطع عملها. بعد الدخول إلى نظام التشغيل ، يمكنك الاستمرار في العمل على مشاريعك.

Win + L - تأمين نظام التشغيل
فوز + م
تصغير جميع النوافذ المفتوحة. في رأيي ، إنه ببساطة يكرر مجموعة Win + D ...
وين + يو
بعد النقر ، يتم فتح نافذة مع إمكانية الوصول تلقائيًا: ضبط الشاشة بدقة ، ولوحة المفاتيح على الشاشة ، والمذيع ، إلخ.

Win + U - خاص قدرات
فوز + X
تركيبة مفيدة للغاية تفتح نافذة بها روابط لتشغيل الأدوات المطلوبة بسرعة: مدير الجهاز ، اتصالات الشبكة ، إدارة القرص ، وما إلى ذلك ؛

فوز + X
Win + → (أو ↓ ، ↑ ، ←)
انقل نافذة من جزء إلى آخر (على سبيل المثال ، من الجانب الأيسر من الشاشة إلى اليمين ، انظر الشاشة أدناه. تؤثر على النافذة النشطة). مهم بشكل خاص للشاشات الكبيرة ، حيث يمكنك فتح العديد من النوافذ وتبديلها بسرعة ...

مثال على إزاحة النافذة
Win + Tab
طريقة مناسبة للتبديل بين النوافذ المختلفة (انظر المثال أدناه). يتيح لك عرض جميع النوافذ المفتوحة في صور مصغرة (ذات صلة أيضًا بالشاشات الكبيرة).

Win + Tab - التبديل بين windows (Windows 10)
التحديث من 31/01/2019
Win + G
يتم استخدام مجموعة في Windows 10 في الألعاب: عند الضغط عليه ، يظهر شريط اللعبة ، مما يتيح لك التقاط لقطات شاشة وتسجيل كل ما يحدث على الشاشة في ملف فيديو. انظر المثال أدناه.
مزيد من التفاصيل حول هذا هنا: //ocomp.info/kak-zapisat-igrovoe-video.html

زر بدء التسجيل
*
كيفية تعطيل زر Win (إذا ضغطت عليه عن طريق الخطأ)
في كثير من الأحيان في الألعاب ، يلمس الكثيرون زر Windows (Win) عن طريق الخطأ - ونتيجة لذلك ، يتم تصغير اللعبة (في اللحظة الأكثر أهمية) ، وغالبًا ما تحدث Game Over (هزيمة  ).
).
لسوء الحظ ، لا يوجد حل رسمي لهذه المشكلة ، لذلك عليك استخدام "أشياء مخادعة" ...
أسهل طريقة لتعطيل هذا الزر (في رأيي) هي استبداله بآخر (لا يفعل شيئًا في اللعبة). يمكن القيام بذلك باستخدام العروض الخاصة. خدمات - MapKeyboard .
يمكن العثور على MapKeyboard والمرافق الأخرى من نفس النوع هنا - //ocomp.info/perenaznachit-klavishu-na-drugu.html
بعد تشغيله ، ما عليك سوى تنفيذ ثلاث خطوات:
- حدد مفتاحًا (والذي سيكون بدلاً من Win) ؛
- ثم في الجزء السفلي من النافذة حدد "LWin" - هذه هي النافذة اليسرى ، والتي غالبًا ما يتم لمسها ؛
- وانقر فوق الزر "حفظ التخطيط". بعد إعادة تشغيل جهاز الكمبيوتر الخاص بك والتحقق - بدلاً من Win ، سيكون لديك مفتاح "No." ...

كيفية استبدال Win بشيء غير ضار
إذا كنت تريد فجأة يومًا ما استعادة وظائف زر Windows ، فما عليك سوى تشغيل هذه الأداة مرة أخرى وإعادة تعيين الإعدادات (الزر "إعادة تعيين تخطيط لوحة المفاتيح" ).
*
هذا كل شئ حتى الان. حظا سعيدا!
👣