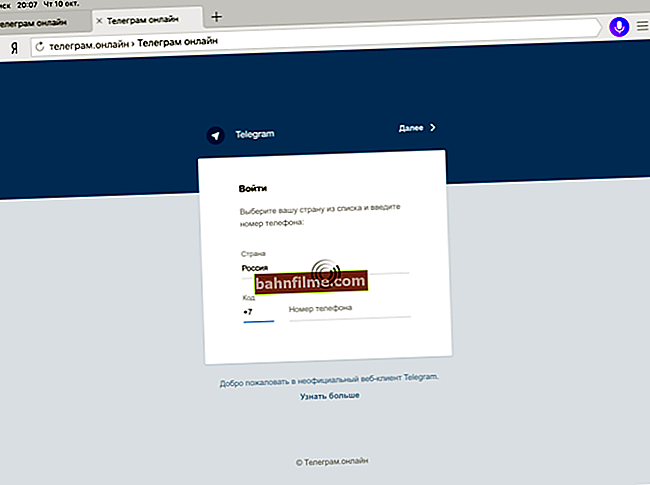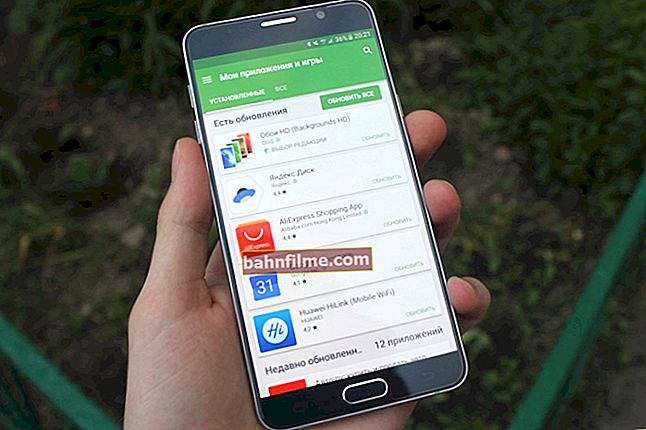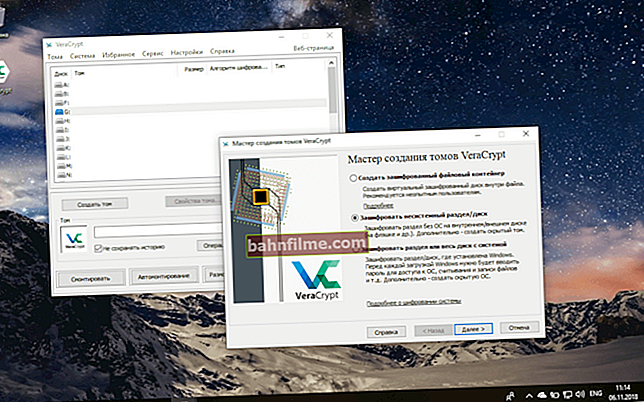يوم جيد!
يوم جيد!
يحتوي كل كمبيوتر محمول تقريبًا اليوم على كاميرا ويب مدمجة. إنه بالطبع مخصص أكثر لمكالمات الفيديو ، ولكنه مع ذلك يسمح لك بالتقاط الصور (على الرغم من أن هذا ليس واضحًا جدًا) ...
على سبيل المثال ، يمكن أن يكون هذا مفيدًا عندما تحتاج إلى إنشاء صورة رمزية بسرعة ، أو التسجيل في خدمة ، أو عندما لا يكون هناك هاتف في متناول اليد (أو لا توجد كاميرا عليه) ، وما إلى ذلك.
في هذا المنشور ، سأقدم عدة خيارات لكيفية التقاط صورة باستخدام كاميرا الويب العادية (علاوة على ذلك ، فهي تعمل حتى إذا لم يكن لديك تطبيق خاص لها). سأفكر أيضًا بإيجاز في مسألة الحصول على صور معكوسة (يمكن أن تكون مفيدة جدًا إذا كنت تقوم بتصوير أي مستند نصي).
وهكذا ، أقرب إلى الموضوع ...
*
التقاط صورة بكاميرا كمبيوتر محمول
❶
تحقق مما إذا كانت الكاميرا قيد التشغيل ، وإذا كان هناك سائق
أول شيء يجب البدء في حل هذه المشكلة هو التحقق مما إذا كانت الكاميرا قيد التشغيل ، إذا كانت تعمل. على عدد من أجهزة الكمبيوتر المحمولة ، بالمناسبة ، هناك عروض خاصة. زر (تبديل).

التبديل المادي على كاميرا ويب الكمبيوتر المحمول
أوصي أيضًا بالذهاب إلى مدير الجهاز ومعرفة ما إذا كانت الكاميرا ممكّنة وما إذا كان قد تم تثبيت برنامج تشغيل لها (فقط في حالة عدم وجود برنامج تشغيل ، ستظهر لك جميع البرامج الخاصة بإنشاء لقطات منه "شاشة سوداء").
لفتح مدير الجهاز: اضغط على اختصار لوحة المفاتيح Win + R. ، وفي نافذة التشغيل التي تظهر ، أدخل الأمر devmgmt.msc ، انقر فوق موافق.

بدء تشغيل إدارة الأجهزة - devmgmt.msc
ثم افتح علامة التبويب "الكاميرات" ومعرفة ما إذا كان جهازك موجودًا (عادة يجب عرض نموذج الكاميرا) .

الكاميرات - إدارة الأجهزة (تثبيت برنامج التشغيل ، تشغيل الجهاز)
إذا لم يكن هناك برنامج تشغيل ، فسترى أن علامة تعجب صفراء ستضيء أمام هذا الجهاز (وعلى الأرجح ستكون في علامة التبويب "أجهزة أخرى" ).

كيف ستبدو كاميرا الويب في إدارة الأجهزة التي لا يوجد برنامج تشغيل لها
في هذه الحالة ، تحتاج إلى البحث عن برنامج تشغيل للكاميرا وتثبيته. أسهل طريقة للقيام بذلك هي بمساعدة العروض الخاصة. البرامج (الرابط أدناه).
للمساعدة!

برامج التحديث التلقائي لبرنامج التشغيل - //ocomp.info/update-drivers.html
❷
نستخدم تطبيق "الكاميرا"
لا يسعني إلا أن أشير إلى أنه عادةً ما تأتي العروض الخاصة مع برامج التشغيل مع كاميرا الويب. التطبيقات الخاصة بالمصنع (على سبيل المثال ، لدى HP تطبيق "HP Camera" ، وهو سهل الاستخدام). ومع ذلك ، إذا كانت المواصفات. لا يوجد تطبيق - يمكنك القيام به باستخدام أدوات أخرى (سأركز عليها).
بشكل عام ، يوجد في Windows 8/10 الحديث تطبيق خاص للعمل مع كاميرا الويب - يطلق عليه ذلك. "آلة تصوير" ... يوجد ارتباط له في قائمة START. بالمناسبة ، يمكن أيضًا العثور عليها من خلال البحث.

الكاميرا في Windows 10
فور بدء التطبيق - يجب أن تبدأ الكاميرا في عرض كل ما يحدث أمامها. لالتقاط صورة - فقط اضغط على أيقونة الكاميرا.

لعمل صورة
يتم حفظ الصور الملتقطة تلقائيًا في مجلد "ألبوم الصور / الكاميرا" .

الصور - ألبوم الكاميرا
❸
إذا كان التطبيق المدمج لا يعمل (أو لا يعمل)
إذا كان تطبيق "الكاميرا" لا يعمل من أجلك (أو إذا كنت تعمل في نظام تشغيل Windows أقدم حيث لا يتوفر هذا "الخير") ، يمكنك استخدام طرق بديلة ...
الخيار 1
يوجد تطبيق كاميرا ويب مفيد جدًا -اله التصوير خاصتي (رابط إلى بوابة البرنامج). ما هي مميزاته:
- يرى هذا البرنامج ويدعم معظم كاميرات الويب الحديثة ؛
- يسمح لك بالتقاط الصور وتسجيل الفيديو (بما في ذلك الصوت) ؛
- من الممكن ضبط السطوع والتباين والظلال وما إلى ذلك ؛
- يمكنك تطبيق تأثيرات مختلفة ، إلخ.
بشكل عام ، يجب أن تكون هذه "المجموعة" أكثر من كافية لجميع المهام اليومية. بعد بدء تشغيل MyCam - فقط انقر فوق الزر "فتح الكاميرا" - يجب أن تبدأ الكاميرا في البث على الفور.لالتقاط صورة - انقر على أيقونة الكاميرا (أسفل النافذة).

تطبيق MyCam - يسمح لك بتسجيل مقاطع الفيديو والصور من كاميرا الويب
ما هو ملائم: يتم وضع جميع الصور في ألبوم صور ، والذي يمكن الوصول إليه مباشرة من البرنامج (انظر السهم 3 في لقطة الشاشة أعلاه).
الخيار 2
يمكنك أيضًا استخدام أي مشغل تقريبًا ، حيث يمكنك من خلال الإعدادات تحديد مصدر الفيديو. في المثال الخاص بي ، استخدمت Media Player Classic المعتاد (المدمج في K-Lite Codec Pack). تُظهر لقطة الشاشة أدناه نافذة الإعدادات لهذا المشغل.

Media Player Classic - كيفية إعداد كاميرا الويب الخاصة بك
ثم فقط اضغط على "ملف / فتح جهاز" - وسيبدأ المشغل في تشغيل الفيديو من كاميرا الويب.

افتح الجهاز
ثم يمكنك التقاط لقطة شاشة عادية للنافذة (في الواقع ، بهذه الطريقة نحصل على صورة).
للمساعدة!5 طرق لالتقاط لقطة شاشة للشاشة على جهاز كمبيوتر محمول - //ocomp.info/sposob-sdelat-skrinshot-na-noute.html

تم إرسال صورة كاميرا الويب
الملحق (من 1.02.2020)!
إذا كان لديك Windows 10 ، فيرجى ملاحظة أنه يحتوي على ملف. قسم الإعدادات ، وهو المسؤول عن السرية. في ذلك ، يمكنك رفض الوصول إلى الكاميرا لمختلف التطبيقات.
ملاحظة: لتكوين إعدادات الخصوصية - اضغط على مجموعة الأزرار فوز + أنا، وانتقل إلى القسم المناسب. انظر لقطة الشاشة أدناه.

الخصوصية - الكاميرا (Windows 10)
❹
بالنسبة لأولئك الذين يحتاجون إلى صورة معكوسة
إذا حاولت التقاط صورة لمستند باستخدام كاميرا الويب ، فمن المؤكد تقريبًا أن النص الموجود في هذه الصورة "ينعكس" (أي تمامًا كما يظهر في المرآة). بالطبع ، يكاد يكون من المستحيل قراءة شيء من اللقطات.
لإصلاح ذلك ، يجب التقاط الصورة بصورة معكوسة. فيما يلي طريقتان بسيطتان ...
الخيار 1
برنامج MyCam الذي أوصيت به أعلاه في الخيارات يحتوي على مفتاح واحد ضخم مفيد - "Mirror" (باللغة الروسية مرآة). لذلك ، عند تشغيله ، ستنعكس الصورة من الكاميرا تلقائيًا (على سبيل المثال في لقطة الشاشة أدناه).

على اليسار - خيار المرآة معطل ، على اليمين - تشغيل / قابل للنقر
الخيار 2
إذا كنت قد التقطت صورة بالفعل ، وبعد ذلك فقط لاحظت أن شيئًا ما غير قابل للقراءة عليها ، فيمكنك استخدام أي محرر رسومات تقريبًا لديه القدرة على تغيير هندسة الصورة. هناك فرص كافية لهذه المهمة رسم (محرر بسيط مدمج في نظام التشغيل Windows XP و 7 و 8 و 10).

قم بتشغيل برنامج Paint - Windows 10
في الرسام ، انقر فوق الأداة انعكاس أفقي ... انظر المثال في لقطة الشاشة أدناه.

الطلاء - اقلبه أفقيًا
بعد هذه العملية ، يصبح النص الموجود على الصورة قابلاً للقراءة ...

الرسام - تم تعديل الصورة
*
هذا كل شيء الآن ... ستكون الإضافات مفيدة جدًا!
أتمنى لك كل خير!
👀
تاريخ النشر الأول: 3.05.2019
تصحيح: 02/30/2020