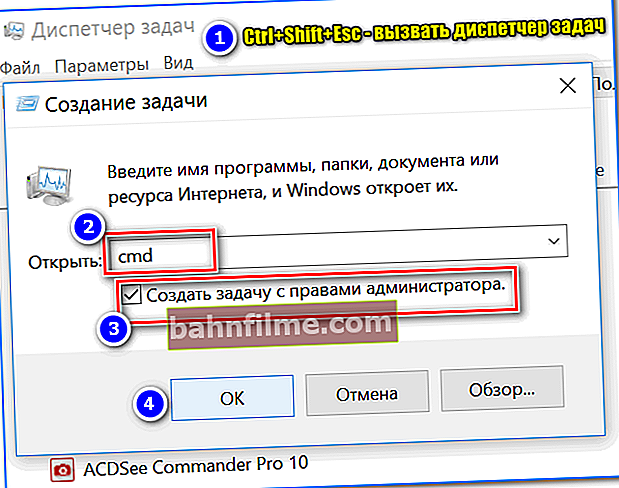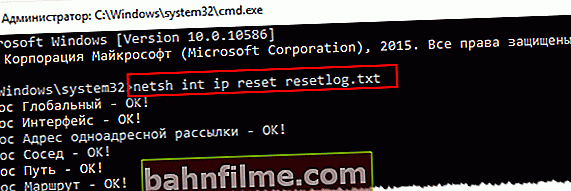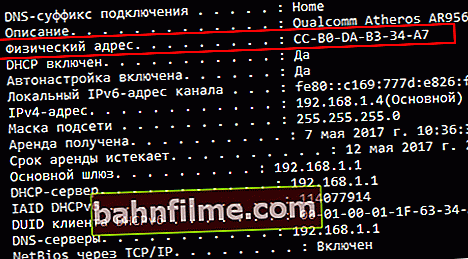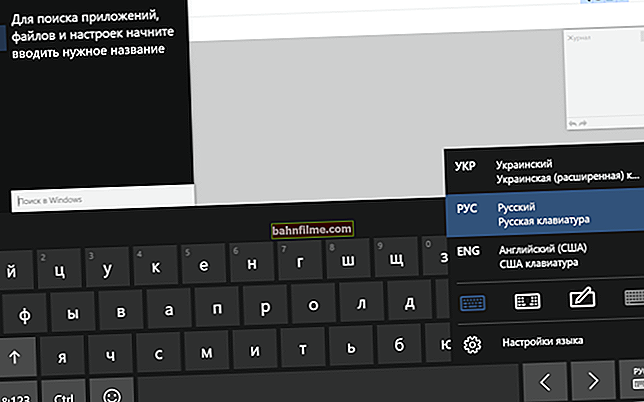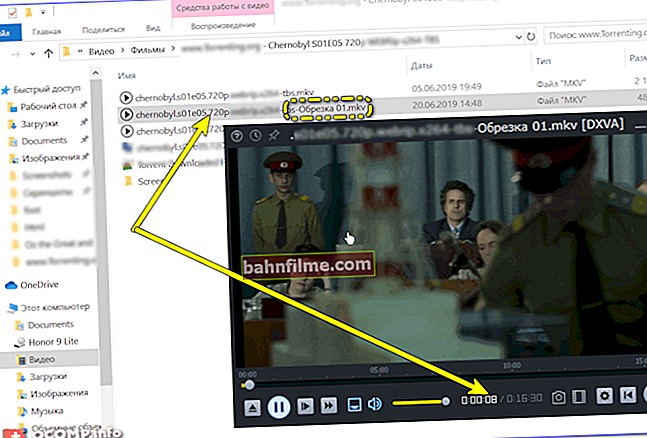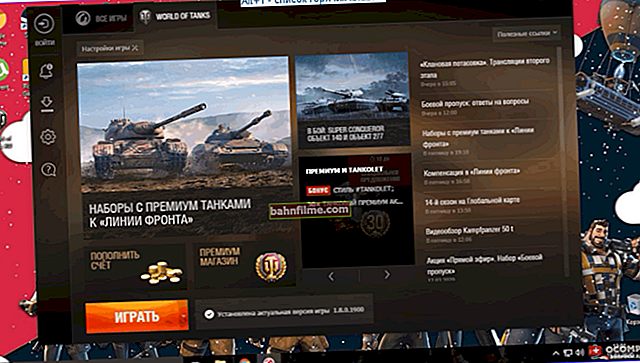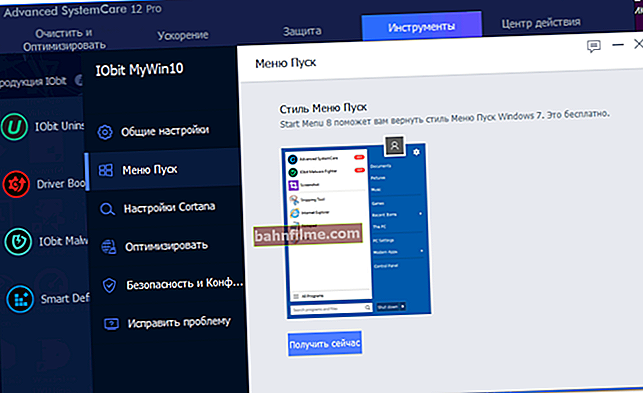سؤال المستخدم
يوم جيد.
أخبرني كيف يمكنك إصلاح هذا الخطأ بالذات. يُضاء مثلث أصفر بعلامة تعجب في الدرج المجاور للساعة. إذا قمت بتمرير الماوس فوقه ، تظهر رسالة "شبكة غير محددة. بدون اتصال بالإنترنت". بالطبع الشبكة لا تعمل والمواقع لا تفتح.
حاولت إعداد الشبكة ، وإعادة تشغيل الكمبيوتر ، وإنشاء اتصال جديد ، وإزالة أسلاك الطاقة وإدخالها - لم يساعد ذلك.
لقد تحدثت مع مقدم الخدمة ، يقولون إنه إذا كانت هناك مشكلة ، فهي من جانب العميل ...
لقد عرضوا التشخيصات المدفوعة وتكوين الكمبيوتر الشخصي (قررت محاولة تهيئته بنفسي في الوقت الحالي). ساعدني في معرفة ما يمكن أن يكون الأمر؟
مرحبا.
حسنًا ، بشكل عام ، يمكن أن يؤدي أكثر من سبب إلى ظهور مثل هذا الخطأ ، وليس من الممكن دائمًا تحديد الجوهر بسهولة وسرعة.
ومع ذلك ، سأقدم في هذه المقالة أبسطها (+ خيارات لحلها) ، والتي تحدث في 98٪ من الحالات (حسب الحساب - لا تسأل ✌).

كيف يبدو الخطأ في شبكة غير معروفة في Windows 7 و 10
*
الأسباب والحلول
👉 السبب الأول: فشل الشبكة ، خطأ في Windows
بشكل عام ، من وقت لآخر بسبب العديد من أخطاء الشبكة ونظام التشغيل Windows نفسه (على سبيل المثال ، لا يمكن لنظام التشغيل الحصول على IP ، ولا يستجيب خادم DNS ، وما إلى ذلك) - يمكن أن يظهر هذا الخطأ على معظم مزودي الإنترنت وعلى أي جهاز كمبيوتر.
لذا، الطريقة الأولى والفعالة عادة هي إعادة تحميل جهاز كمبيوتر وموجه Wi-Fi (إذا كان متصلاً بالشبكة من خلاله).
في بعض الحالات ، بعد إعادة التشغيل ، يختفي الخطأ ...
*
👉 ملحوظة!
بالمناسبة ، انتبه إلى حالة الأسلاك وملامسات الموصلات (إذا كان هناك أي مكامن الخلل ، والفواصل ، وما إلى ذلك من العيوب). يقاطع الكثير عن طريق الخطأ الزوج الملتوي عند نقل الأثاث ، على سبيل المثال.

الكابل مثني (ملتوي)
*
👉 السبب الثاني: تغيير الإعدادات مع مزود الخدمة الخاص بك
إذا لم تقم بتكوين الشبكة على جهاز الكمبيوتر / الكمبيوتر المحمول الخاص بك ، ولم تقم بإعادة تثبيت Windows ، ولم تشتري بطاقة شبكة جديدة ، وجهاز توجيه - واختفى الإنترنت فجأة دون سبب وظهر هذا الخطأ ، فقد يكون الخطأ هو مزود.
جميلة حالة نموذجية: تم تهيئة الإنترنت للمستخدم عند الاتصال ، كل شيء يعمل من أجله وكل شيء على ما يرام. بعد مرور بعض الوقت ، يقوم الموفر بتغيير إعدادات الشبكة ، ويجب تعديلها على جهاز الكمبيوتر الخاص بالمستخدم.
المستخدم ، أحيانًا بسبب خطأ الموفر (على سبيل المثال ، لم يتمكن من الإبلاغ ، أو إعطاء القليل من الوقت للتهيئة) ، وأحيانًا من خلال عدم الانتباه ، لم يغير معلمات الوصول إلى الشبكة. نتيجة لذلك ، حصلنا على خطأ في شبكة غير معروفة. ☝
الرسالة بسيطة: إذا لم تساعد إعادة تشغيل جهاز التوجيه والكمبيوتر الشخصي ، فاتصل بمكتب المساعدة الخاص بمزود الإنترنت الخاص بك ، وتحقق مما إذا كان لديهم أي مشاكل مع الشبكة في عنوانك ، وإذا قاموا بتغيير أي إعدادات في اليوم السابق ...
*
👉 السبب الثالث: إعدادات الشبكة المحلية غير الصحيحة
إذا كان كل شيء على ما يرام مع شبكة الموفر ، ففي هذه الحالة ، غالبًا ما يتم إلقاء اللوم على الإعدادات غير الصحيحة في معلمات بروتوكول IPv4. من المحتمل أنك لم تغيرها بنفسك - فقد تكون البرامج الضارة (الفيروسات ، وبرامج الإعلانات المتسللة ، وأحصنة طروادة ، وما إلى ذلك) قد جربتها نيابةً عنك.
للتحقق من إعدادات IPv4 ، تحتاج أولاً إلى فتح جميع اتصالات الشبكة الموجودة على هذا الكمبيوتر.
يتم ذلك على النحو التالي:
- تحتاج أولاً إلى الضغط على مجموعة الأزرار Win + R ؛
- ثم في النافذة في سطر "فتح" ، أدخل الأمر ncpa.cpl ؛
- اضغط على Enter (الطريقة مناسبة لنظام التشغيل Windows 7 و 8 و 8.1 و 10).

ncpa.cpl - عرض كافة اتصالات الشبكة
بعد ذلك ، افتح الخصائص (فقط انقر بزر الماوس الأيمن على المحول المطلوب) للمحول (الذي تتصل من خلاله بالشبكة).
كقاعدة عامة ، يوجد اثنان منهم على أجهزة الكمبيوتر / أجهزة الكمبيوتر المحمولة الحديثة: اتصال لاسلكي (لاسلكي) وشبكة محلية (إيثرنت). اتصال العمل - اللون!

خصائص اتصال الشبكة
ثم حدد الخط "الإصدار 4 من IP (TCP / IPv4)" واذهب اليها الخصائص... في الخصائص في علامة التبويب "عام" (يفتح تلقائيًا) - تحقق من ذلك عنوان IP وخادم DNS تم إصدارها تلقائيًا *. احفظ إعداداتك وأعد تشغيل الكمبيوتر.

خصائص الشبكة - احصل على IP و DNS تلقائيًا
* ملحوظة!
في معظم الحالات ، تحتاج إلى ضبط الحصول التلقائي على IP و DNS.
ومع ذلك ، تجدر الإشارة إلى أنه في حالات نادرة (بالنسبة لبعض مقدمي الخدمة) ، من الضروري تعيين قيم محددة لعنوان IP و DNS. إذا تم تحديد القيم بشكل غير صحيح ، فلن تعمل الشبكة من أجلك.
يمكن العثور على هذه المعلمات في العقد لتزويدك بإمكانية الوصول إلى الإنترنت ، وكذلك في مكتب المساعدة الخاص بمزودك.
*
👉 السبب الرابع: مشكلة في برامج تشغيل بطاقة الشبكة
في أغلب الأحيان ، تظهر مشكلة برامج التشغيل بعد إعادة تثبيت Windows ، عند تحديثه ، عند تحديث برامج التشغيل نفسها ، عند تثبيت أجهزة جديدة (قد تتعارض معها برامج التشغيل الموجودة على بطاقة الشبكة).
على سبيل المثال ، منذ وقت ليس ببعيد تعاملت مع خطأ مشابه على كمبيوتر محمول Asus بعد تثبيت Windows 10. النظام نفسه ، عند تثبيت نظام التشغيل ، عثر على برامج تشغيل "عالمية" وتثبيتها لبطاقة الشبكة ...
نتيجة لذلك ، لم تعمل البطاقة بشكل طبيعي ، على الرغم من عدم وجود علامات تعجب في إدارة الأجهزة.

جهاز غير معروف بدون برامج تشغيل // مدير الأجهزة
لذا، أوصي بفحص برامج التشغيل وإعادة تثبيتها على بطاقة الشبكة الخاصة بك عن طريق تنزيلها من الموقع الرسمي للشركة المصنعة للكمبيوتر المحمول (بطاقة الشبكة). علاوة على ذلك ، إذا وجدت برامج التشغيل تلقائيًا أثناء تثبيت Windows.
فيما يلي بعض المقالات لمساعدتك على تحديث برامج التشغيل الخاصة بك.
👉 مساعدة!

1) كيفية معرفة خصائص الكمبيوتر (بما في ذلك الشركة المصنعة وطراز بطاقة الشبكة).
2) برامج التحديث التلقائي لبرامج التشغيل.
3) كيفية تثبيت أو تحديث أو إلغاء تثبيت برنامج تشغيل Wi-Fi (محول الشبكة اللاسلكية)
*
السبب رقم 5: مشاكل TCP / IP
أيضًا ، غالبًا ما يحدث سبب ظهور الخطأ في شبكة غير معروفة بسبب المشكلات الداخلية لبروتوكول الإنترنت في Windows. في هذه الحالة ، تساعد إعادة تعيين إعدادات TCP / IP.
كيفية إعادة تعيينها:
- تحتاج أولاً إلى تشغيل سطر الأوامر 👉 (كمسؤول). يتم ذلك على النحو التالي: اضغط على مجموعة الأزرار Ctrl + Shift + Esc (للاتصال بمدير المهام) ، ثم انقر فوق ملف / مهمة جديدة ، نحن نكتب CMD واضغط على Enter (تأكد من تحديد المربع بحيث يكون للمهمة حقوق المسؤول).
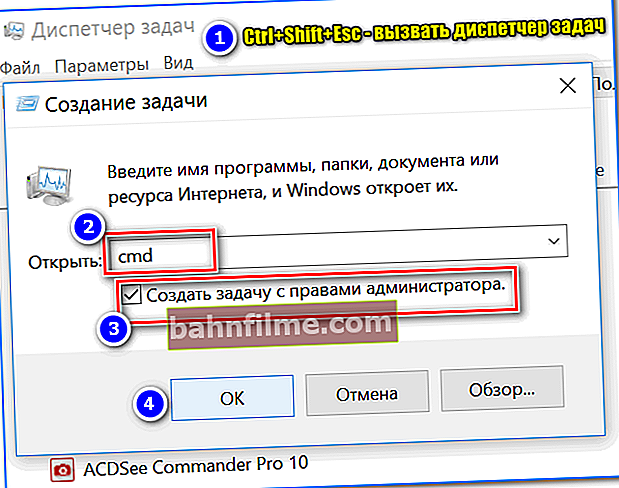
تشغيل CMD مع حقوق المسؤول
- بعد ذلك ، أدخل الأمر إعادة تعيين netsh int ip resetlog.txt واضغط على Enter ؛
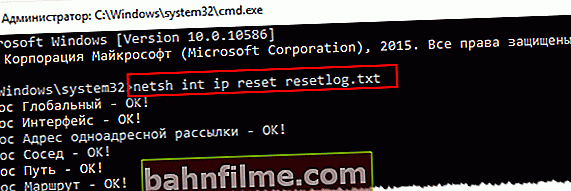
إعادة تعيين سطر أوامر TCP / IP ، المسؤول
- بعد بضع ثوانٍ ، سترى أنه تمت إعادة تعيين الإعدادات ولكي تصبح سارية المفعول ، يجب إعادة تشغيل الكمبيوتر. هذا هو ما نقوم به.
*
السبب رقم 6: عنوان MAC الخاص ببطاقة الشبكة ، جهاز التوجيه
يقوم بعض مزودي خدمة الإنترنت ، بغرض الحماية ، بربط عنوان MAC الخاص ببطاقة الشبكة التي كانت لديك في وقت الاتصال (ملاحظة: لكل بطاقة شبكة خاصة بها ، نوع من جواز السفر المصغر).
بالمناسبة ، عنوان MAC هو مزيج من الأرقام والأحرف من الأبجدية اللاتينية.

مثال على التعيين (أول 3 قيم - الشركة المصنعة ، الثانية - الرقم التسلسلي)
بالتاكيد، إذا قمت بتغيير بطاقة الشبكة (أو قمت بتثبيت جهاز توجيه ، وما إلى ذلك ، وما إلى ذلك) - سيتغير عنوان MAC الخاص بك وسيتم حظر الوصول إلى الإنترنت (حتى تقوم بإبلاغ المزود بذلك ، ولن يقوم بإدراج جهازك الجديد في القائمة البيضاء عنوان ماك).
👉 بالمناسبة، كخيار - يمكنك محاكاة (استنساخ) عنوان MAC القديم الخاص بك على جهاز جديد!
لذاإذا اشتريت جهازًا جديدًا: اكتشف أولاً عنوان MAC القديم على المحول القديم ، ثم قم بتغيير بطاقة / جهاز توجيه جديد وتثبيته ، ثم استنساخ عنوان MAC القديم في الجهاز الجديد. عمل لمدة 5-10 دقائق!
كيف تجد عنوان MAC:
- قم بتشغيل سطر الأوامر أولاً. يكفي الضغط على أزرار Win + R ، ثم إدخال أمر CMD في سطر "Open" ثم الضغط على Enter.

كمد - تشغيل سطر الأوامر
- ثم أدخل الأمر ipconfig / all واضغط على Enter ؛

ipconfig / الكل
- بعد ذلك تحتاج إلى العثور على المحول الخاص بك في القائمة المعروضة ، وإلقاء نظرة على العمود "العنوان المادي" (هذا هو عنوان MAC). بالمناسبة، يرجى ملاحظة أنه إذا كان لديك عدة بطاقات شبكة على جهاز الكمبيوتر الخاص بك ، فسيكون لديك عدة عناوين مادية ، فلا تخلط بينها!
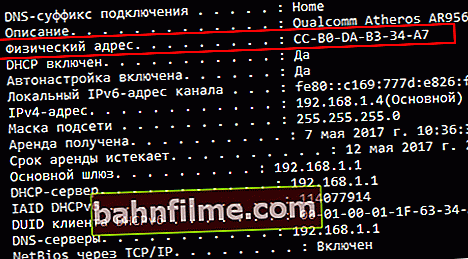
العنوان المادي
*
كيفية تغيير عنوان MAC
الطريقة الأولى: استخدم التوصيات من إحدى 👉 مقالاتي الأخيرة. تتم مناقشة جميع الأسئلة النموذجية بتفاصيل كافية.
الطريقة الثانية:
- الافتتاح 👉 مدير الجهاز (يمكنك استخدام شريط البحث في لوحة تحكم Windows إذا كنت لا تعرف كيفية فتحه) ؛
- ثم انتقل إلى علامة التبويب "محولات الشبكة" وافتح خصائص الجهاز المطلوب ؛
- ثم في علامة التبويب "بالإضافة إلى ذلك" أبحث عن القسم الفرعي "عنوان الشبكة" (ملاحظة: "عنوان الشبكة" إذا كان لديك نسخة روسية) ؛
- في عمود القيمة ، أدخل العنوان الذي تريده (بدون نقاط وشرطات ونقطتين وما إلى ذلك) ؛
- احفظ الإعدادات وأعد تشغيل الكمبيوتر.

تغيير عنوان MAC
*
هذا كل شيء لهذا اليوم. الاضافات في التعليقات مرحب بها!
كل التوفيق وحظا سعيدا ...
👋
النشر الأول: 08.05.2017
تصحيح: 01/30/2020