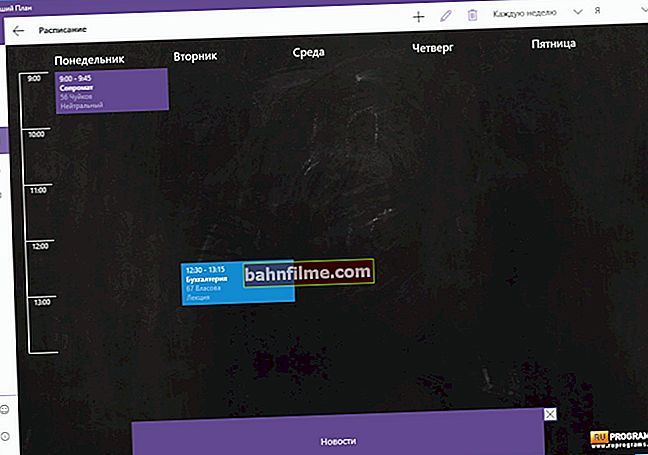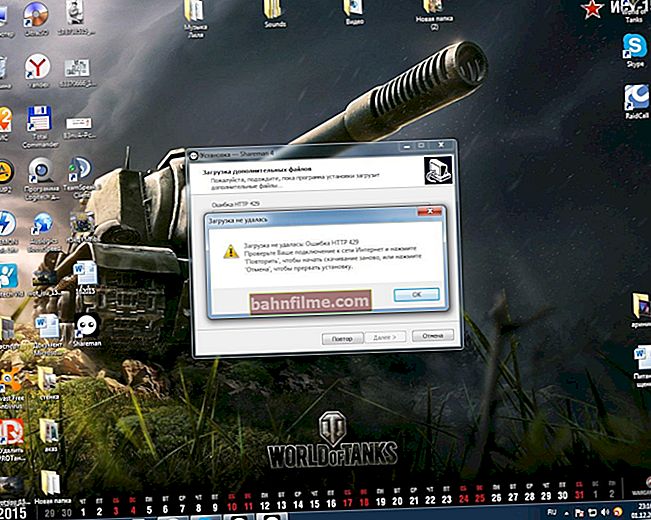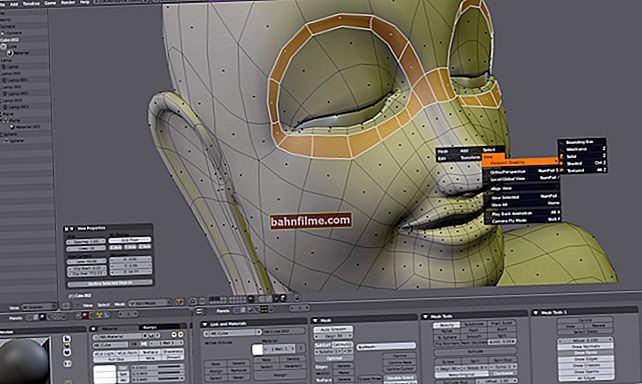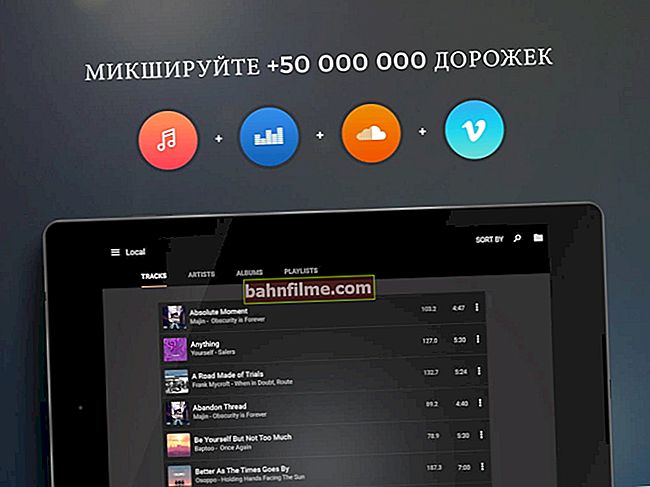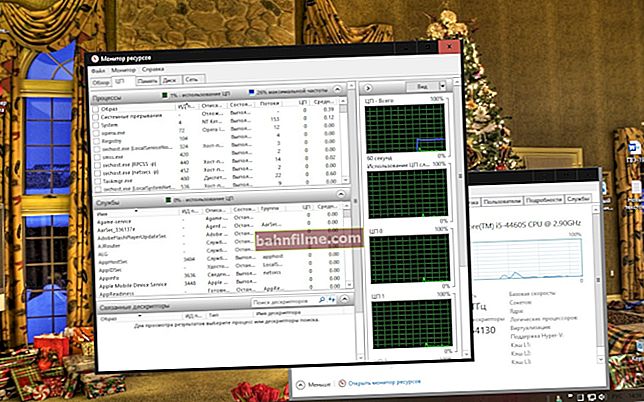وقت جيد للجميع!
وقت جيد للجميع!
يبدو انه أرشيف هو ملف بسيط يمكنك التعامل معه تمامًا مثل الآخرين. لكن دائما هناك الكثير من الأسئلة عنهم ...
بشكل عام ، في بداية "التحليل" ، يجدر بنا أن نقول ذلك أرشيف هو ملف مضغوط يمكن أن يحتوي على أي مجلدات وملفات أخرى: صور ووثائق وحتى أرشيفات أخرى (مثل الحشو).
قبل استخدام أي ملف من الأرشيف ، تحتاج إلى استخراجه منه (على الرغم من وجود الآن برامج تسمح ، على سبيل المثال ، بمشاهدة الصور من الأرشيف دون استخراجها (بالحديث عن ACDSee)).
للعمل العادي مع المحفوظات (بدون ما يسمى بالعكازات) ، مطلوب برنامج خاص - أرشيفي ... صحيح ، في الإصدارات الحديثة من Windows ، توجد بالفعل وظيفة مضمنة (ولكن لنسميها أرشيفي عادي - اللغة لا تكون كذلك).
أدناه ضع في اعتبارك ماذا وكيف تفعل ذلك على وجه التحديد. أدناه أيضًا ، قدمت رابطًا لمقال يحتوي على أفضل أدوات الأرشفة. أوصي بأن تختار أرشيفي 7-الرمز البريدي - إنه مجاني وغني بالميزات. سأعرض أمثلتي فيه!
👉 للمساعدة!

نظائر WinRAR: أرشيفات مجانية لنظام التشغيل Windows - اختياري
*
تعليمات الأرشفة: التفريغ والتعبئة 👌
كيفية فك حزم RAR و ZIP وما إلى ذلك.
الطريقة الأولى: لأرشيفات ZIP
إذا كنت تتعامل مع أرشيف بتنسيق ZIP ، فلن تحتاج حتى إلى تثبيت أرشيف إضافي (في نظام التشغيل Windows 7/8/10 الحديث ، توجد بالفعل وظيفة للعمل مع تنسيق ZIP. صحيح ، على الرغم من أنه يعمل بشكل ملتوي ، لا يزال لديه ...).
بشكل عام ، افتراضيًا ، لا يُظهر Explorer امتداد الملفات ، ولكن انتبه لأيقونة الأرشيف في Windows - (ووصف الملف هو مجلد مضغوط ZIP ، في العمود "نوع" (تمكين عرض الجدول للملفات في المستكشف)).
(ووصف الملف هو مجلد مضغوط ZIP ، في العمود "نوع" (تمكين عرض الجدول للملفات في المستكشف)).
مجلد ZIP المضغوط هذا ، كما يسميه Windows ، هو أرشيف ZIP. لاستخراجها ، تحتاج إلى: النقر بزر الماوس الأيمن على الملف ، ثم تحديد "استخراج كافة ..." (انظر لقطة الشاشة أدناه).

أدوات لاستخراج البيانات من مجلد مضغوط
بعد ذلك ، ستحتاج إلى تحديد المسار الذي سيتم فيه استخراج الملف وبدء العملية. في الواقع ، بعد الاستخراج ، يمكنك استخدامه. بكل بساطة!

تفريغ مجلدات مضغوطة مضغوطة
♦
الطريقة رقم 2: لـ RAR و 7 Z وغيرها من التنسيقات
كما قلت أعلاه ، من الأنسب العمل مع برامج متخصصة - أرشفة.
أولاً ، يستخرجون الملفات ويحزمونها بشكل أسرع (لديهم خوارزميات أفضل) ؛ ثانيًا ، يرون ويستطيعون استخراج جميع تنسيقات الأرشيف تقريبًا (وليس فقط ZIP) ؛ ثالثًا ، لديهم وظائف إضافية ، على سبيل المثال ، تقسيم أرشيف كبير جدًا إلى أرشيف صغير ، أو لتعيين كلمة مرور (حتى لا يتمكن أي شخص من قراءة ملفاتك في الأرشيف).
7-ZIP
الموقع: //www.7-zip.org/

أرشيفي بسيط ومجاني ومريح لنظام التشغيل Windows. بعد التثبيت ، يتم تضمينه بدقة في المستكشف ويسمح لك باستخراج جميع البيانات من أي من الأرشيفات الأكثر شيوعًا بنقرتين أو نقرتين: 7Z ، RAR ، GZ ، ZIP ، CAB ، ACE ، إلخ.
سنفترض أن لديك هذا الأرشيف. ✌...
الآن ، بالانتقال إلى المجلد الذي يحتوي على الأرشيفات ، سترى ظهور رموز مرئية جديدة عليها - أصبح من السهل تمييزها عن الملفات الأخرى (لاحظ الأرقام والأحرف على هذه الرموز: "7" هو تنسيق 7Z ، و "R" هو تنسيق RAR ، و "Z" هو تنسيق ZIP) .
لاستخراج الملفات ، ما عليك سوى النقر بزر الماوس الأيمن على الأرشيف ، ثم تحديد "7-Zip -> فك الضغط هنا" ... وهذا كل شيء! سيبدأ استخراج الأرشيف.
ملاحظة: تتوفر أيضًا خيارات أخرى في قائمة سياق المستكشف: ما عليك سوى فتح الأرشيف أو اختباره أو حتى إرساله بالبريد!

7-Zip - قم بفك الضغط هنا!
*
كيفية ضغط مجلد أو ملف
لذا ... أعتقد أن قضية التفريغ مغلقة ، ويبقى حل مشكلة "التعبئة" 👀.
بشكل عام ، غالبًا ما تحتاج إلى حزم الملفات التي تريد إرسالها عبر الشبكة ، والتي تشغل مساحة كبيرة جدًا على القرص الخاص بك (ونادرًا ما تستخدمها) ، أو التي تريد حمايتها بكلمة مرور (بحيث لا يمكن للمرء قراءة البيانات الموجودة في مثل هذا الأرشيف). سأفكر في كل هذه الخيارات أدناه.
في أبسط الحالات وأكثرها شيوعًا ، لإنشاء أرشيف من مجلد أو ملف ، انقر بزر الماوس الأيمن فوق هذا المجلد وحدد "7-Zip -> إضافة إلى الأرشيف ..."(ملاحظة: أعتقد أن لديك 7-Zip مثبتًا) .

7-Zip - إضافة إلى الأرشيف (مستكشف Windows)
بعد ذلك ، يجب عليك تحديد:
- تنسيق الأرشيف: يعتمد على مقدار ضغط ملفاتك فيه. الخيار الأمثل لهذا اليوم هو 7Z (ضغط أقوى من ZIP أو RAR) ؛
- مستوى الضغط: أعلى مستوى هو "Ultra" (إذا كان هناك الكثير من الملفات ، فقد يستغرق ضغطها وقتًا طويلاً).
في الواقع ، عندما تم تعيين المعلمات ، يبقى النقر فوق "موافق" وانتظار نهاية العملية.

إضافة إلى الأرشيف (يجب تحديد الإعدادات الأساسية)
♦
إنشاء أرشيف متعدد الأجزاء (أو تقسيم ملف كبير إلى أجزاء)
في بعض الحالات ، من الضروري ضغط الملف ونسخه على محرك أقراص فلاش USB أو قرص CD / DVD (على سبيل المثال). عندما ضغطوا ، رأوا أنه لا "يتناسب" مع القرص ☝ ...
في هذه الحالات ، من الملائم إنشاء أرشيف متعدد الأجزاء (أي مقسم إلى عدة أجزاء بحجم معين). النظر في المثال أدناه.
لنفترض أن لدينا مجلدًا يحتوي على مستندات ، يجب ضغطه وكتابته على أقراص مرنة (3.5 Floppy هو مفارقة تاريخية بالطبع ، ولكن على سبيل المثال فقط ☺) إذا ضغطت مجلدًا في أرشيف ، فسيظل حجمه أكبر من حجم القرص المرن.

حجم الأرشيف حوالي 3 ميغا بايت
في هذه الحالة ، في المعلمات عند إنشاء أرشيف ، تحتاج إلى القيام بشيء واحد - حدد الأجزاء التي سيتم تقسيم المجلد إليها (يشار إلى الحجم بالبايت). 7-Zip لديه بالفعل كل ما هو الأكثر شعبية:
- هناك أحجام 650 و 700 ميغا بايت لكتابة المستندات على أقراص مضغوطة ؛
- 4092 ميغا بايت هو الحجم الأقصى لنظام الملفات FAT 32 ؛
- توجد أحجام لأنواع مختلفة من أقراص DVD ؛
- بما في ذلك تلك الخاصة بـ Floppy 3.5 (التي اخترتها ☺).

اختيار الأجزاء المطلوب تقسيم الأرشيف إليها
انتبه (انظر الشاشة أدناه): هناك ثلاثة ملفات ، لا يزيد الحجم الأقصى لكل ملف عن حجم القرص المرن. أولئك. يمكنك الآن إدخال 3 أقراص مرنة واحدًا تلو الآخر ، والكتابة لهم ملفًا واحدًا في كل مرة.
لاستخراج المعلومات من هذا الأرشيف ، تحتاج إلى فتح المجلد الأول (001)! وبالمناسبة ، لاستخراج الملفات من مثل هذا الأرشيف متعدد الأجزاء ، ستحتاج إلى جميع المجلدات (كل الأجزاء التي تم تقسيم الأرشيف إليها أثناء الإنشاء!).

تفريغ أرشيف متعدد الأجزاء
♦
إنشاء أرشيف مشفر (مع وصول بكلمة مرور)
يكون هذا مفيدًا عندما لا تريد أن يطلع شخص ما على مستنداتك (أو ، على سبيل المثال ، صورة) دون إذنك. بالمناسبة ، ألاحظ أن ملف الأرشيف المشفر هذا مع الوصول إلى كلمة المرور من الصعب جدًا كسره ، وبالتالي يمكنك أن تكون هادئًا نسبيًا بشأن بياناتك فيه.
في 7-Zip ، عند إنشاء أرشيف ، حدد تنسيق 7Z ، ثم حدد المربع بجوار العنصر "أسماء الملفات تشفير" ، حدد طريقة التشفير "AES-256" ، وأدخل كلمة المرور (انظر الصورة أدناه توضح مثالاً).

قم بإنشاء أرشيف كلمات مرور مشفرة
في الواقع ، بعد إنشاء مثل هذا الأرشيف ، عندما تحاول فتحه (في أي أرشيف!) - سترى نافذة تطلب منك إدخال كلمة مرور. إذا تم إدخالها بشكل غير صحيح ، فلن تتمكن من الوصول إلى بياناتك (ضع في اعتبارك ، إذا نسيت كلمة المرور الخاصة بك ، فسيكون من المستحيل على الأرجح الحصول على بيانات من هذا الأرشيف!).

الآن لا يمكنك رؤية أسماء الملفات حتى يتم إدخال كلمة المرور
👉 للمساعدة!

بالمناسبة ، حول حماية الملفات والمجلدات ومحركات الأقراص المحمولة بكلمة مرور ، لدي مقال آخر في مدونتي ، أوصي به.
♦
كيفية عمل أرشيف يمكن فك حزمته بدون أرشيف
موقف آخر غير سار للغاية: لقد جمعت الملفات في أرشيف ، وكتبتها على قرص ، وأحضرتها إلى جهاز كمبيوتر آخر - ولا يوجد أرشيف عليها يدعم تنسيق الأرشيف الخاص بك ... 👀
في هذه الحالة ، للتأكد من أن هذا الأرشيف يمكن استخراجه بواسطة كل من يريد ، يمكنك إنشاء أرشيف SFX (المؤثرات الصوتية هي استخراج ذاتي ، أيليست هناك حاجة إلى برامج إضافية لفك حزمته ، حتى المحفوظات).
للقيام بذلك ، في 7-Zip ، عند إنشاء أرشيف ، حدد خانة اختيار واحدة فقط: "إنشاء أرشيف SFX" .

إنشاء أرشيف استخراج ذاتي
بعد ذلك ، عندما يكون الأرشيف جاهزًا ، سترى أنه يشبه برنامجًا عاديًا بامتداد EXE. إذن - هذا الأرشيف هو البرنامج الذي ، عند تشغيله ، سيستخرج جميع الملفات من نفسه إلى المجلد الذي تحدده!

تقريبا مثل برنامج عادي ...
بعد تشغيل أرشيف SFX ، سيُطلب منك تحديد المجلد ، كما في المثال أدناه. بعد التعليمات ، انقر فوق الزر "استخراج" (أي استرداد). في الواقع ، هذا كل شيء!

مكان استخراج الملفات // أرشيف SFX الذي تم إنشاؤه في 7-Zip
مهم!
يمكن دمج ودمج جميع الإصدارات الثلاثة من الأرشيفات التي أنشأناها الآن (متعددة الأجزاء ، ذاتية الاستخراج ، مشفرة). على سبيل المثال ، يمكنك ضغط الملفات وجعل الأرشيف يستخرج ذاتيًا من خلال الوصول إلى كلمة المرور.
وبالتالي ، عندما يقوم شخص ما بتشغيل ملف EXE هذا ، سيطلب منه توفير كلمة مرور لمزيد من الوصول واستخراج الملفات ...
*
هذا كل شئ حتى الان ...
حظا موفقا للجميع!
👋
أول إصدار: 12/18/2017
تصحيح: 02/10/2020