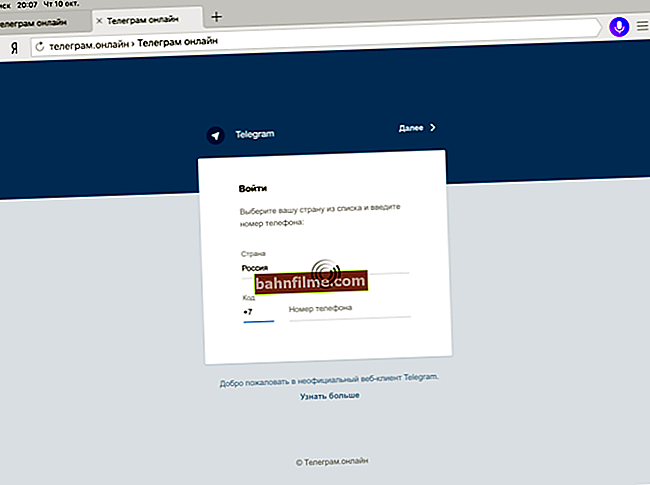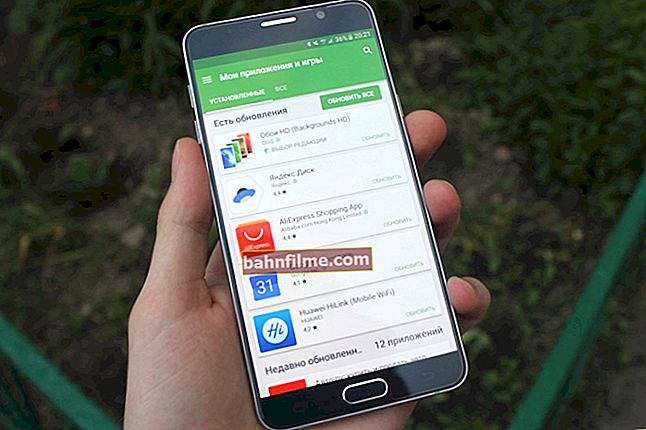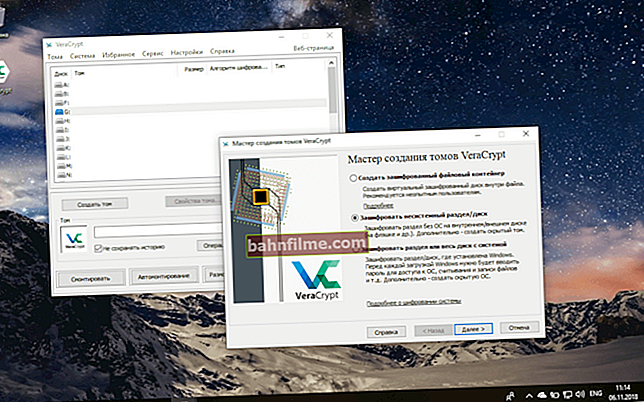سؤال المستخدم
مرحبا.
من فضلك أخبرني عن مشكلة واحدة: بعد شراء شاشة كبيرة جديدة ، لم يكن الفرح طويلاً ، وأصبحت الصور والأفلام الموجودة عليها مذهلة ، ولم يكن النص صغيراً للغاية! عند قراءة مثل هذا النص ، تتعب العيون بسرعة بسبب صغر حجمها ...
هل من الممكن زيادة حجم الخط بطريقة ما بشكل عام في جميع البرامج وفي Windows نفسه؟
نصيحة: بالمناسبة ، لاحظت على موقعك أن الخط الصغير يستحق ذلك أيضًا (بالنسبة لي). أنصحك بزيادتها قليلا ...
سفيتلانا.
مرحبا.
نعم ، هناك مثل هذه المشكلة: الآن ينمو قطر الشاشات ، وفي نفس الوقت ينمو بوتيرة أسرع و دقة الشاشة (بسبب ذلك ، يصعب قراءة النص الموجود على الشاشة وبعض التفاصيل فقط).
في هذه المقالة ، سأستكشف خيارات مختلفة لكيفية تكبير الخط والعناصر على الشاشة لتسهيل القراءة. بالمناسبة ، وفقًا لتأكيدات الأطباء ، هناك توصية بالجلوس على الشاشة على مسافة لا تزيد عن 50 سم منها (إذا كان عليك غالبًا الاقتراب من الشاشة أثناء العمل ، فهذا سبب آخر لك لزيادة الخط على حاسوبك).
بالمناسبة ، تم زيادة حجم الخط على هذا الموقع قليلاً ، فلنلقِ نظرة على رد فعل الزوار ☺ (شكرًا للنصيحة ، لم أفكر في ذلك بطريقة ما).
*
زيادة الخط وبعض العناصر الأخرى
الطريقة رقم 1: استخدام مفاتيح الاختصار
تعمل الطريقة في مستعرض ، على سطح مكتب Windows ، في العديد من التطبيقات.
بادئ ذي بدء ، أود أن أشير إلى الطريقة الأسهل والأكثر تنوعًا وبأسعار معقولة لزيادة حجم النص (وبعض العناصر) بسرعة عن طريق الضغط على بضعة أزرار فقط!
تركيبة الأزرار:
- قرصة "كنترول"و اضغط"+"- زيادة بنسبة 10٪ من الخط وكل ما هو مفتوح في نافذة المتصفح (أو ، على سبيل المثال ، على سطح مكتب Windows ، أو في تطبيق آخر) ؛
- قرصة "كنترول"و اضغط"-"- انخفاض بنسبة 10٪ (على غرار سابقتها) ؛
- قرصة "كنترول"والتواء عجلة الفئران - تأثير مماثل ؛
- قرصة "كنترول"و اضغط"0"- إعادة المقياس إلى المقياس الافتراضي (إعادة تعيين الزيادة / النقصان).
هذه المجموعات مريحة للغاية للاستخدام. لنفترض أنك فتحت بعض مواقع الويب (على سبيل المثال ، أنت تعمل وتحتاج إلى قراءة الكثير) ، تشعر أن الخط على الشاشة صغير جدًا بالنسبة لك - اضغط على الزر "كنترول"والتواء عجلة الفئران. لذلك يمكنك ضبط الخط بسرعة على الحجم المطلوب وقراءته بهدوء (المثال أدناه).

نفس سطح المكتب ولكن أحجام أيقونات مختلفة

Chrome - عرض الموقع (مكبرة: رمز زائد للعدسة المكبرة)
*
الطريقة رقم 2: تغيير الدقة وقياس الشاشة
كل ما يتم عرضه على الشاشة يعتمد على دقة الشاشة! كلما زادت الدقة - كلما كانت جميع العناصر التي تظهر على الشاشة أصغر (على الرغم من توفر مساحة أكبر) ، انخفضت الدقة - قلت المساحة على سطح المكتب ، ولكن كل العناصر تكون أكبر.
بشكل عام ، تحتاج إلى البحث عن حل وسط ، وليس دائمًا القرار الموصى به السائقين أو ويندوز - هو الأمثل.
مهم!
يقوم بعض المستخدمين بتعيين دقة عالية على شاشة ذات قطري صغير (أعلى من تلك التي ينصح بها Windows لهذا القطر). هذا ليس جيدًا لأن التفاصيل والعناصر التي تظهر على الشاشة صغيرة جدًا وسرعان ما تتعب عيناك من الإجهاد المستمر ...

Full HD مقابل Ultra HD (4k) - مثال على الاختلاف في الدقة
وهكذا ، لتغيير الدقة ، انقر بزر الماوس الأيمن في أي مكان خالٍ من الرموز الموجودة على سطح المكتب. في القائمة التي تظهر ، يُنصح بفتح الرابط لإعدادات محول الرسومات (في حالتي ، هذا هو IntelHD ، في حالتك يمكن أن يكون أيضًا ، أو AMD أو NVIDIA).

مواصفات الرسومات - إعدادات برنامج تشغيل بطاقة الرسومات
مهم!
إذا لم تكن هناك روابط في هذه القائمة لتكوين محول الرسومات ، فحاول فتح قسم لوحة تحكم Windows: "الأجهزة والصوت" (انظر أيضًا إلى أيقونات العلبة بجوار الساعة).

الارتباط بـ IntelHD (في الدرج بجوار الساعة)
إذا لم تكن هناك روابط في أي مكان - على الأرجح ، لم تقم بتثبيت (لم يتم تحديث) برامج التشغيل على بطاقة الفيديو. في إحدى مقالاتي ، أخبرتك بالفعل عن أفضل السبل لتحديثها ، أعطي الرابط أدناه:
//ocomp.info/kak-obnovit-drayver-na-videokartu.html
بعد ذلك ، تحتاج إلى فتح علامة التبويب بإعدادات العرض الأساسية: عادةً ما تحتوي دائمًا على الخيار المطلوب لتعيين الدقة. أوصي باختيار دقة أقل ومحاولة معرفة ما إذا كانت مريحة. تحديد القرار الأمثل تجريبيا.

لوحة تحكم رسومات Intel (R) - تحديد الدقة
♦
بالمناسبة ، إذا لم يتم تثبيت برامج التشغيل على بطاقة الفيديو ، يمكنك تغيير الدقة باستخدام أدوات Windows (عادةً).
للقيام بذلك ، انقر بزر الماوس الأيمن فوق مساحة فارغة على سطح المكتب ، وحدد الخيار "خيارات الشاشة" (هذا مناسب لنظام التشغيل Windows 10 ، في Windows 7 - يمكنك على الفور فتح خيار اختيار الدقة).

إعدادات العرض // Windows 10
بعد ذلك ، في قسم "العرض" ، انقر فوق علامة التبويب "القرار" (لنظام التشغيل Windows 10) وقم بتعيين القيمة المطلوبة (انظر السهم 2 في لقطة الشاشة أدناه).

التحجيم والقرار / Windows 10
بعد ذلك ، أوصي أيضًا "بتجربة" خيارات قياس إضافية (تسمح لك بضبط حجم الصورة ، على سبيل المثال ، يمكنك زيادة جميع العناصر على الشاشة بنسبة 20٪).

تحجيم مخصص / Windows 10
*
الطريقة رقم 3: اضبط حجم الخط ووضوحه في Windows
إذا كان لديك Windows 10 حديثًا ، فيمكن تغيير حجم الخط فيه باستخدام الإصدار الخاص. التطبيقات (تمت إزالة الخيار الموجود في لوحة التحكم) - //ocomp.info/kak-izmenit-razmer-shrifta-windows-10.html
للحصول على إعدادات الخط التفصيلية في Windows - افتح لوحة التحكم ، ثم القسم "التصميم والتخصيص" ، والقسم الفرعي "شاشة" (انظر لقطة الشاشة أدناه).

التصميم والتخصيص
في علامة التبويب التي تفتح ، أوصي بفحص كل علامة تبويب. على سبيل المثال ، أول شيء يمكنك القيام به هو ضبط حجم عناوين النوافذ ، وحجم الرموز ، والعناوين الفرعية ، وما إلى ذلك (انظر لقطة الشاشة أدناه ، موقعة).
أيضًا ، أوصي بفتح جميع الروابط الموجودة على اليسار في القائمة واحدة تلو الأخرى ، فهناك أيضًا معلمات مهمة جدًا هناك!

شاشة
*
في إعدادات المعلمة الشاشة (هذه هي علامة التبويب الأولى في القائمة الموجودة على اليسار في لقطة الشاشة أعلاه) يمكنك تغيير حجم النص ، وزيادة حجم العناصر المختلفة ، وما إلى ذلك. حرك شريط التمرير إلى اليمين واختبر ، واختر الخيار الأفضل لك .

تغيير حجم النص في Windows
*
في إعدادات السطوع ومعايرة الألوان - اضبط المعلمات لنفسك أيضًا. بشكل عام ، يعتمد السطوع الأمثل على الغرفة التي تعمل بها: إذا كانت مظلمة ولا يوجد ضوء نهار فيها ، فيجب أن يكون السطوع خافتًا (أحيانًا إلى الحد الأدنى) ، وإذا كان فاتحًا ، فيجب زيادته . تذكر أن الكثير من السطوع سيتعب عينيك بشكل أسرع!

تغيير إعدادات نظام الطاقة - ضبط سطوع الشاشة
*
ضبط وضوح النص (ClearType).
أعتقد أنهم لن يجادلوا معي في أن سهولة القراءة لا تعتمد فقط على حجم الخط ، ولكن أيضًا على جودته: الوضوح والسطوع والنعومة ومخطط الحروف ، إلخ. التكنولوجيا نوع واضح تم تطويره خصيصًا لشاشات LCD لجعل الخطوط سهلة القراءة قدر الإمكان (إذا جاز التعبير ، اضبط الصقل بنفسك!).
علاوة على ذلك ، نظرًا للمعايرة الدقيقة - يتم ضبط جودة الخط (الصقل والسطوع والوضوح وما إلى ذلك) لكل شاشة محددة ومستخدم معين! لهذا السبب أوصي بالتأكيد بتعيين هذه المعلمة.
لتبدأ مع نوع واضح :
- صحافة Win + R. ;
- في النافذة التي تظهر "يركض" أدخل كتون ;
- ثم حدد المربع "تمكين ClearType" وانقر فوق التالي.

موالف نص ClearType
بعد ذلك ، سيُعرض عليك الاختيار من بين عدة اختبارات: ستظهر مربعات بها نص على الشاشة: اختر الاختبار الذي يمكن قراءة النص عليه على شاشتك.

الشاشة - حدد خطًا أكثر قابلية للقراءة
بعد عدة اختيارات من هذا القبيل ، سيتم الانتهاء من الاختبار ، وسيتم تحسين الخط قدر الإمكان بما يتناسب تمامًا مع أجهزتك ومتطلباتك.

اكتمل إعداد عرض الخط (ClearType Text)
*
هذا كل شيء بالنسبة لي اليوم.
للإضافات حول الموضوع - رحمة منفصلة!
حظا سعيدا!
👋
تم تعديل المادة: 1.03.2019