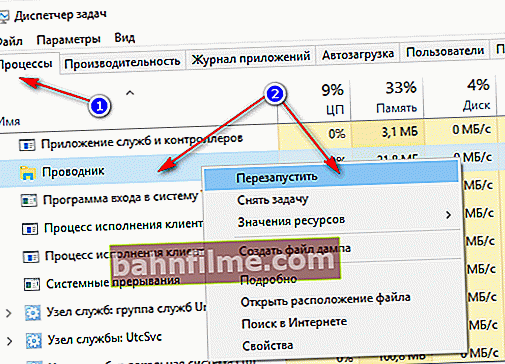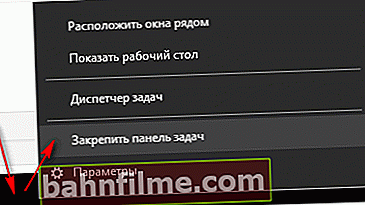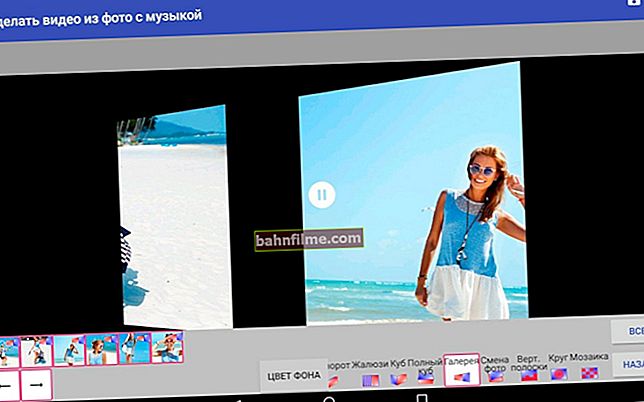سؤال المستخدم
مرحبا.
أخبرني بما يمكنك فعله لجعل شريط المهام يختفي. عندما أبدأ في مشاهدة مقطع فيديو وأقوم بعمل صورة بملء الشاشة ، توجد لوحة في الأسفل بها جميع الرموز وقائمة START.
في السابق ، كان يتم إخفاؤه تلقائيًا دائمًا ، لكنه ليس كذلك الآن. يبدو أنه لا توجد أخطاء بحد ذاتها ، لكن هذه اللحظة مزعجة للغاية وتتداخل مع المشاهدة العادية للأفلام.
بالمناسبة ، يتم ملاحظة الشيء نفسه في Chrome عند محاولة مشاهدة مقاطع الفيديو على الإنترنت.
ملاحظة: نظام التشغيل الخاص بي هو Windows 10 64 بت Pro (ترخيص). أحدث إصدار محدث من Google Chrome.
يوم جيد للجميع!
سأضيف بنفسي أن هذا ليس سؤالًا منفردًا (بل والأكثر من ذلك ، لقد صادفت هذا أيضًا 👀).
يحدث هذا ، على ما يبدو ، بسبب حقيقة أنه في الأيام الخوالي ، قامت بعض التطبيقات بحظر اللوحة حتى يتمكن المستخدم من رؤية الرسائل والإشعارات الوامضة. نظرًا للتوافق (أو يعلم الله سببًا آخر) - لا تزال هذه الميزة (يمكن بالفعل تسمية مشكلة صغيرة) صالحة الآن ، ولم يتم إصلاحها بعد. سأقدم الحل أدناه ...

الصورة رقم 1. لا يختفي شريط المهام عند مشاهدة فيلم (مثال على مشكلة)
*
إخفاء شريط المهام
الطريقة رقم 1
الطريقة الأسهل والأكثر فعالية لإخفاء شريط المهام عند مشاهدة فيديو ملء الشاشة هي ببساطة إعادة تشغيل File Explorer. يتم ذلك على النحو التالي:
- اضغط على مجموعة من الأزرار Ctrl + Shift + Esc (هذه دعوة إلى مدير المهام) ؛
- كذلك في علامة التبويب "العمليات" (وهي نشطة افتراضيًا) ابحث عن "Explorer" ، وانقر بزر الماوس الأيمن فوقه وحدد وظيفة "إعادة التشغيل" من القائمة (لقطة الشاشة معطاة أدناه 👇).
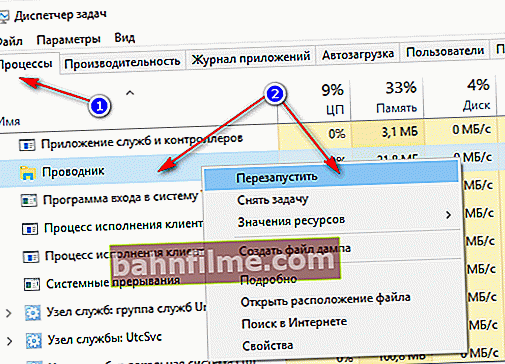
أعد تشغيل Explorer!
- بشكل عام ، بعد هذا الإجراء البسيط ، يجب أن يعمل كل شيء كما هو متوقع. صحيح ، في كثير من الحالات (كما لاحظ المستخدمون) حتى إعادة التشغيل التالية للكمبيوتر. لذلك ، أوصي بأن تتعرف على طرق أخرى.
*
الطريقة رقم 2
يحتوي Windows 10 على ميزة مثل الإخفاء التلقائي لشريط المهام. أولئك. لن تراها حتى تقوم بتحريك الماوس إلى الحافة السفلية للشاشة (بالمناسبة ، في كثير من الحالات يكون مناسبًا للغاية ، فهو يسمح لك بتوسيع مساحة منطقة العمل على الشاشة).
لتمكين هذه الوظيفة ، انقر بزر الماوس الأيمن على مساحة فارغة في شريط المهام ، في القائمة التي تظهر ، حدد "خيارات".

انقر بزر الماوس الأيمن على شريط المهام ...
بعد ذلك ، قم بتمكين خيارين:
- إخفاء شريط المهام تلقائيًا في وضع سطح المكتب ؛
- إخفاء شريط المهام تلقائيًا في وضع الكمبيوتر اللوحي.

إخفاء ذاتي لشريط المهام
في الواقع ، بهذه الطريقة البسيطة ، يمكنك إزالة اللوحة بعيدًا عن الأنظار والعقل.
*
الطريقة رقم 3
يمكن إزالة شريط المهام من أسفل الشاشة ونقله إلى اليسار / اليمين أو لأعلى. إذا كانت لديك شاشة لعرض الفيديو (شاشة عريضة) ، فمن الملائم جدًا في بعض الحالات وضع شريط المهام ، على سبيل المثال ، على اليسار.
بالمناسبة ، في هذه الحالة ، يلاحظ العديد من الأشخاص أن اللوحة دائمًا ما تكون مصغرة ولا تتداخل مع مشاهدة مقاطع الفيديو أو ممارسة الألعاب.
كيف افعلها:
- أولاً ، انقر بزر الماوس الأيمن فوق المساحة الخالية على اللوحة ، في القائمة التي تظهر ، قم بإلغاء تحديد المربع من إرساء اللوحة (لقطة الشاشة أدناه) ؛
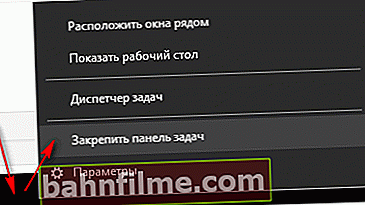
تثبيت شريط المهام - قم بإلغاء تحديد المربع
- ثم اضغط باستمرار على زر الماوس الأيسر على اللوحة واسحب المؤشر إلى اليسار أو اليمين أو أعلى الشاشة - ستكون اللوحة هناك!

شريط المهام على اليسار! / مثال بسيط
*
الطريقة رقم 4
كخيار يعمل بشكل كامل ، يمكنك تغيير السمة الافتراضية في Windows 10.
للقيام بذلك ، انتقل إلى إعدادات Windows (مجموعة الأزرارفوز + أنا) ، ثم افتح علامة التبويب "إضفاء الطابع الشخصي" .
ملاحظة: يمكنك أيضًا النقر بزر الماوس الأيمن فوق المساحة الخالية على سطح المكتب - وفي القائمة التي تظهر ، حدد "إضفاء الطابع الشخصي" .

كيفية تغيير السمة في Windows 10
*
الطريقة رقم 5
وخيار آخر يعمل وسريع. جرب اختصارات لوحة المفاتيح التالية:
- فوز + ب - يجبرك هذا على إظهار شريط المهام في Windows (على سبيل المثال ، إذا كان مخفيًا). في حالتنا ، العكس هو الصحيح ، ومع ذلك ، بالضغط على هذه المجموعة ، نساعد التطبيقات و Windows على استدعاء إجراء إعادة رسم النافذة (التي تتضمن شريط المهام) ، والذي يحل المشكلة.
- فوز + T. - التبديل بين الرموز على شريط المهام.
*
هذا كل شيء الآن ، نرحب بالإضافات حول الموضوع ...
حظا سعيدا!
👋
تاريخ النشر الأول: 11/29/2017
تصحيح: 01/15/2020