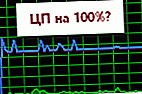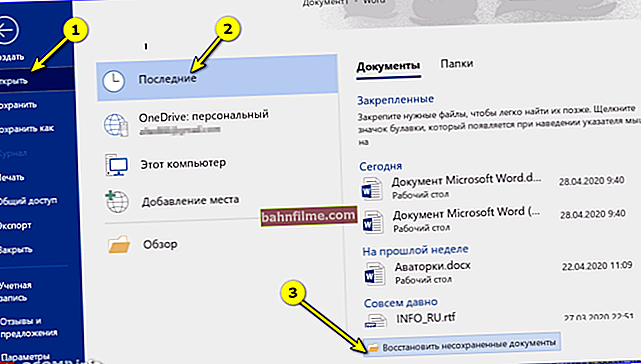سؤال من أحد المستخدمين
يوم جيد.
هل من الممكن زيادة أداء بطاقة الفيديو NVIDIA (GeForce) بطريقة ما ، أي لزيادة FPS؟ بطاقة الفيديو الخاصة بي قديمة جدًا بالفعل ، لكن من الطبيعي أن ألعب عدة ألعاب - رغبة لا تُقاوم 😉...
مرحبا!
يتم طرح 99٪ من الأسئلة حول أداء بطاقة الفيديو من قبل اللاعبين. في الألعاب ، إذا كانت بطاقة الفيديو قديمة ولا تسحب ، ستبدأ في ملاحظة تباطؤ: هزات الصورة ، والهزات ، ويصبح اللعب غير مريح للغاية.
👉 لزيادة عدد الإطارات في الثانية (هذا هو عدد الإطارات في الثانية ، وكلما زادت هذه المعلمة ، كان ذلك أفضل!) الصادرة عن بطاقة الفيديو ، يمكنك اللجوء إلى طرق مختلفة: 👉 رفع تردد التشغيل على بطاقة الفيديو ، وتقليل جودة الرسومات في إعدادات اللعبة ، قم بتعيين المعلمات المثلى لبرنامج تشغيل بطاقة الفيديو (مع التركيز على الأداء 👌).
يتعلق الأمر بضبط بطاقة الفيديو ، وسأكتب سطرين في هذه المقالة ...
👉 يضيف. للمساعدة!
زيادة سرعة بطاقة فيديو NVIDIA (زيادة FPS بنسبة 25٪) - إرشادات خطوة بخطوة
👉 ملاحظة!
قد تكون مهتمًا بالمقالات التالية ذات الصلة:
- تسريع بطاقة الفيديو AMD ؛
- تسريع بطاقة الفيديو IntelHD (طرق العمل) ؛
- كيفية اكتشاف وزيادة معدل الإطارات في الثانية في الألعاب - بعدة طرق.
*
صقل برنامج تشغيل الرسومات NVIDIA // لتحسين الأداء
👉 ملاحظة مهمة!
يفسر العديد من المستخدمين مفهوم "الأداء" ويفهمونه بطرق مختلفة جدًا. في هذه المقالة ، سأبدأ من معلمة FPS (حيث يتم قياس الأداء). كلما زادت FPS ، ارتفع الأداء!
لقياس العدد الحالي من FPS في لعبتك - أوصي باستخدام البرنامج فرابس (تحدثت عنها 👉 في هذه المقالة).
اضبط الزر في إعدادات FRAPS لإظهار عدد FPS - وفي الزاوية العلوية من الشاشة ، بعد بدء اللعبة ، سترى قيمة هذه المعلمة. بالمناسبة ، أوصي بتذكرها لمقارنتها بالمؤشر الذي سيكون بعد إعدادات بطاقة الفيديو الخاصة بنا ...

في الزاوية اليسرى من الشاشة ، يعرض برنامج FRAPS بالأرقام الصفراء عدد الإطارات في الثانية - أي FPS!
*
👉 كيفية تسجيل الدخول إلى لوحة تحكم NVIDIA
أول شيء يجب فعله هو الدخول إلى لوحة تحكم وإعدادات NVIDIA (GeForce). يمكن القيام بذلك بطرق مختلفة: على سبيل المثال ، أبسطها هو النقر بزر الماوس الأيمن في أي مكان على سطح المكتب ، وتحديد الارتباط المطلوب من قائمة السياق المنبثقة (انظر لقطة الشاشة أدناه 👇).
أيضًا ، عادةً ما يوجد رابط إلى لوحة NVIDIA في الدرج ، بجوار الساعة.

كيفية الدخول إلى NVIDIA // GeForce Control Panel - الطريقة رقم 1: من سطح المكتب
هناك طريقة أخرى وهي الانتقال إلى لوحة تحكم Windows ، ثم فتح القسم "الأجهزة والصوت" ، في هذا القسم يجب أن يكون هناك رابط عزيز (انظر الشاشة أدناه 👇).

الطريقة رقم 2 - من خلال لوحة تحكم Windows // لوحة تحكم NVIDIA
إذا لم يكن لديك مثل هذا الرابط لإعدادات NVIDIA - فعلى الأرجح أنك ببساطة لا تملك برامج تشغيل مثبتة. العديد من المستخدمين ، على سبيل المثال ، بعد تثبيت Windows لا يقومون بتحديث برامج التشغيل على الإطلاق ، ويستخدمون تلك التي قام Windows بتثبيتها ...
من حيث المبدأ ، لا حرج في هذا - إنه فقط العديد من الوظائف لن تكون متاحة لك ، بما في ذلك ضبط بطاقة الفيديو.
لتحديث برامج التشغيل - أوصي بقراءة إحدى مقالاتي السابقة (الرابط أدناه 👇).
👉 للمساعدة!

أفضل الأدوات المساعدة للعثور على برامج التشغيل وتحديثها - اختياري
*
👉 ضبط NVIDIA سريع مع التركيز على الأداء
في لوحة تحكم بطاقة الفيديو ، افتح القسم "خيارات ثلاثية الأبعاد / ضبط إعدادات الصورة" ، ثم اضبط شريط التمرير على الوضع "إعدادات مخصصة مع التركيز على الأداء" وقم بتحريكه بالكامل إلى اليسار (انظر لقطة الشاشة النموذجية أدناه).

لوحة تحكم NVIDIA
ثم احفظ الإعدادات وحاول بدء اللعبة مرة أخرى. كقاعدة عامة ، حتى هذه الصبغة البسيطة تساعد في زيادة عدد FPS.
*
👉 البارامترات العالمية
سيساعدك القسم على تكوين بطاقة الفيديو بشكل أكثر إنتاجية. "إدارة الإعدادات ثلاثية الأبعاد" ، حيث يمكن ضبط جميع المعلمات الرئيسية يدويًا.
لزيادة FPS في الألعاب ، تحتاج إلى ضبط ما يلي:
- التصفية متباينة الخواص: تؤثر على أداء بطاقة الفيديو بشكل كبير جدًا ، لذلك نقوم بتعطيلها.
- Anti-aliasing: يساعد على جعل الماء يبدو أفضل في الألعاب (على سبيل المثال). إنه "يأكل" الكثير من الموارد ، لذلك نقوم بإيقاف تشغيله أيضًا. على أي حال، يمكن تعطيل كافة الصقل !
- التخزين المؤقت الثلاثي: إيقاف ؛
- المزامنة الرأسية (V-Sync): هذه المعلمة ، في بعض الألعاب ، لها تأثير قوي جدًا على عدد الإطارات التي تم إصدارها ، لذا قم بإيقاف تشغيلها ؛
- تضمين مواد قابلة للتطوير: لا ؛
- تقييد التوسيع: إيقاف ؛
- وضع إدارة الطاقة: اضبط وضع الأداء الأقصى ؛
- الحد الأقصى لعدد الأفراد المدربين مسبقًا: 1 ؛
- تسريع الشاشات المتعددة / وحدات معالجة الرسومات المختلطة: وضع أداء العرض الفردي ؛
- ترشيح القوام (التحسين متباين الخواص عن طريق أخذ العينات): إيقاف ؛
- ترشيح القوام (انحراف UD سلبي): الانجذاب ؛
- ترشيح القوام (الجودة): اضبط شريط التمرير على الأداء ؛
- تصفية الملمس (تحسين ثلاثي الخطوط): إيقاف ؛
- ترشيح الملمس (تحسين الترشيح متباين الخواص): إيقاف ؛
- نبض المزامنة العمودية: ضبط التكيف ؛
- تحسين التدفق: إيقاف ؛
- فيزكس: وحدة المعالجة المركزية.
*
تعليق!
قد تكون بعض الأوضاع والمعلمات المذكورة أعلاه غائبة في إعداداتك (أو لها اسم مختلف قليلاً ("صعوبات الترجمة" 😉)). كل هذا يتوقف على طراز بطاقة الفيديو وإصدار برنامج التشغيل (يظهر مثال لما تبدو عليه علامة التبويب هذه في لقطة الشاشة أدناه).

لوحة تحكم NVIDIA: الإعدادات العامة
بعد الإعدادات التي تم إدخالها ، لا تنس حفظها ، في بعض الحالات يُنصح بإعادة تشغيل الكمبيوتر ، وبعد ذلك فقط انتقل إلى الاختبارات (قياس FPS).
في كثير من الأحيان ، يزداد أداء بطاقة الفيديو بشكل كبير: ما يصل إلى 15-20٪ (يجب أن تعترف أنه بدون رفع تردد التشغيل ولا توجد أشياء محفوفة بالمخاطر - ليس من السيئ الإسراع بهذه النسبة المئوية)!
👉 هام!
قد تتدهور الصورة في اللعبة قليلاً. ولكن هذا هو السعر: تبدأ بطاقة الفيديو في العمل بشكل أسرع ، مع توفير الجودة (بعد كل شيء ، قمنا بإيقاف تشغيل جميع المرشحات و anti-aliasing ...).
لكني أريد أن أشير إلى أن الصورة ، على الرغم من أنها تزداد سوءًا ، هي أبعد ما تكون عن منعك بشكل جدي من قضاء وقت ممتع في لعب لعبتك المفضلة ...
*
👉 إعدادات البرامج
إذا كانت هناك لعبة معينة تبطئك (وكل شيء على ما يرام مع البقية) ، فمن المنطقي أن لا تغير المعلمات العامة ، بل المعلمات لتطبيق معين!
حتى يكون هناك علامة تبويب خاصة في إعدادات NVIDIA لهذا الغرض. وبالتالي ، مع رسومات منخفضة الجودة ، ستشغل لعبة واحدة محددة ، وليس كلها.
يجب تعيين المعلمات نفسها في علامة التبويب هذه بنفس الطريقة التي حددتها أعلاه.

لوحة تحكم NVIDIA: إعدادات البرنامج
*
لتسريع الألعاب على جهاز الكمبيوتر الخاص بك ، أنصح بالإضافة إلى ذلك بما يلي:

تنظيف الكمبيوتر من الغبار لزيادة أدائه وتسريع العمل وتقليل درجة حرارة المكونات الرئيسية ؛

تحسين Windows مع بعض ملفات. خدمات؛
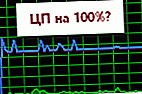
غالبًا ما تتباطأ الألعاب ليس فقط بسبب ضعف بطاقة الفيديو ، ولكن أيضًا بسبب الحمل الكبير على المعالج (وحدة المعالجة المركزية). أوصي بالتحقق مما تم تحميل وحدة المعالجة المركزية الخاصة بك به (أو ربما ليس لعبتك 😉).
*
هذا كل شيء بالنسبة لي ، للحصول على نصائح وإضافات جيدة - رحمة منفصلة.
حظا سعيدا!
✌
النشر الأول: 01/05/2017
تصحيح المقال: 2020/08/25