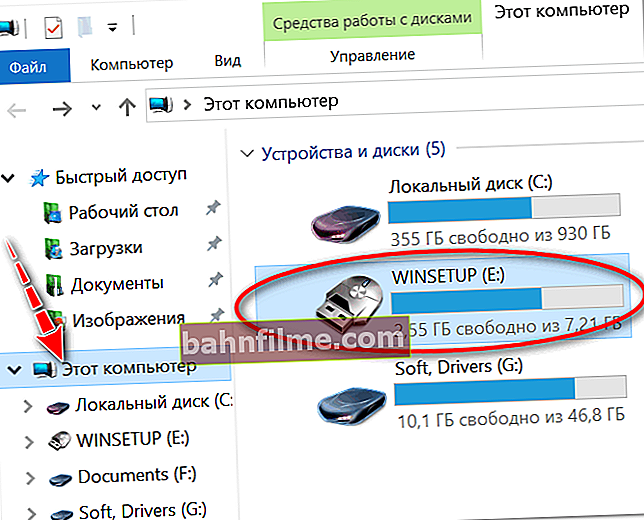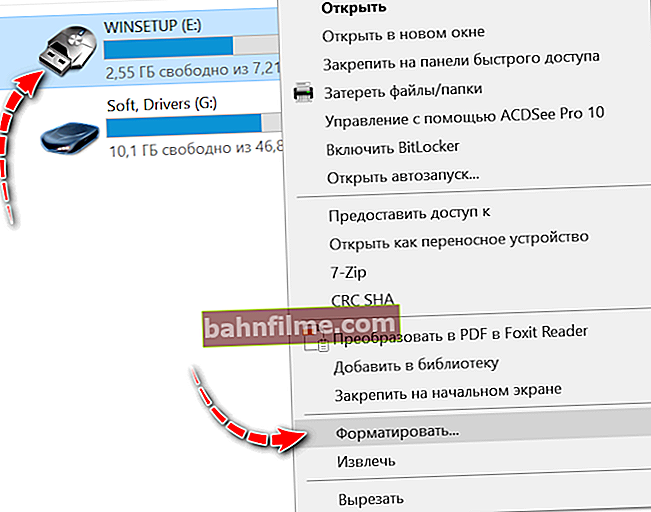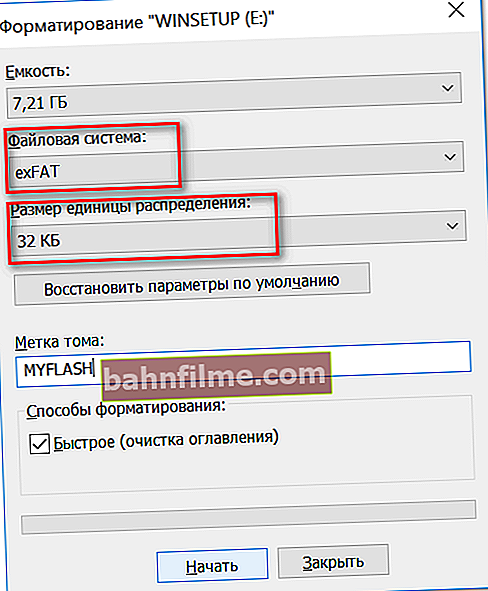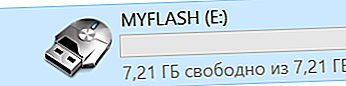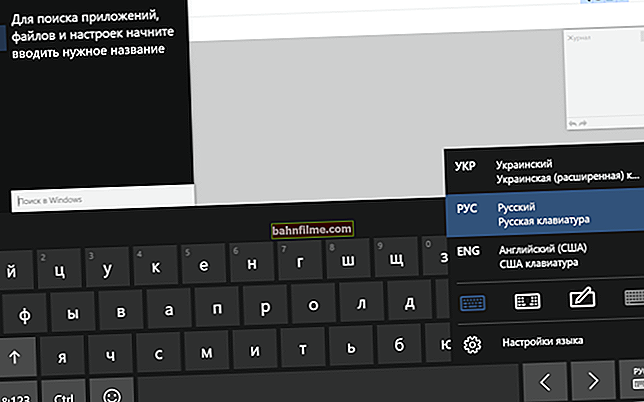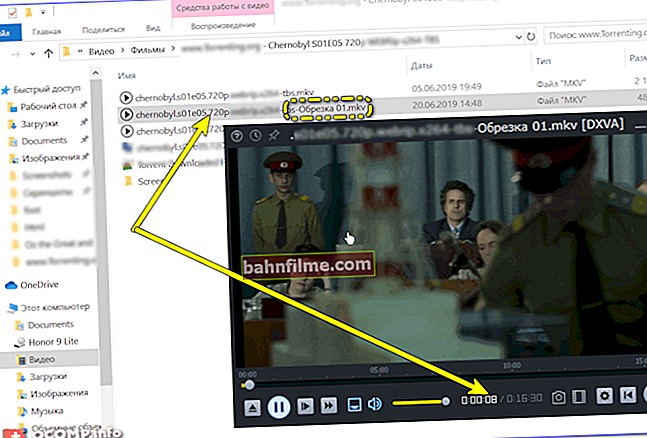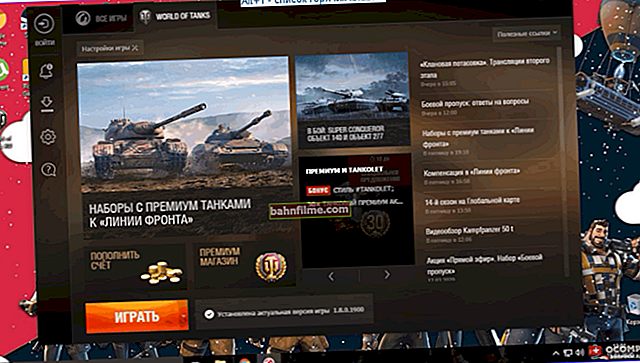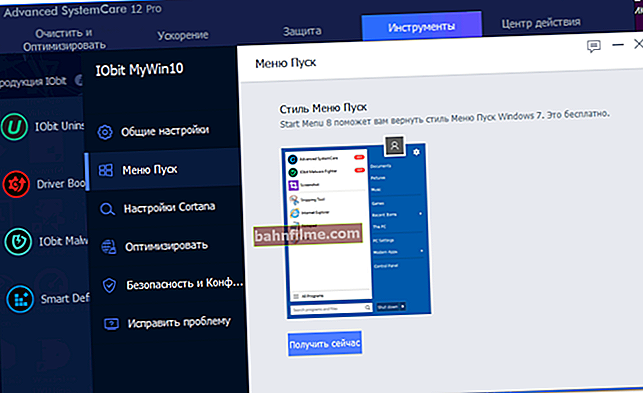يوم جيد!
يوم جيد!
في كثير من الأحيان ، عند العمل على جهاز كمبيوتر (كمبيوتر محمول) ، يتعين على المرء أن يتعامل مع عملية ما التنسيق الأقراص ومحركات الأقراص المحمولة ومحركات الأقراص الأخرى.
على سبيل المثال ، لحذف جميع البيانات منها ، في حالة وجود العديد من الإخفاقات والأخطاء ، لتغيير نظام الملفات ، وما إلى ذلك. ذاكرة فلاش ...
يجب أن أشير إلى أنه ليس من الممكن دائمًا تهيئة محرك أقراص فلاش بدون مشاكل بالطريقة الأولى الممكنة. هذا هو السبب في أنني قررت رسم ملاحظة تحتوي على العديد من خيارات التنسيق (أعتقد أنها ستكون مفيدة لكل من لا يمكنه إجراء هذه العملية ، أو من لا يمكنه اتخاذ قرار بشأن نظام الملفات بأي شكل من الأشكال).
وبالتالي...
👉 ملحق!
إذا رأيت خطأً يفيد بأن محرك الأقراص محمي ضد الكتابة عند التهيئة أو عند محاولة نسخ الملفات إلى محرك أقراص فلاش USB ، فإنني أوصيك بالتعرف على هذه المادة.
مهم!
سيؤدي التنسيق إلى تدمير جميع البيانات الموجودة على محرك الأقراص. إذا كان محرك الأقراص المحمول يحتوي على الملفات الضرورية ، فقم بنسخها مسبقًا إلى وسائط ممتازة (قم بعمل نسخة احتياطية).
*
طرق تنسيق محركات أقراص فلاش
حول اختيار نظام الملفات وحجم الكتلة
عند تهيئة محرك الأقراص (بأي طريقة من الطرق) ، يجب عليك تحديد نظام الملفاتوحجم الكتلة واسم المجلد. وإذا أشرت إلى اسم الصعوبات لا يسبب صعوبات ، فعندئذٍ مع البقية ، لدى الكثير أسئلة ... 👀
بشكل عام ، فإن أنظمة الملفات التالية هي الأكثر استخدامًا اليوم:
- 👉 FAT32 - أقدم نظام ملفات ، وهو مدعوم من جميع الأجهزة تقريبًا (حتى وحدات تحكم الألعاب المختلفة!). تتم تهيئة معظم محركات أقراص فلاش باستخدام نظام الملفات هذا بشكل افتراضي. له عيب كبير: لا يمكنه تسجيل ملفات أكبر من 4 جيجا بايت!
- 👉 NTFS - نظام ملفات أكثر حداثة يدعمه نظام التشغيل Windows XP والإصدارات الأحدث (في نظام التشغيل Mac OS X يكون للقراءة فقط ، وفي Linux توجد توزيعات تدعم القراءة فقط ، وهناك توزيعات تكتب وتقرأ). حجم الملف - غير محدود.
بالنسبة لوحدات التحكم والأجهزة المختلفة ، لا يدعم الجميع NTFS (على سبيل المثال ، لا يدعمها Xbox 360 أو Sony Play Station). بشكل عام ، يعد NTFS أكثر ملاءمة للأقراص (من محركات الأقراص المحمولة) التي سيتم استخدامها في Windows.
- 👉 exFAT (أو FAT64) هو نظام ملفات مصمم خصيصًا لمحركات الأقراص المحمولة. يدعم ملفات أكبر من 4 جيجا بايت ، حجم قسم القرص غير محدود.
بالمناسبة ، يتمتع exFAT بميزة رئيسية واحدة: فهو يستبدل نفس القطاع بشكل أقل أثناء التشغيل ، مما يؤثر على العمر الافتراضي لمحركات الأقراص (أي محرك أقراص فلاش مع exFAT يجب أن يعمل لفترة أطول من NTFS). لهذا السبب ، بالنسبة لمحركات الأقراص المحمولة ، من الأفضل استخدام exFAT بدلاً من NTFS.
*
👉 الاستنتاجات
إذا كنت تريد أقصى قدر من التوافق وتخطط لتوصيل محرك أقراص فلاش USB بوحدات التحكم أو أجهزة الكمبيوتر القديمة ، فاختر FAT32 (ومع ذلك ، ستقتصر على حجم ملف يبلغ 4 جيجابايت).
في حالات أخرى ، يفضل الاختيار exFAT (ومع ذلك ، ألاحظ أن بعض أجهزة التلفزيون ، على سبيل المثال ، لا يمكنها قراءة نظام الملفات هذا ومن أجلها يجب عليك اختيار NTFS).
*
ماذا عن حجم الكتلة (أو تسمى أيضًا وحدة التوزيع)
هذه المعلمة مسؤولة عن مقدار تخصيص محرك الأقراص المحمول لمساحة لملف واحد. على سبيل المثال ، إذا كان حجم الكتلة القياسي 64 كيلو بايت ، وكان حجم ملفك 50 كيلو بايت ، فسيشغل مساحة 64 كيلو بايت على محرك الأقراص المحمول!
إذا كنت ستخزن الكثير من الملفات الصغيرة على محرك أقراص فلاش USB ، فاختر الحد الأدنى لحجم الكتلة. ومع ذلك ، في هذه الحالة ، ستكون سرعة محرك الأقراص أقل!
في رأيي ، يمكن لمعظم المستخدمين تجاهل هذا الإعداد ، فمن الأفضل ترك القيمة إفتراضي .
*
الطريقة رقم 1 - من خلال "هذا الكمبيوتر" (المستكشف)
- نقوم بتوصيل محرك أقراص فلاش USB بمنفذ USB للكمبيوتر / الكمبيوتر المحمول ؛

نقوم بتوصيل محرك الأقراص المحمول بمنفذ USB
- نذهب إلى المستكشف (مجموعة الأزرار Win + E) ونفتح "هذا الكمبيوتر" في القائمة الموجودة على اليسار. يجب أن ترى محرك الأقراص الخاص بك في قائمة الأجهزة. إذا لم يكن موجودًا ، فانتقل إلى طريقة التنسيق التالية.
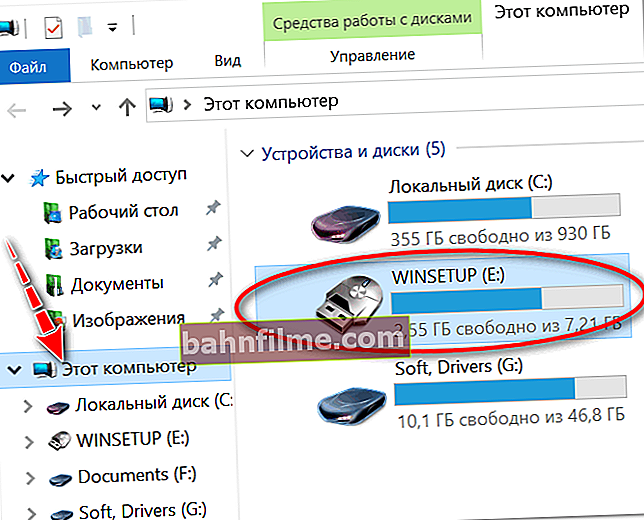
هذا الكمبيوتر - USB stick متصل
- بعد ذلك ، انقر بزر الماوس الأيمن فوق محرك الأقراص المحمول وفي القائمة التي تظهر ، حدد "صيغة..." (انظر لقطة الشاشة أدناه 👇) ؛
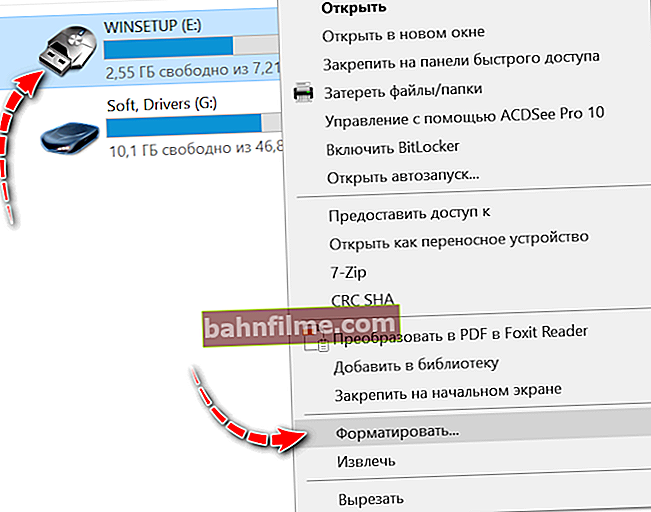
تنسيق محرك أقراص فلاش
- بعد ذلك ، ستظهر نافذة تحتاج فيها إلى تحديد نظام الملفات وتحديد وحدة التوزيع (حجم الكتلة). حول ماذا وفي أي حالات تختار - لقد تحدثت قليلاً في المقالة. بالمناسبة ، سيحذرك Windows من أن التنسيق سيدمر جميع البيانات الموجودة على الوسائط.
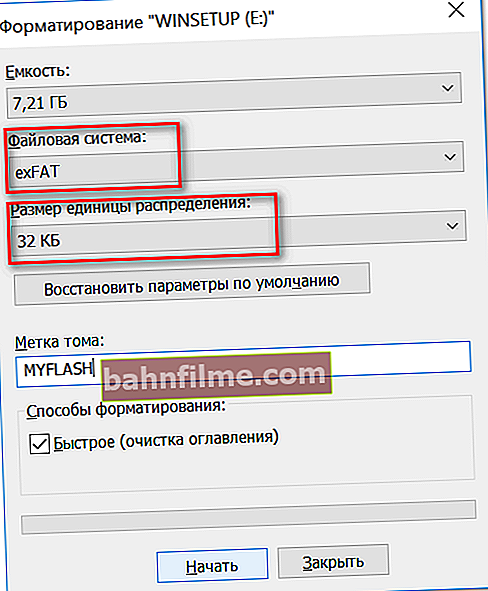
اختيار نظام الملفات ووحدة التخصيص
- في الواقع ، ستحصل بعد ذلك على محرك أقراص فلاش USB نظيف يمكنك نقل الملفات الضرورية إليه ...
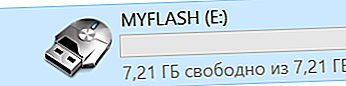
محرك أقراص فلاش فارغ ...
*
الطريقة رقم 2 - من خلال إدارة القرص
ليس دائمًا وليس كل الوسائط مرئية في "هذا الكمبيوتر / جهاز الكمبيوتر". قد يكون هذا بسبب تعارض أحرف محرك الأقراص ، إذا لم يتم تنسيق محرك الأقراص المحمول على الإطلاق ، في حالة فشل نظام الملفات ، وفي عدد من الحالات الأخرى.
بطبيعة الحال ، إذا كنت لا تراها في "على حاسوبي" - فلن تتمكن من تنسيقها بهذه الطريقة ...
ومع ذلك ، يحتوي Windows على أداة خاصة - 👉 إدارة القرص ... يعرض جميع محركات الأقراص المتصلة بالنظام (حتى أولئك الذين يعانون من مشاكل).
الطريقة العالمية لفتح 👉 إدارة القرص :
- اضغط على مجموعة الأزرار Win + R (يجب أن تظهر نافذة "Run" في زاوية الشاشة) ؛
- ثم أدخل الأمر diskmgmt.msc واضغط على Enter.
*
يمكنك أيضًا فتح إدارة الأقراص بالانتقال إلى 👉 لوحة تحكم Windows واستخدام البحث.
*
سيتم تقديم جميع الأقراص ومحركات الأقراص المحمولة والوسائط الأخرى التي يراها جهاز الكمبيوتر الخاص بك في إدارة القرص. ما عليك سوى تحديد محرك الأقراص المطلوب من القائمة ، والنقر بزر الماوس الأيمن فوقه وتحديد من القائمة "صيغة..." .

إدارة الأقراص - تهيئة محرك الأقراص
بعد ذلك ، ستظهر نافذة كلاسيكية بإدخال تسمية وحدة التخزين وحجم الكتلة ونظام الملفات. حدد المعلمات المطلوبة وانقر فوق OK. في الواقع ، اكتملت المهمة ...

تسمية وحدة التخزين ونظام الملفات وحجم الكتلة
*
الطريقة رقم 3 - من خلال سطر الأوامر
في بعض الحالات ، مثل عندما يتجمد المستكشف أو يظهر خطأ "تعذر إكمال التنسيق" - عليك اللجوء إلى العمل مع سطر الأوامر 👉 (ملاحظة: يمكن استخدامه أيضًا لتهيئة محركات الأقراص).
*
مهم! كن حذرًا ، وقم بتنفيذ جميع الإجراءات خطوة بخطوة ، كما هو موضح أدناه.
*
سأريكم كل شيء بمثال شخصي.
تحتاج أولاً إلى تشغيل سطر الأوامر كمسؤول.
للقيام بذلك ، افتح إدارة المهام (مفاتيح الاختصار Ctrl + Alt + Del أو Ctrl + Shift + Esc) ، ثم اضغط "ملف / مهمة جديدة" وأدخل الأمر CMDدون أن تنسى تحديد المربع "إنشاء مهمة بحقوق المسؤول" (كما في المثال أدناه 👇).
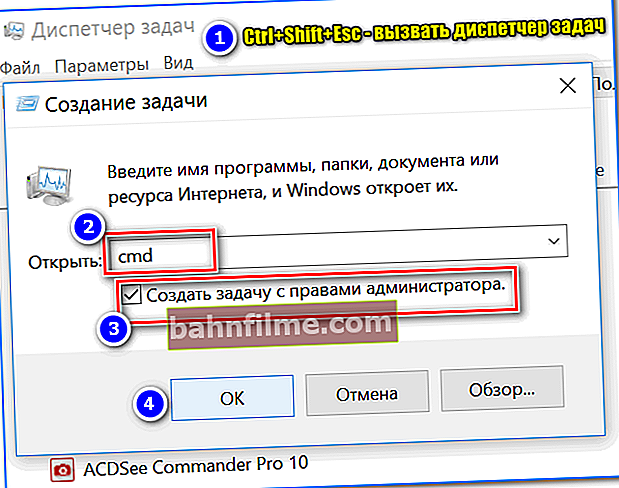
تشغيل CMD مع حقوق المسؤول
بعد ذلك ، يجب فتح نافذة سطر أوامر "سوداء". سأقوم بتدوين جميع الأوامر بالترتيب (انظر الشاشة التوضيحية أدناه):
- تحتاج أولاً إلى معرفة حرف محرك الأقراص المحمول (إذا لم تكن قد قمت بتوصيل محرك الأقراص المحمول بمنفذ USB - قم بتوصيله!). للقيام بذلك ، أدخل الأمر diskpart واضغط على Enter.
- ثم أدخل أمر list volume واضغط على Enter (لاحظ أنه في قائمة محركات الأقراص يجب أن ترى حرف محرك أقراص فلاش الخاص بك! في حالتي ، الحرف "هاء"، مظللة باللون الأصفر) ؛
- ثم ، لإغلاق diskpart ، اكتب exit واضغط على Enter ؛
- للتنسيق ، استخدم تنسيق الأمر E: / FS: exFAT / Q / V: fleska (حيث "E" هو حرف محرك الأقراص المحمول الخاص بك ؛ FS: exFAT هو نظام الملفات (لـ NTFS - أدخل FS: NTFS) ؛ V : fleska هو اسم محرك أقراص فلاش ، يمكن أن يكون أي شيء (على سبيل المثال ، V: mydisk).

العمل في سطر الأوامر
في الواقع ، بعد إدخال الأمر الأخير ، يجب أن تبدأ عملية التنسيق. فقط احذر ولا تخلط بين حرف محرك الأقراص - لا تتطلب العديد من عمليات سطر الأوامر التأكيد! 👀
*
الطريقة رقم 4 - استخدام تنسيق "منخفض المستوى"
هناك أداة مساعدة عالمية واحدة يمكنها تهيئة محرك الأقراص دون الالتفات إلى المستكشف والأخطاء في Windows (تعمل مع الجهاز مباشرة *). هذا هو حولأداة تنسيق المستوى المنخفض HDD LLF (👉 رابط لموقع المطور).
هذه الأداة مناسبة للعمل مع محركات أقراص USB المحمولة العادية ، بالإضافة إلى بطاقات SD ومحركات الأقراص الخارجية وما إلى ذلك.
توضح لقطة الشاشة أدناه (👇) كيف يمكنك تهيئة محرك الأقراص فيه. بالنسبة لمحرك الأقراص المحمول - ستحتاج إلى فعل الشيء نفسه.

تنسيق منخفض المستوى لمحرك أقراص فلاش في أداة تنسيق المستوى المنخفض HDD LLF
نقطة مهمة: بعد هذا التنسيق "منخفض المستوى" ، ستحتاج إلى إجراء تنسيق عالي المستوى (على سبيل المثال ، كما في الطريقة 1 ، 2).
*
الطريقة رقم 5 - استخدام أدوات مساعدة خاصة (برنامج ثابت لمحرك أقراص فلاش)
إذا لم تنجح جميع الطرق الأخرى ، فمن المرجح أن يكون هناك خطأ ما في محرك الأقراص المحمول الخاص بك: تعطل نظام الملفات (على سبيل المثال ، قد يتم تمييزه على أنه RAW) ؛ الإصابة بالفيروسات التي تمنع العمل مع محرك الأقراص ، وما إلى ذلك.
في هذه الحالة ، تحتاج إلى استخدام أدوات مساعدة خاصة (لما يسمى بوميض محرك أقراص فلاش). علاوة على ذلك ، أود أن أشير إلى أنه في معظم الحالات ، لكل طراز من محركات الأقراص المحمولة ، ستحتاج إلى الأداة المساعدة الخاصة به (قد يؤدي استخدام طرف ثالث إلى إتلافه بشكل دائم)!
فيما يلي بعض الروابط لمقالاتي ، وسوف تساعدك على إكمال هذه العملية!
👉 للمساعدة!
1) ستخبرك هذه المقالة بكيفية العثور على أداة مساعدة خاصة وتنسيق حتى محركات أقراص فلاش نصف ميتة (والتي لا تكون مرئية وتتجمد عند الوصول إليها).
2) بعض النصائح الإضافية حول ما يجب فعله إذا لم يتم تنسيق محرك الأقراص المحمول في هذه المقالة.
*
إضافات حول الموضوع - ستكون في متناول يدي!
هذا كل شيء الآن ، كل التوفيق!
👋
تاريخ النشر الأول: 2018/03/14 م
تصحيح: 09/29/2020