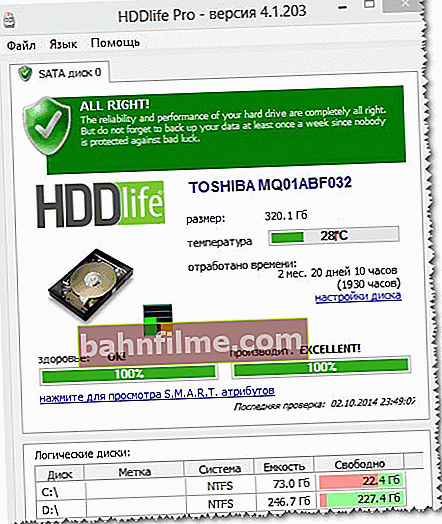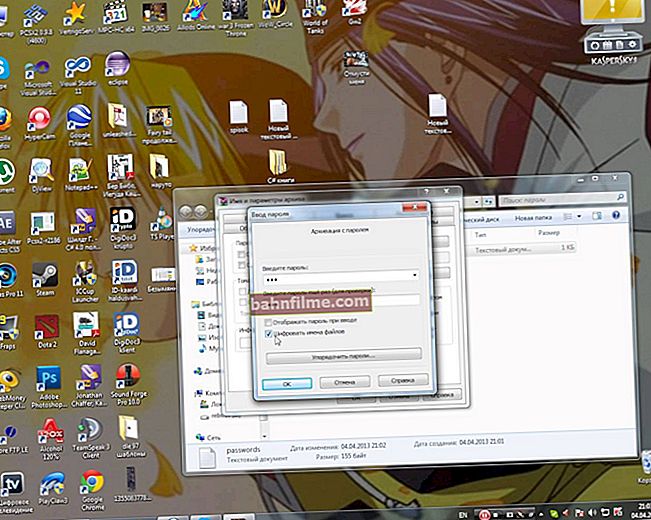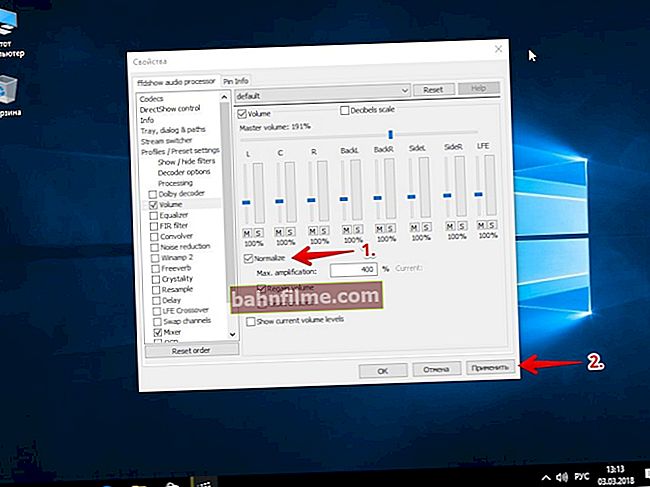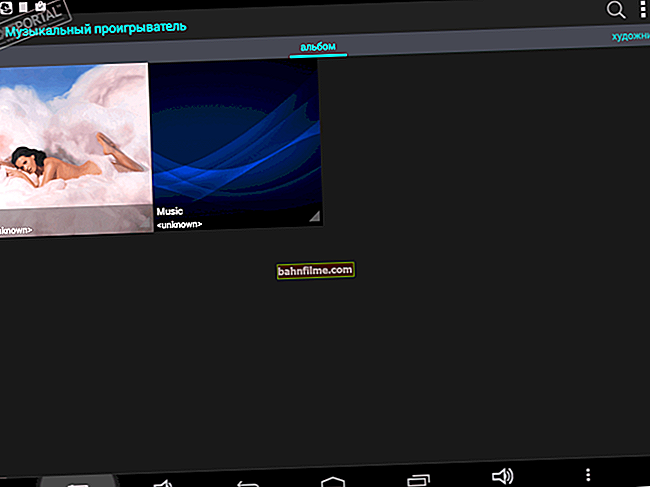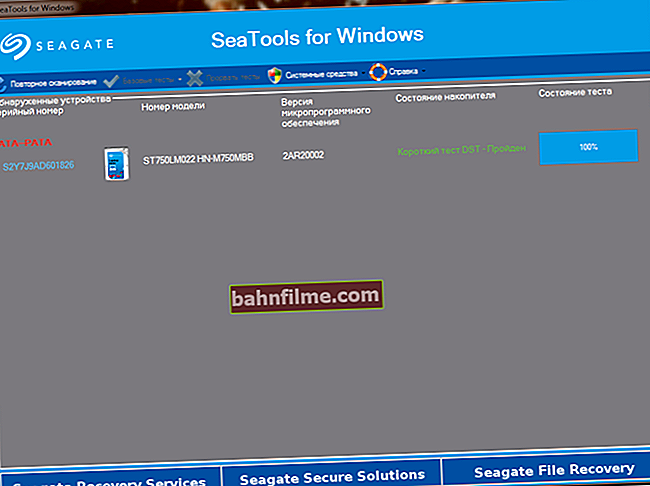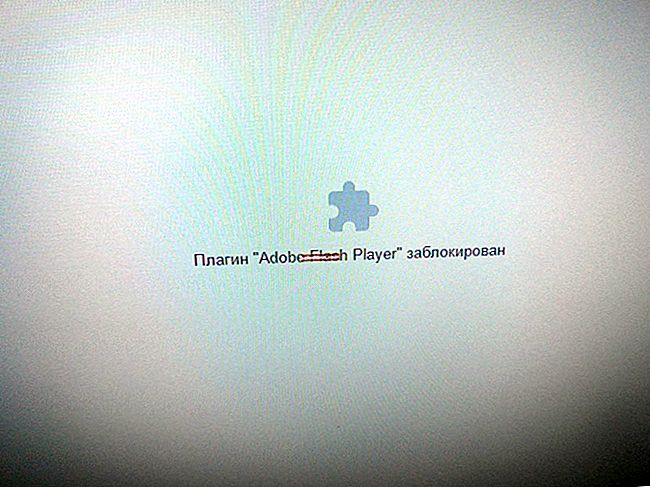سؤال المستخدم
مرحبا.
اشتريت قرصًا ثانيًا ، وقمت بتوصيله عبر محول (Optibay) بجهاز الكمبيوتر المحمول الخاص بي ، لكن Windows لا يراه. قل لي ما الذي يمكن عمله؟
مرحبا.
المشكلة ، بشكل عام ، ليست نادرة ... على الأرجح ، إذا كان القرص جديدًا ، فإنه ببساطة غير مهيأ (مهيأ). أيضًا ، في كثير من الأحيان لا تقوم بعض إصدارات Windows بضبط أحرف محركات الأقراص تلقائيًا (وبدون حرف ، لا يكون محرك الأقراص مرئيًا في "جهاز الكمبيوتر").
بشكل عام ، في هذه الملاحظة سأعرض بأمثلة بسيطة تسلسل الإجراءات لهذه المشكلة ...
*
القرص الثاني غير مرئي - ما يجب القيام به
الخطوة 1: تحقق مما إذا كان محرك الأقراص يظهر في BIOS
وهكذا ، فإن أول شيء أوصي به للبدء هو الانتقال إلى BIOS / UEFI ومعرفة ما إذا تم اكتشاف القرص. يجب على BIOS التعرف على القرص و "رؤيته" حتى إذا لم يتم تنسيقه (على سبيل المثال ، هناك خياران فقط: إما "نعم" أو "لا").
ملاحظة: بالطبع ، إذا كان BIOS لا يرى القرص ، فستكون جميع الخطوات الأخرى الواردة في هذه المقالة عديمة الفائدة بالنسبة لك. تحتاج أولاً إلى التعامل مع أسباب أخرى ...
إذا كان لديك نظام تشغيل Windows 10 حديث مثبت ، فلكي تدخل BIOS ، ما عليك سوى استخدام القائمة "التحديث والأمان / الاسترداد / خيارات التمهيد الخاصة" في معلمات نظام التشغيل. بعد إعادة التشغيل في علامة التبويب "خيارات إضافية" افتح الرابط "معلمات البرامج الثابتة" .
بالتفصيل حول كيفية إدخال UEFI (BIOS) من واجهة Windows 8 ، 10 - //ocomp.info/kak-voyti-v-bios-iz-windows.html

إعدادات Windows 10
أدخل BIOS أيضًا يمكنك استخدام العروض الخاصة. مفاتيح (حذف ، F2 ، Esc ، F1 - لكل مصنع مفتاحه الخاص) ، والذي يجب الضغط عليه فورًا بعد تشغيل الكمبيوتر.
التعليمات حول هذا الموضوع هنا.
كقاعدة عامة ، يتم عرض معلومات حول جميع محركات الأقراص المتصلة في BIOS / UEFI على الفور على الشاشة الأولى (الرئيسية ، المعلومات). إذا رأى الكمبيوتر القرص ، فيجب عرض طراز محرك الأقراص في عمود "القرص الصلب" ("التخزين"). انظر بضع لقطات أدناه.

يرى BIOS كلا محركي الأقراص متصلين ، ويعمل المحول!

التخزين - محركات الأقراص (UEFI ، كمبيوتر محمول Asus)
إذا تم اكتشاف الأقراص وكانت مرئية في BIOS ، فيمكنك الانتقال إلى أبعد من ذلك ...
إذا لم يتم عرضه:
- حاول توصيل محرك الأقراص بكمبيوتر / كمبيوتر محمول آخر. إذا كان لديك خاص. SATA -> محول USB - ثم يتم تبسيط كل شيء إلى حد كبير! أولئك. هدفنا الأول هو التأكد من أن كل شيء متوافق مع القرص (لإجراء التشخيصات) ؛
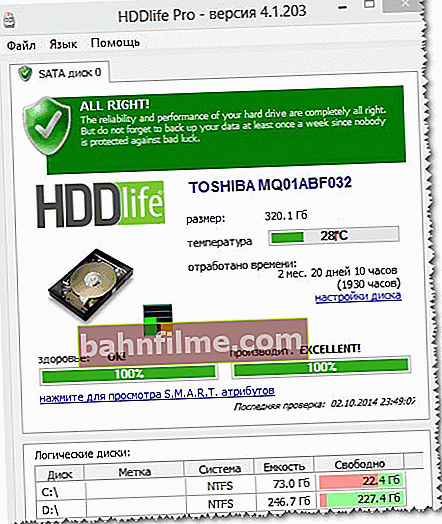
حالة قرص HDD
- تحقق من جميع الموصلات والكابلات والحلقات بحثًا عن أي تلف أو مكامن الخلل ، وما إلى ذلك. إذا كنا نتحدث عن Optibay (محول لأجهزة الكمبيوتر المحمولة) - انتبه إلى الميزات الخاصة. مفتاح التوافق ... حاول تبديله من الوضع "أ" إلى الوضع "ب" (على سبيل المثال). بالطبع ، يجب أن يتم ذلك في خارج الدولة!

مفتاح التوافق في Optibay
- حاول إعادة ضبط BIOS / UEFI إلى الإعدادات المسبقة المثلى. يتم ذلك بكل بساطة ، وإليك التعليمات: //ocomp.info/kak-sbrosit-nastroyki-bios.html
- بالمناسبة ، إذا كان القرص يعمل بشكل صحيح ، فمن الممكن أنه ببساطة لا يحتوي على طاقة كافية (وهذا أكثر أهمية لأجهزة الكمبيوتر التي يتم فيها تثبيت مصادر طاقة غير كافية).
الخطوة 2: تهيئة القرص (التهيئة إذا كان جديدًا)
في بعض الحالات ، لن يقوم Windows بتهيئة محرك الأقراص الجديد المعين تلقائيًا. بالطبع يمكن القيام بذلك يدويًا ...
تحتاج أولاً إلى فتح ملف خاص. خدمة إدارة القرص (مدمج في Windows): فقط انقر Win + R. ثم استخدم الأمر diskmgmt.msc .

diskmgmt.msc - بدء إدارة القرص
يجب أن تعرض إدارة القرص جميع محركات الأقراص المتصلة بالكمبيوتر (غير مهيأ وغير مهيأ - بما في ذلك).
كقاعدة عامة ، ستضيء دائرة "حمراء" فوق قرص غير مهيأ - فقط انقر بزر الماوس الأيمن على هذا القرص وحدد الوظيفة التهيئة.

تهيئة القرص
ثم حدد جدول الأقسام (يمكنك ترك الإعداد الافتراضي الذي يوصي به Windows) وانقر فوق "موافق".

جدول التقسيم
بعد ذلك ، ستظهر حالة جديدة تحت اسم القرص - "متصل" ... انظر لقطة الشاشة أدناه.
بعد ذلك ، يرجى ملاحظة أنه في معظم الحالات تكون الأقراص الجديدة غير مهيأة (في إدارة الأقراص - سيكون هناك شريط أسود مقابل منطقة غير مخصصة). لتهيئة محرك الأقراص الثابتة - ما عليك سوى النقر فوق هذه المنطقة بزر الفأرة الأيمن وتحديد الخيار إنشاء وحدة تخزين بسيطة .

إنشاء وحدة تخزين بسيطة
بعد ذلك ، تحتاج إلى تحديد حجم وحدة التخزين - في معظم الحالات ، يمكنك ترك القيمة الافتراضية والنقر "إضافه على".

حجم الحجم
بعد ذلك ، يتم تعيين حرف محرك الأقراص (يمكنك تحديد أي حرف مجاني).

تعيين حرف محرك الأقراص
حسنًا ، الخطوة قبل الأخيرة هي تحديد نظام الملفات. إذا كان لديك قرص محمول (USB) ، فإنني أوصي باختيار نظام ملفات exFAT ، وإلا - NTFS.
مهم ! عند تهيئة محرك الأقراص ، سيتم حذف جميع المعلومات الموجودة عليه! إذا كان القرص الخاص بك جديدًا ، كقاعدة عامة ، لا يحدث شيء عليه باستثناء الأداة المساعدة للمصنع لإنشاء نسخة احتياطية سريعة.

صيغة
إذا سارت الأمور على ما يرام ، بعد التهيئة ، سترى حالة القرص "نعم" .

القرص سليم!
افتتاح "جهاز الكمبيوتر الخاص بي" - يجب عرض القرص مثل الآخرين. الآن يمكنك العمل معها بشكل كامل!

يمكنك استخدام القرص!
الخطوة 3: تغيير (تعيين) حرف محرك الأقراص
هناك مشكلة شائعة أخرى (خاصة مع Windows 10) وهي تعطيل وظيفة التخصيص التلقائي لحرف ما إلى محركات الأقراص المتصلة الجديدة (بما في ذلك محركات الأقراص المحمولة وبطاقات الذاكرة وما إلى ذلك). بالطبع ، إذا لم يتم تعيين حرف (أو تم تحديد الحرف المستخدم بالفعل بواسطة محرك أقراص آخر عن طريق الخطأ) ، فلن يتم عرض محرك الأقراص في المستكشف!
لإصلاح ذلك ، تحتاج إلى الانتقال إلى إدارة القرص (Win + R -> diskmgmt.msc) ، انقر فوق القرص غير المرئي وحدد خيار تغيير الحرف (انظر لقطة الشاشة أدناه).

تغيير حرف محرك
ثم قم بتغيير الحرف إلى أي حرف آخر (مجاني).

يحرر

رسالة جديدة ...
كقاعدة عامة ، القرص بعد هذا الإجراء - يصبح محرك الأقراص مرئيًا على الفور. ✔
للمساعدة!
لا يتم عرض محركات الأقراص الخارجية ومحركات الأقراص المحمولة على جهاز الكمبيوتر الخاص بي. لا يقوم Windows بتعيين أحرف لمحركات الأقراص المتصلة - ملاحظة الارتباط
ملاحظة
في بعض الحالات ، يمكن أن يتم إخفاء الأقراص عن طريق الفيروسات (وبعضها لا يتم اكتشافه بواسطة برنامج مكافحة الفيروسات!) تحقق من Windows بحثًا عن البرامج الضارة باستخدام هذه التعليمات: //ocomp.info/esli-antivirus-ne-vidit-virusov.html
*
إضافات حول الموضوع - ستكون في متناول يدي!
أتمنى لك كل خير!
👋