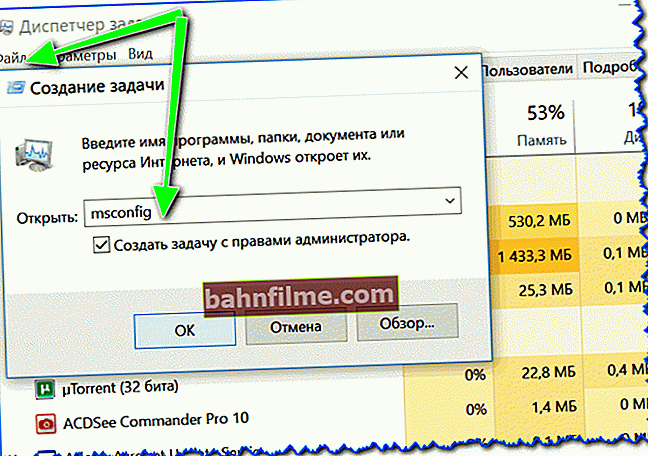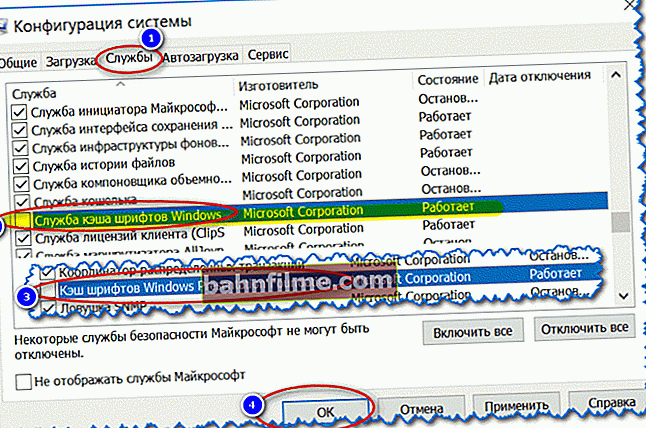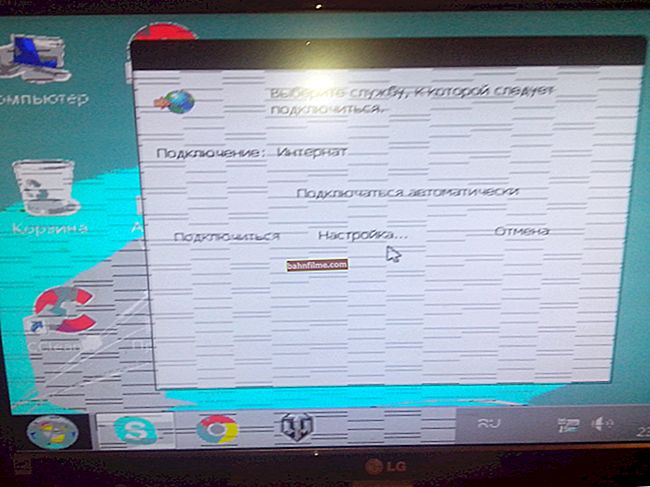سؤال المستخدم
مرحبا.
في الآونة الأخيرة ، توقف زر START عن العمل بالنسبة لي: عندما تضغط عليه ، لا يحدث شيء. إذا قمت بالنقر فوقه مباشرة بعد تشغيل Windows ، فسيبدأ الكمبيوتر المحمول في التفكير ، وإبطاء السرعة ، ولكن بعد 20-30 ثانية. كل هذا يمر ...
بالمناسبة ، بدأ كل شيء بعد تحديث نظام التشغيل (الذي بدا لي أنه أوقف تشغيله). حاولت استعادة النظام وحذف التحديث - لم ينجح الأمر. لا أرغب في هدم نظام التشغيل بعد ...
PS لدي Windows 10 64 بت ، كمبيوتر محمول Lenovo G50 ...
وقت جيد!
لسوء الحظ ، يعد هذا خطأ شائعًا إلى حد ما في Windows 10. ويحدث غالبًا بعد تحديث النظام وتثبيت بعض التطبيقات وتعطل بعض الخدمات (ذاكرة التخزين المؤقت للخط ، على سبيل المثال) ، إلخ.
في هذه المقالة ، سأقدم العديد من التوصيات التي من شأنها أن تساعد في حل هذه المشكلة. سأصل مباشرة إلى النقطة ...
👉 بالمناسبة!
كحل للمشكلة: يمكنك تثبيت ملف. أداة ستعيد القائمة القديمة من Windows 7 إلى Windows 10 (وسيتم حل المشكلة 👌).
*
ماذا تفعل إذا لم يعمل زر START
👉 1) حاول تشغيل مستكشف أخطاء قائمة ابدأ ومصلحها
مكان تنزيل مستكشف أخطاء قائمة ابدأ ومصلحها: على سبيل المثال ، من Softpedia (ملاحظة: لا يمكن تنزيل هذه الأداة المساعدة من موقع Microsoft على الويب في الوقت الحالي).
نظرًا لأن هذه المشكلة شائعة جدًا ، فقد أصدرت Microsoft إصدارًا خاصًا. علاج - مستكشف الأخطاء ومصلحها ... من المنطقي أن تكون أول نصيحة بشأن الاسترداد هي التوصية باستخدام هذه الأداة.
من السهل جدًا القيام بذلك: ما عليك سوى تنزيله وتشغيله ، ثم الضغط على زر واحد "إضافه على" ... انظر لقطة الشاشة أدناه. 👇

ابدأ قائمة مستكشف الأخطاء ومصلحها: تشخيص ومنع المشاكل
ثم ستعثر الأداة تلقائيًا وتحاول إصلاح المشكلات التي تؤثر على تشغيل START. انظر المثال أدناه.

مستكشف أخطاء قائمة ابدأ ومصلحها: تم اكتشاف مشكلة
*
👉 2) أعد تشغيل المستكشف (explorer.exe)
لتشغيل زر START وعلبة النظام وما إلى ذلك ، يكون الموصل مسؤولاً (عملية النظام explorer.exe ).
بشكل عام ، في حالة وجود أخطاء فادحة ، تتم إعادة التشغيل تلقائيًا ، لكن عدم تشغيل زر START لا ينطبق على هذا ...
لذلك ، يوصى بمحاولة القيام بذلك يدويًا. للقيام بذلك ، تحتاج أولاً إلى فتح مدير المهام (استخدم اختصار لوحة المفاتيح Ctrl + Shift + Esc).
بعد في قائمة العمليات ، ابحث عن "موصل" ، انقر بزر الماوس الأيمن فوقه وحدد "إعادة تشغيل" .

إكسبلورر - إعادة التشغيل
بالإضافة إلى ذلك ، يمكنك استخدام علامة التبويب "تفاصيل" : تحتاج إلى إيجاد عملية فيه "explorer.exe" وإغلاقه ("إنهاء المهمة").

explorer.exe - قتل مهمة
بعد ذلك اضغط على "ملف / بدء مهمة جديدة" ، في النافذة التي تظهر ، أدخل المهمة "مستكشف" واضغط على Enter.

مستكشف الإطلاق
كقاعدة عامة ، بعد إعادة تشغيل المستكشف ، يبدأ PUSK في العمل بشكل طبيعي. صحيح ، لبعض الوقت ، tk. بهذا الخيار نقضي فقط على العواقب ولكننا لا نحل سبب حدوثه ...
*
👉 3) المشكلة في خدمة التخزين المؤقت للخط
في بعض الحالات ، يرجع هذا السلوك مع الواجهة في نظام التشغيل Windows 10 (فقدان بعض رموز النظام ، وعدم قابلية تشغيل START ، وما إلى ذلك) إلى حقيقة أن العديد من خدمات ذاكرة التخزين المؤقت للخط لا تعمل بشكل صحيح. ولإعادة النظام إلى التشغيل الطبيعي ، يكفي إيقاف تشغيله.
لهذا:
- يركض مدير المهام (تركيبة Ctrl + Shift + Esc) ؛
- ثم اضغط "ملف / مهمة جديدة" ;
- أدخل الأمر مسكونفيغ وحدد المربع لتشغيل المهمة بحقوق المسؤول ؛
- انقر فوق موافق. انظر لقطة الشاشة أدناه. 👇
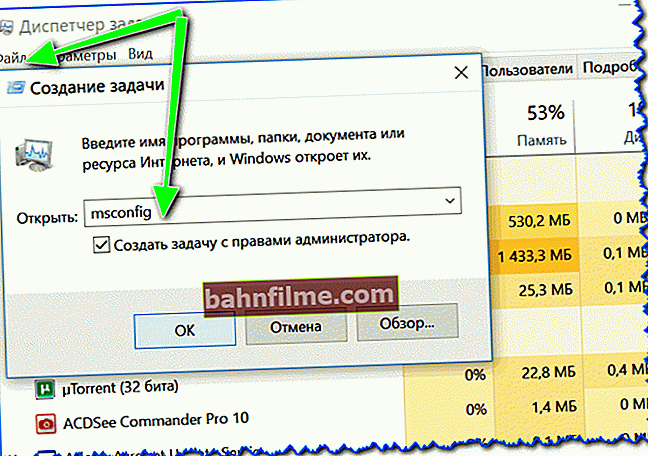
msconfig - تشغيل كمسؤول
- في النافذة المفتوحة "أعدادات النظام" افتح علامة التبويب "خدمات" ;
- بعد العثور على الخدمة خدمة ذاكرة التخزين المؤقت لخطوط Windows وإلغاء ذلك
- أيضا قم بإلغاء تحديد الخدمة "ذاكرة التخزين المؤقت لخطوط Windows Presentation Foundation" ;
- احفظ إعداداتك وأعد تشغيل الكمبيوتر. انظر لقطة الشاشة أدناه.
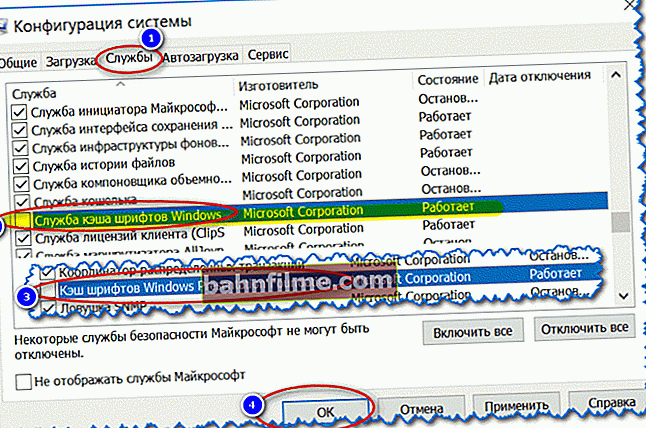
تكوين النظام (تعطيل خدمات ذاكرة التخزين المؤقت)
كقاعدة عامة ، تساعد هذه الوصفة البسيطة في حل المشكلة بشكل جذري.
*
👉 4) قائمة START "إعادة التسجيل" عبر PowerShell
في كثير من الحالات ، لإصلاح مشكلة عدم استجابة START ، يكفي تنفيذ أمر واحد من خلال PowerShell.
تحتاج إلى تشغيله كمسؤول (لهذا تحتاج فقط إلى فتح مدير المهام ، وإنشاء مهمة جديدة من خلال القائمة "ملف" وأعطي الأمر "بوويرشيل" مع حقوق المسؤول).

قم بتشغيل PowerShell كمسؤول
ثم انسخ والصق السطر أدناه في PowerShell. هاهنا.
أمر PowerShell:
Get-appxpackage-all * shellexperience * -packagetype bundle |٪ {add-appxpackage -register -disabledevelopmentmode ($ _. Installlocation + "\ appxmetadata \ appxbundlemanifest.xml")}
يظهر مثال في لقطة الشاشة أدناه.

تنفيذ أمر في PowerShell
ثم تحتاج إلى إعادة تشغيل جهاز الكمبيوتر الخاص بك.
*
👉 5) إنشاء مستخدم جديد
حل آخر بسيط للغاية وفعال لهذه المشكلة هو إنشاء حساب جديد (أي مستخدم جديد).
إذا كانت واجهة نظام التشغيل الخاصة به تعمل كما هو متوقع ، فهذا يكفي لنقل الرموز من سطح المكتب والمستندات من الحساب القديم إلى هذا الحساب الجديد. العمل لمدة 10-15 دقيقة. (لمعظم الأنظمة القياسية).
وهكذا ، دعونا نحاول إنشاء حساب جديد إذا لم يعمل START ولن يسمح لك بالدخول إلى خيارات Windows.
في هذه الحالة ، اضغط أولاً على مجموعة المفاتيح Win + R.، أدخل الأمرnetplwiz وانقر فوق "موافق". انظر لقطة الشاشة أدناه.

netplwiz - افتح نافذة بحسابات المستخدمين
بعد ذلك ، يجب فتح نافذة بها إعدادات لحسابات المستخدمين: انقر فوق الزر "يضيف" (انظر الشاشة أدناه 👇).

إضافة حساب جديد
ثم أشر إلى أنك تريد إنشاء حساب محلي - حدد الخيار "تسجيل الدخول بدون حساب Microsoft (غير مستحسن) ". انظر لقطة الشاشة أدناه. 👇

سجّل الدخول بدون حساب Microsoft

الحساب المحلي
ثم ستحتاج إلى تحديد اسم المستخدم وكلمة المرور وما إلى ذلك. بشكل عام ، تم إنشاء الحساب.

الاسم وكلمة المرور للمستخدم الجديد
الآن عند تشغيل الكمبيوتر المحمول / الكمبيوتر في الجزء السفلي من الشاشة (على اليسار) ، سيكون لديك خيار من المستخدم لتسجيل الدخول. حاول تسجيل الدخول كمستخدم جديد وتحقق من تشغيل قائمة START.

تسجيل الدخول إلى Windows: اختيار حساب
*
👉 6) استرداد Windows (استعادة النظام)
بشكل عام ، موضوع الاسترداد واسع للغاية. بشكل افتراضي ، يقوم Windows بإنشاء نقاط فحص لجميع التغييرات المهمة (التحديثات والتثبيتات وبرامج التشغيل وما إلى ذلك) (النقاط هي "لقطة" للنظام ، يمكنك الرجوع إليها). صحيح ، في نظام التشغيل Windows 10 ، تعمل هذه اللحظة بشكل مختلف قليلاً ...
ومع ذلك ، للتحقق من نقاط الاستعادة الموجودة على النظام (أي إلى أي تاريخ يمكنك استعادة النظام) - فقط انقر Win + R. وأدخل الأمرrstrui، اضغط دخول.

rstrui - بدء الانتعاش
بعد ذلك ، ستبدأ استعادة النظام: في أسفل النافذة ، اضبط شريط التمرير على الوضع "اختر نقطة استعادة أخرى" .

حدد نقطة استعادة
في النافذة التالية ، سيقدم Windows قائمة بنقاط الاستعادة المتاحة. ركز على التاريخ: اختر التاريخ الذي يعمل فيه كل شيء من أجلك.

للتراجع عن النظام - ما عليك سوى تحديد النقاط والموافقة على الاستعادة
كما قلت أعلاه ، فإن موضوع الاسترداد واسع جدًا ، لذلك أوصي أيضًا بقراءة مقال آخر حول هذا الموضوع (الرابط أدناه 👇).
👉 للمساعدة!
كيفية إصلاح نظام التشغيل Windows 10: دليل خطوة بخطوة
*
👉 7) أعد تثبيت النظام
ربما يكون هذا هو الأخير والأكثر تطرفًا الذي يمكنني أن أنصح به (خاصة ، هذا ينطبق على أولئك الذين قاموا بتثبيت نوع من التجميع ، وليس الإصدار الرسمي من Windows).
سأستشهد ببعض المقالات أدناه للمساعدة ، على ما أعتقد ، بالنسبة للقارئ عديم الخبرة سيكون مفيدًا للغاية!
1) كيفية تنزيل صورة ISO من Windows 10 [رسميًا وقانونيًا] - راجع التعليمات
2) تثبيت Windows 10 من محرك أقراص USB محمول - خطوة بخطوة [إرشادات عامة]
3) كيفية تثبيت Windows 10 على كمبيوتر محمول Asus ZenBook (على سبيل المثال ، طراز UX310UA) - راجع التعليمات
*
إضافات على الموضوع - أهلا وسهلا بكم ...
عمل سعيد!
👋
تاريخ النشر الأول: 30.09.2018
تصحيح: 11/11/2020