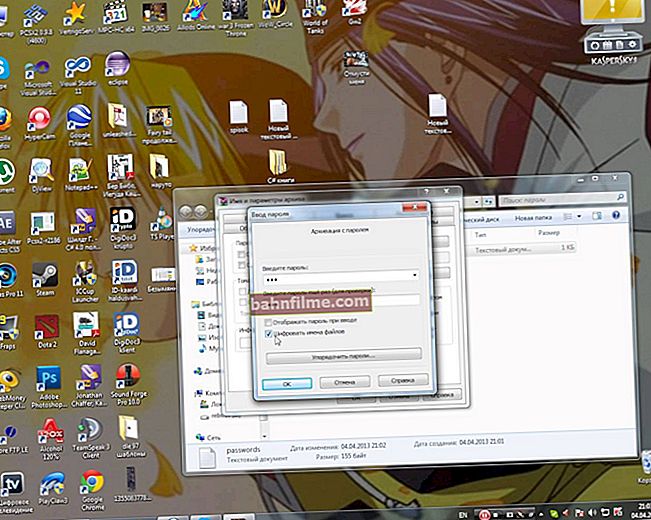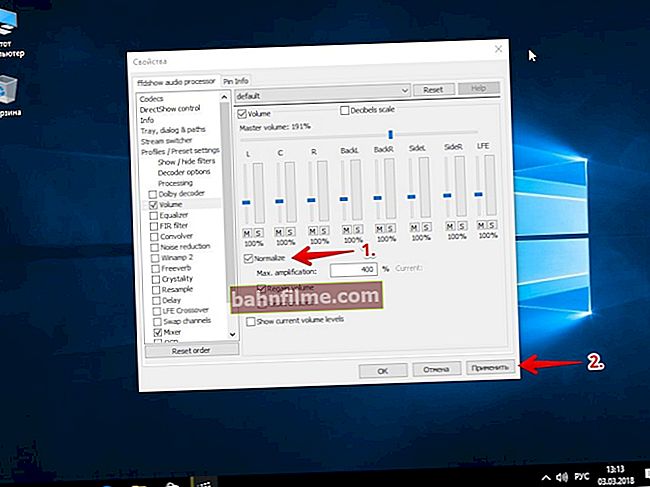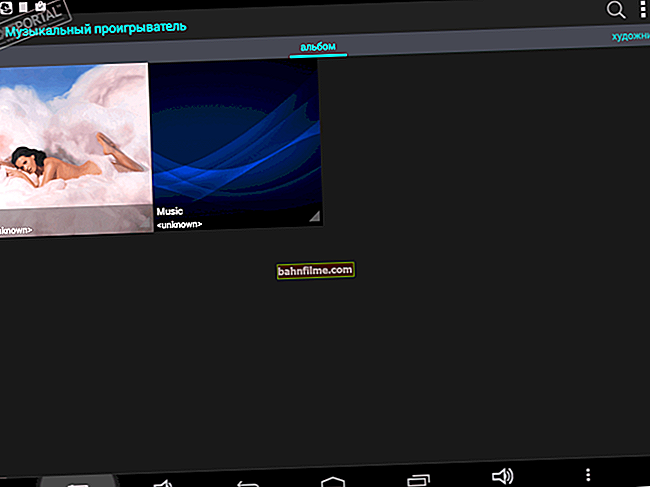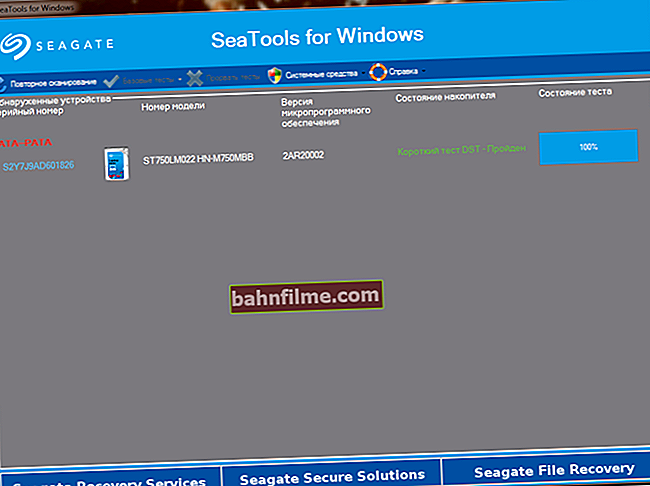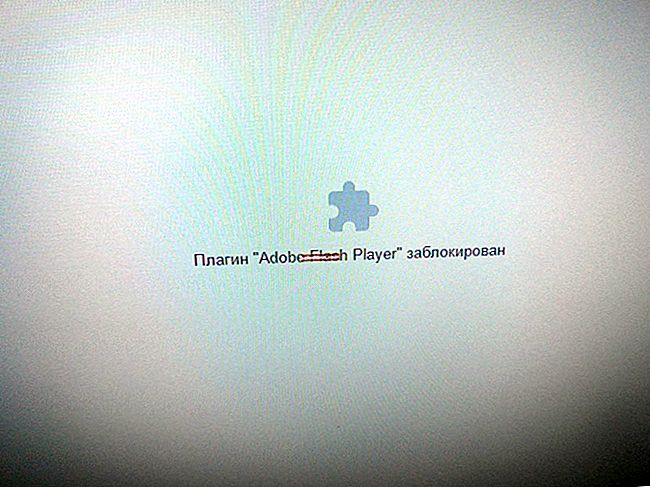سؤال المستخدم
مرحبا.
مساعدة في لوحة اللمس. الحقيقة هي أنني أعمل مع جهاز كمبيوتر محمول مع ماوس ، ومن حيث المبدأ لا أحتاج إلى لوحة اللمس. عندما أكتب أو أفعل شيئًا ما على لوحة المفاتيح ، غالبًا ما ألمس لوحة اللمس عن طريق الخطأ بسطح راحة يدي ويتم تشغيل الضغط (على سبيل المثال ، يمكن تمييز النص ، ويمكن للمؤشر القفز ، وما إلى ذلك).
كيف يمكنني إيقاف تشغيله؟ على الكمبيوتر المحمول الخاص بي لا يوجد مفتاح خاص على لوحة المفاتيح ، ولا يوجد أي شيء في إعدادات الماوس أيضًا. سوب سوب ...
يوم جيد!
نعم ، يمكن أن تكون هذه المشكلة مزعجة. سأحاول في هذه المقالة تقديم العديد من طرق العمل التي ستساعد في حل مشكلتك (بالمناسبة ، أظن أنه ليس لديك برامج تشغيل مثبتة على لوحة اللمس - وبالتالي ، لا يوجد شيء في إعدادات الماوس) ...
*
طرق تعطيل لوحة اللمس
❶
الطريقة رقم 1: مفتاح الوظيفة الخاصة
تحتوي العديد من أجهزة الكمبيوتر المحمولة على مفتاح وظيفي خاص يسمح لك بتمكين / تعطيل لوحة اللمس بسرعة (تحتوي على رمز مميز عليها).
سأدرج العلامات التجارية الرئيسية لأجهزة الكمبيوتر المحمولة وأعطي الطريقة الأكثر شيوعًا لتعطيل لوحة اللمس:
- ASUS: عادةً ما يكون هذا مزيجًا من Fn + F9 (أو Fn + F7). انظر الصورة أدناه (👇) ؛
- أيسر: Fn + F7 (أو في خصائص الفأرة) ؛
- Dell: غالبًا ما يتم تعطيل المستشعر في خصائص الماوس ؛
- MSI: تركيبة Fn + F3 ؛
- Lenovo: Fn + F5 أو Fn + F8 ؛
- HP: لاحظ أنه في أجهزة الكمبيوتر المحمولة من HP ، انقر نقرًا مزدوجًا فوق الزاوية اليسرى العلوية من لوحة اللمس لتعطيلها (انظر الصورة أدناه).
- Sony: تركيبة Fn + F1 (تحتوي أيضًا أجهزة الكمبيوتر المحمولة من هذه العلامة التجارية على مركز التحكم الخاص بها ، والذي يحتوي أيضًا على خيار مماثل) ؛
- Samsung: في الغالبية العظمى من أجهزة الكمبيوتر المحمولة Fn + F5 ؛
- Toshiba: غالبًا ما يكون مزيجًا من Fn + F5 (أيضًا ، تحتوي أجهزة الكمبيوتر المحمولة من هذه العلامة التجارية على خيار لتعطيل المستشعر في خصائص الماوس).

لوحة مفاتيح الكمبيوتر المحمول ASUS

تحذير بشأن زر تعطيل لوحة اللمس البديل
إذا كان مفتاح الوظيفة يعمل ، فعادة ما يظهر إشعار دائمًا على الشاشة يفيد بتعطيل المستشعر (انظر لقطة الشاشة أدناه).

ASUS - لوحة اللمس معطلة (تركيبة Fn + F9)
*
❷
الطريقة رقم 2: استخدام خصائص الماوس
إذا لم يكن هناك مفتاح وظيفي ، فمن شبه المؤكد أن خيار تعطيل لوحة اللمس يجب أن يكون في إعدادات الماوس (أو في برامج خاصة ، مثل Sony و Dell).
افتح قسم 👉 لوحة تحكم Windows "الأجهزة والصوت / الأجهزة والطابعات / الماوس" .

فتح خصائص الماوس / لوحة تحكم Windows
علاوة على ذلك ، إذا قمت بتثبيت برامج تشغيل ، فيجب أن تحتوي المعلمات إما على ارتباط إلى لوحة التحكم الخاصة بالماوس ، أو الخيارات الضرورية في هذه النافذة مباشرةً. على سبيل المثال ، تسمح لك برامج تشغيل لوحات اللمس Synaptics بوضع مربع اختيار مناسب جدًا في هذه النافذة:
- قم بتعطيل جهاز التأشير الداخلي عند توصيل جهاز تأشير خارجي بـ USB.
أولئك. بمجرد توصيل الماوس بمنفذ USB ، ستتوقف لوحة اللمس عن العمل. مريح جدا!

الخصائص - الماوس
إضافة!
بالمناسبة ، يرجى ملاحظة أنه في بعض أجهزة الكمبيوتر المحمولة ، يتم تعطيل لوحة اللمس في ويندوز مركز التنقل .
لفتح Mobility Center ، اضغط على مجموعة أزرار Win + X (في Windows 10 ، سترى قائمة بالرابط المطلوب).
مهم!
إذا لم يكن لديك مفتاح وظيفي ، فلا يوجد مفتاح خاص. لا توجد برامج (نوع من مركز التحكم) وفي خصائص الماوس لا توجد معلمات لوحة اللمس ، على الأرجح ، ليس لديك برامج تشغيل مثبتة على لوحة اللمس.
أوصي بفحص برامج التشغيل وتحديثها ، وأفضل الأدوات المساعدة لذلك هنا: //ocomp.info/update-drivers.html
أو استخدم الطرق أدناه.
*
❸
الطريقة رقم 3: لنظام التشغيل Windows 10 - نستخدم معلمات الأجهزة التي تعمل باللمس
إذا كان لديك Windows 10 ، فهناك خيارات خاصة في المعلمات. القسم المسؤول عن تشغيل جهاز اللمس.
لفتح هذه الإعدادات ، انتقل إلى START وانقر فوق الزر "المعلمات" (يمكنك أيضًا استخدام المجموعة Win + i).

إعدادات Windows 10
ثم اذهب إلى القسم "الأجهزة / لوحة اللمس" ... هنا يمكنك تعطيله كليًا أو جزئيًا (على سبيل المثال ، تعطيل لوحة اللمس عند توصيل الماوس). بالإضافة إلى ذلك ، يمكنك ضبط سرعة المؤشر واللمس. انظر لقطة الشاشة أدناه. 👇

قسم الجهاز / لوحة اللمس
*
❹
الطريقة رقم 4: تعطيل لوحة اللمس في مدير الجهاز
يمكن تعطيل العديد من الأجهزة (بما في ذلك لوحة اللمس) عبر 👉 إدارة الأجهزة.
أسهل طريقة لفتحه (في Windows 7 ÷ 10): انتقل إلى 👉 لوحة التحكم ، وأضف الكلمة إلى شريط البحث "المرسل" ... ستحتوي نتائج البحث على رابط لتشغيله (انظر الشاشة أدناه 👇).

افتح مدير الجهاز بالبحث في لوحة التحكم
في إدارة الأجهزة ، قم بتوسيع علامة التبويب "الفئران وأجهزة التأشير الأخرى" ... إحدى أجهزة التأشير هي لوحة اللمس. إذا كان من الصعب (من المستحيل) التنقل بالاسم ، فقم بإيقاف تشغيل كل واحد منهم واحدًا تلو الآخر حتى تجد الاسم الذي تريده.

تعطيل إدارة الأجهزة / الأجهزة
*
❺
الطريقة رقم 5: الخيار اليدوي - ضع قطعة من الورق المقوى / الورق
حسنًا ، الخيار الأخير هو قطع قطعة من الورق السميك (مصنوعة من الورق المقوى ، على سبيل المثال) إلى حجم لوحة اللمس ولصق هذه المنطقة بها (بدون غراء! يكفي التقاطها بعناية بشريط لاصق).
هذه الطريقة ، على الرغم من كونها خرقاء ، إلا أنها ستتجنب النقرات غير المقصودة عند لمس راحة اليد. 😉
*
الوظائف الإضافية مرحب بها ...
هذا كل شيء ، حظًا سعيدًا للجميع!
👣
تاريخ النشر الأول: 22.02.2018
تصحيح: 22/07/2020