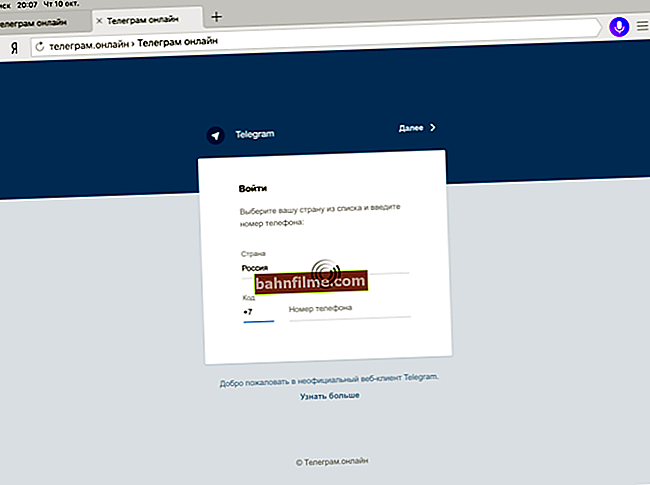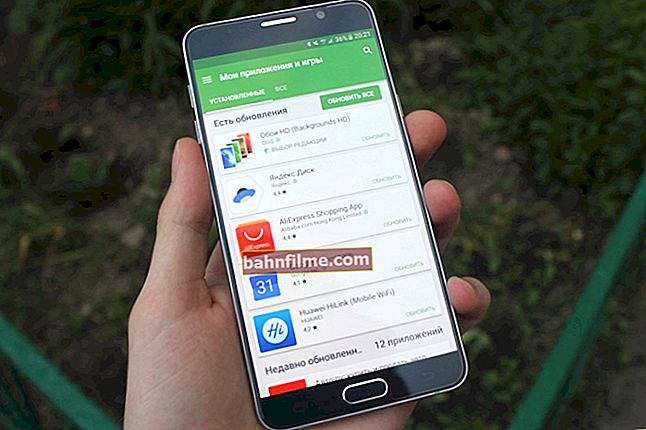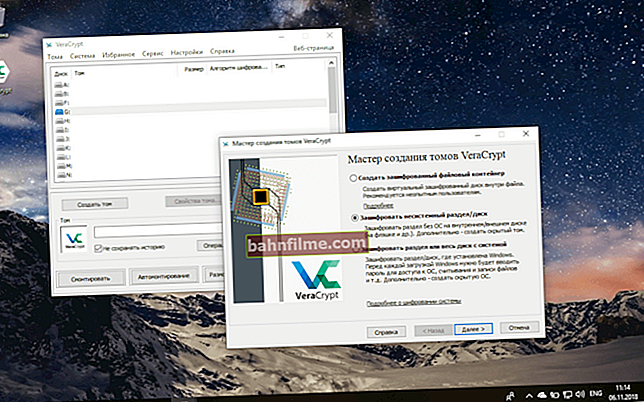سؤال المستخدم
يوم جيد.
بعد اللعب لمدة 40-50 دقيقة في لعبة كمبيوتر واحدة (ملاحظة: الاسم مقطوع) - ترتفع درجة حرارة المعالج إلى 70-85 درجة (مئوية). لقد غيرت المعجون الحراري ، وقمت بتنظيفه من الغبار - والنتيجة هي نفسها.
لذلك أنا أفكر ، هل من الممكن زيادة سرعة دوران المبرد على المعالج إلى الحد الأقصى (وإلا ، في رأيي ، فإنه يدور بشكل سيء)؟ درجة الحرارة بدون حمل وحدة المعالجة المركزية هي 40 درجة مئوية. بالمناسبة ، هل هذا ممكن بسبب الحرارة؟ ثم لدينا حوالي 33-36 درجة مئوية خارج النافذة ...
آرثر ، سارانسك
يوم جيد!
بالطبع ، تعتمد درجة حرارة المكونات والحمل على نظام التبريد بشدة على درجة حرارة الغرفة التي يوجد بها الكمبيوتر (لذلك ، غالبًا ما يتم مواجهة ارتفاع درجة الحرارة في أشهر الصيف الحارة). 👀
حقيقة أن درجة حرارتك تصل إلى 80-85 درجة ليست طبيعية (على الرغم من أن بعض الشركات المصنعة لأجهزة الكمبيوتر المحمول تسمح بهذا التسخين).
في معظم الحالات ، يمكنك محاولة ضبط إعدادات دوران المبرد على الحد الأقصى ، لكنني ما زلت أوصي بذلك حزمة من التدابير (يمكنك التعرف عليها من المقالة الخاصة بقياس درجة حرارة المعالج ، وبطاقة الفيديو ، والأقراص الصلبة والتحكم فيها).
بالمناسبةغالبًا ما يظهر الجانب الآخر من العملة: تدور المبردات بحد أقصى وتحدث الكثير من الضوضاء (بينما لا يقوم المستخدم بتحميل الكمبيوتر بأي شيء على الإطلاق ، ويمكن أن تدور بشكل أبطأ وأكثر هدوءًا)
أدناه سأفكر في كيفية ضبط سرعة الدوران الخاصة بهم ، وما الذي تبحث عنه.
وبالتالي...
*
زيادة / تقليل سرعة دوران المبردات
الأساسيات ، ملاحظة مهمة
بشكل عام ، في جهاز كمبيوتر حديث (كمبيوتر محمول) ، يتم تحديد سرعة دوران المبردات بواسطة اللوحة الأم ، بناءً على البيانات الواردة من مجسات درجة الحرارة (أي كلما كانت أعلى ، كلما بدأت المبردات في الدوران أسرع ☝) وتحميل البيانات.
المعلمات التي يستند إليها كش ملك. يمكن عادةً تعيين اللوحة في BIOS.
☝ كيف يتم قياس سرعة دوران المبرد؟
يقاس بالدورة في الدقيقة. تم تعيين هذا المؤشر كـ دورة في الدقيقة (بالمناسبة ، فإنه يقيس جميع الأجهزة الميكانيكية ، على سبيل المثال ، نفس محركات الأقراص الثابتة).
بالنسبة للمبرد ، عادة ما تكون سرعة الدوران المثلى بترتيب 1000-3000 دورة في الدقيقة. لكن هذه قيمة متوسطة للغاية ، ومن المستحيل تحديد القيمة التي يجب تعيينها بالضبط. تعتمد هذه المعلمة بشدة على نوع المبرد الخاص بك ، وما يتم استخدامه من أجله ، ودرجة حرارة الغرفة ، ونوع المبرد ، وما إلى ذلك.
طرق ضبط سرعة الدوران:
- في إعدادات BIOS (كيفية إدخاله). هذه الطريقة ليست دائما مبررة ، لأن تحتاج إلى إدخال BIOS لتغيير معلمات معينة (أي إضاعة الوقت ، وغالبًا ما يلزم تغيير القيم بسرعة). بالإضافة إلى ذلك ، تقنية الضبط التلقائي (مثل Q-Fan ، والتحكم في مروحة وحدة المعالجة المركزية ، ومراقبة المروحة ، وتحسين المروحة ، وما إلى ذلك) - لا تعمل دائمًا على النحو الأمثل (تدوير المبرد إلى الحد الأقصى حيث لا يكون ذلك ضروريًا).
- قم بتعطيل المبرد الصاخب أو التثبيت ماديًا ريوباس (جهاز خاص يسمح لك بضبط دوران المبرد). هذا الخيار ليس له ما يبرره دائمًا: إما إيقاف تشغيل المبرد ، ثم تشغيله (عند الحاجة) ليس هو أفضل فكرة. نفس reobass هو حساب إضافي ، ولا يمكنك تثبيته على كل جهاز كمبيوتر ؛

روباس
- باستخدام المرافق الخاصة. واحدة من هذه المرافق الشهيرة جدا سبيدفان ... في رأيي ، أحد أسهل وأسرع الخيارات هو ضبط سرعة دوران المبردات المثبتة على الكمبيوتر. لا يتم عرض جميع المبردات في نفس BIOS ، على سبيل المثال ، إذا لم تكن متصلة باللوحة الأم. هي التي سأركز عليها في هذا المقال ...
الطريقة الأولى: الضبط باستخدام SpeedFan (خيار عالمي)
سبيدفان
موقع المطور: //www.almico.com/sfdownload.php
أداة مساعدة مجانية متعددة الوظائف تتيح لك التحكم في درجة حرارة مكونات الكمبيوتر ، فضلاً عن مراقبة تشغيل المبردات. بالمناسبة ، هذا البرنامج "يرى" تقريبًا جميع المبردات المثبتة في النظام (في معظم الحالات).
بالإضافة إلى ذلك ، يمكنك تغيير سرعة دوران مراوح الكمبيوتر بشكل ديناميكي ، اعتمادًا على درجة حرارة المكونات.
يتم حفظ جميع القيم المتغيرة وإحصائيات العمل وما إلى ذلك بواسطة البرنامج في ملف سجل منفصل. بناءً عليها ، يمكنك رؤية الرسوم البيانية للتغيرات في درجات الحرارة وسرعات المروحة.
يعمل SpeedFan في جميع أنظمة التشغيل Windows 7 و 8 و 10 (32/64 بت) الشائعة ، ويدعم اللغة الروسية (لتحديده ، انقر فوق الزر "تكوين" ، ثم علامة التبويب "الخيارات" ، انظر لقطة الشاشة أدناه).

اختيار اللغة الروسية في سبيدفان
*
النافذة الرئيسية ومظهر برنامج سبيدفان
بعد تثبيت الأداة المساعدة SpeedFan وتشغيلها ، يجب أن تظهر علامة التبويب "قراءات" أمامك (هذه هي نافذة البرنامج الرئيسية - انظر لقطة الشاشة أدناه 👇). في لقطة الشاشة الخاصة بي ، قمت بتقسيم النافذة بشكل مشروط إلى عدة مناطق من أجل التعليق وإظهار المسؤول عن ماذا.

نافذة سبيدفان الرئيسية
- كتلة 1 - يشير حقل "استخدام وحدة المعالجة المركزية" إلى الحمل على المعالج وأنويةه. يوجد بالقرب أيضًا الأزرار "تصغير" و "تكوين" ، المصممة لتقليل البرنامج وتكوينه (على التوالي). يوجد أيضًا مربع اختيار "سرعة المروحة التلقائية" في هذا المجال - والغرض منه هو تنظيم درجة الحرارة تلقائيًا (سأتحدث عن هذا قليلاً أدناه) ؛
- القالب 2 - فيما يلي قائمة بأجهزة استشعار سرعة دوران المبرد التي تم اكتشافها. يرجى ملاحظة أن لديهم جميعًا اسمًا مختلفًا (SysFan ، CPU Fan ، وما إلى ذلك) ولكل منهم معنى خاص به rpm (أي سرعة الدوران في الدقيقة)... تعرض بعض المستشعرات rpm بواسطة الأصفار - هذه قيم "غير مهمة" (يمكنك تجاهلها *).
- 👉بالمناسبة، تحتوي الأسماء على اختصارات غير مفهومة لشخص ما (سأقوم بفك تشفيرها فقط في حالة): CPU0 Fan - مروحة على المعالج (أي ، مستشعر من مبرد موصول بموصل CPU_Fan على اللوحة الأم) ؛ Aux Fun ، و PWR Fun ، وما إلى ذلك - يتم عرض عدد دورات المراوح المتصلة بهذه الموصلات على الحصيرة بنفس الطريقة. مجلس؛
- القالب 3 - تظهر هنا درجة حرارة المكونات: GPU - بطاقة الفيديو ، CPU - المعالج ، HDD - القرص الصلب. بالمناسبة ، هناك أيضًا قيم "مهملة" لا ينبغي الانتباه إليها (درجة الحرارة 1 ، 2 ، إلخ). بالمناسبة ، من الملائم قياس درجة الحرارة باستخدام AIDA64 (والمرافق الخاصة الأخرى) ؛
- القالب 4 - لكن هذه الكتلة تسمح لك بتقليل / زيادة سرعة دوران المبردات (محددة بالنسبة المئوية). تغيير النسب في الأعمدة السرعة 01 ، السرعة 02 - أنت بحاجة إلى النظر إلى المبرد الذي غيّر السرعة (أي ما هو المسؤول عن ماذا).
*
مهم!
لن تتطابق قائمة بعض المؤشرات في SpeedFan دائمًا مع المبرد الموقع عليه. النقطة المهمة هي أن بعض منشئي أجهزة الكمبيوتر يتصلون (لسبب أو لآخر) ، على سبيل المثال ، مبرد معالج ليس بمقبس مروحة وحدة المعالجة المركزية.
لذلك ، أوصي بتغيير القيم في البرنامج تدريجيًا والنظر في التغييرات في سرعة الدوران ودرجة حرارة المكونات (والأفضل من ذلك ، فتح سقف جانب النظام ومشاهدة كيف تتغير سرعة دوران المروحة).
*
ضبط سرعة المروحة في SpeedFan
الخيار 1
- كمثال ، سيحاول ضبط سرعة دوران مروحة المعالج. للقيام بذلك ، تحتاج إلى الانتباه إلى عمود "CPU 0 Fan" - حيث يجب عرض مؤشر rpm في هذا العمود ؛
- ثم قم بتغيير القيم بالتناوب في الأعمدة "Pwm1" ، "Pwm2" ، إلخ. عندما يتم تغيير القيمة ، انتظر بعض الوقت ، وشاهد ما إذا كانت قد تغيرت. دورة في الدقيقة، و درجة الحرارة (انظر الشاشة أدناه) ؛
- عندما تجد الشخص المناسبPwm - اضبط سرعة دوران المبرد على العدد الأمثل للثورات (تحدثت عن درجة حرارة المعالج هنا ، أوصي أيضًا بمراجعتها).

تعديل Pwm
*
الخيار 2
إذا كنت ترغب في تمكين وضع التشغيل الذكي (أي أن يقوم البرنامج بتغيير سرعة الدوران ديناميكيًا ، اعتمادًا على درجة حرارة المعالج ) ، فمن الضروري القيام بما يلي (انظر لقطة الشاشة أدناه):
- فتح تكوين البرنامج (ملاحظة: زر "تكوين") ثم افتح علامة التبويب "السرعات" ;
- ثم حدد الخط المسؤول عن المبرد الذي تحتاجه (يجب أن تجدها أولاً تجريبيًا ، كما هو موصى به في الخيار 1 ، انظر أعلى قليلاً في المقالة) ;
- الآن في الرسوم البيانية "الحد الأدنى" و "أقصى" عيّن القيم المرغوبة بالنسبة المئوية وحدد المربع "تغيير تلقائي" ;
- في النافذة الرئيسية للبرنامج ، حدد المربع بجوار "سرعة تلقائية للمروحة" ... في الواقع ، هذه هي الطريقة التي يتم بها تنظيم سرعة دوران المبردات.

وضع سرعة المروحة
👉 ملحق!
يُنصح أيضًا بالذهاب إلى علامة التبويب "درجات الحرارة" وابحث عن مستشعر درجة حرارة وحدة المعالجة المركزية.
في إعداداته ، اضبط درجة الحرارة المطلوبة التي سيحافظ عليها البرنامج ودرجة حرارة التنبيه. إذا ارتفعت درجة حرارة المعالج إلى درجة الحرارة المزعجة هذه ، فسيبدأ SpeedFan في تدوير المبرد بكامل طاقته (حتى 100٪)!
الطريقة 2: استخدام الأداة المساعدة MSI Afterburner (ضبط مبرد بطاقة الرسومات)
MSI Afterburner
الموقع الرسمي: //ru.msi.com/page/afterburner
بشكل عام ، تم تصميم هذه الأداة لزيادة سرعة بطاقات الفيديو (ومع ذلك ، يوجد في ترسانتها خيارات لتسجيل الفيديو ، وضبط المبرد ، ووظيفة عرض FPS على الشاشة ، وما إلى ذلك).
بالطبع ، لا أعتبر جميع وظائف الأداة هنا ، أدناه سأقدم فقط حلاً قصيرًا للمشكلة الحالية (بالمناسبة، لا تعمل MSI Afterburner فقط على الأجهزة من "MSI").
1) بعد بدء تشغيل MSI Afterburner ، عليك الانتقال إلى إعداداته - الزر "إعدادات" .

MSI Afterburner - افتح إعدادات البرنامج
2) التالي في علامة التبويب "أساسي" سيوصي الموقوتة "تشغيل مع Windows" .

تشغيل مع Windows
3) بعد ذلك ، انتقل إلى علامة التبويب "برودة" وإعادة الترتيب نقاط المراقبة على الرسم البياني وفقًا لمتطلباتك. انظر لقطة الشاشة أدناه: توضح لنا نقطة التفتيش الأولى أنه عند درجة حرارة 40 درجة مئوية - سيعمل المبرد بنسبة 30٪ فقط من سعته.

انقل نقاط التحكم إلى الوضع المطلوب
في الواقع ، تحتاج فقط إلى تحريك 3-4 نقاط ، ويتم "تسوية" الأمر! 👌
*
الطريقة الثالثة: الأدوات المساعدة من الشركة المصنعة (عادةً لأجهزة الألعاب)
غالبًا ما تأتي أجهزة الكمبيوتر المحمولة القوية المخصصة للألعاب مع عروض خاصة. برنامج من الشركة المصنعة (وعادة ، في خياراتها ، هناك إمكانية لتعديل مفصل لعملية البرودة). في هذه الحالة ، لا فائدة من العبث بـ SpeedFan (خاصة أنه قد لا يتمكن من الوصول إلى المبرد).
على سبيل المثال ، سأذكر أشهر أجهزة الكمبيوتر المحمولة المخصصة للألعاب من MSI. استخدام الأداة مركز التنين يمكن ضبط العديد من المعلمات "الدقيقة": بما في ذلك تشغيل المبردات (انظر علامة التبويب "سرعة المروحة" 👇).

سرعة المروحة - السرعة الدورانية للمبردات (مركز التنين)
في أغلب الأحيان المعلمة "سرعة المروحة" للتكوين اليدوي ، تحتاج إلى التبديل إلى الوضع "متقدم" (ممتد، طويل، ممدود).

سرعة المروحة - قم بالتبديل إلى الوضع المتقدم (أي الإعدادات المتقدمة)
ثم اضبط المبرد بالطريقة التي تريدها. على سبيل المثال ، إذا حل الصيف (الجو حار خارج النافذة) وقمت بتنزيل لعبة جديدة ، فإن الأمر يستحق إضافة قوة ☝ ...

الضبط اليدوي لمبرد بطاقة الفيديو (GPU) ووحدة المعالجة المركزية (CPU)
بالطبع ، قد يكون للمصنعين المختلفين حلولهم الخاصة. مركز التنين هو مجرد مثال ...
*
الطريقة الرابعة: ضبط دوران المبرد في BIOS
لا تعمل الأدوات المساعدة SpeedFan و MSI Afterburner (وغيرهما) دائمًا بشكل صحيح (خاصة على أجهزة الكمبيوتر المحمولة).
الحقيقة هي أن BIOS له وظائف خاصة مسؤولة عن الضبط التلقائي لسرعة دوران المبردات. يمكن تسميتها بشكل مختلف في كل إصدار من إصدارات BIOS ، على سبيل المثال ، Q-Fan ، مراقبة المروحة ، تحسين المروحة ، وحدة التحكم في مروحة وحدة المعالجة المركزية إلخ.
وسألاحظ على الفور أنها لا تعمل دائمًا بشكل جيد ، على الأقل يسمح لك SpeedFan بضبط تشغيل المبردات بدقة شديدة ودقة ، بحيث تؤدي المهمة ولا تتداخل مع المستخدم. 👌
لتعطيل هذه الأوضاع (تُظهر الصورة أدناه التحكم الذكي في مروحة Q-Fan ووحدة المعالجة المركزية) ، تحتاج إلى 👉 إدخال BIOS ووضع هذه الوظائف في الوضع إبطال.
بالمناسبة ، بعد ذلك ، ستبدأ المبردات في العمل بأقصى طاقة ، وقد تصبح صاخبة للغاية (سيكون هذا حتى تقوم بتعديل عملها في SpeedFan (أو أداة أخرى)).
👉 للمساعدة! مفاتيح التشغيل السريع للدخول إلى قائمة BIOS ، قائمة التمهيد ، الاسترداد من قسم مخفي.

ضبط دوران المبردات في BIOS

إعدادات UEFI (AsRock)
👉 مهم!
في العديد من أجهزة الكمبيوتر المحمولة ذات السعر المتوسط ، يتم تعطيل ضبط المبرد - أي من حيث المبدأ ، لا يمكن تعديله (على ما يبدو ، هذه هي الطريقة التي يحمي بها المصنعون المستخدم من الإجراءات غير الكفؤة).
صحيح ، في بعض (على سبيل المثال ، خط HP Pavilion) يمكن إيقاف تشغيل المبرد (خيار "المروحة دائما مشتغلة" - ينطفئ المبرد عند عدم تحميل الجهاز 👇).

المروحة قيد التشغيل دائمًا - المبرد يعمل دائمًا
*
هذا كل شيء لهذا اليوم ، ونتمنى لك التوفيق للجميع والتشغيل الأمثل للجماهير ...
الوظائف الإضافية مرحب بها ...
طاب يومك!
👋
أول إصدار: 2017/07/31
تصحيح: 01/05/2020