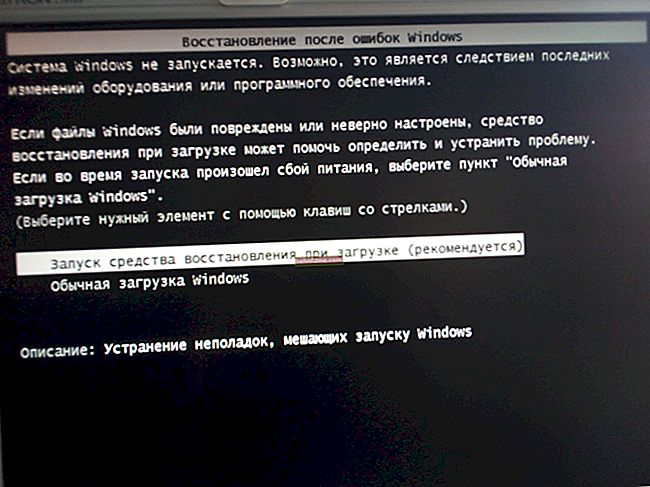يوم جيد!
يوم جيد!
في كثير من الأحيان ، عند العمل مع جهاز كمبيوتر محمول ، تحتاج إلى إنشاء شاشة لعرضها على مستخدمين آخرين (على سبيل المثال ، لحل أنواع مختلفة من الأخطاء ، أو عند العمل معًا في مستند / مشروع).
ولكن لا يتمكن جميع المستخدمين من القيام بذلك على الفور: فلا يوجد زر مطلوب على لوحة المفاتيح "شاشة الطباعة"، ثم يبدو أنك تضغط عليها ، لكن لا شيء يحدث ...
في هذه المقالة القصيرة ، أريد أن أعطيك بعض الطرق السريعة والعملية لإنشاء لقطات شاشة. أعتقد أن المذكرة ستكون مفيدة للغاية (خاصة في الحالات التي يكون فيها الأمر عاجلاً ، وتضايقك بعض الأخطاء ...).
وبالتالي...
👉 مساعدة!
إذا كنت تريد التقاط لقطة شاشة لشاشة اللعبة أو إطار من الفيديو (بما في ذلك الأسهم والشروحات) - راجع هذه الملاحظة
*
أخذ لقطة شاشة على جهاز كمبيوتر محمول
الطريقة الأولى: استخدام مفتاح Print Screen
وهكذا ، كما قلت أعلاه ، تحتوي أي لوحة مفاتيح تقريبًا (نوع كلاسيكي) على مفتاح لالتقاط لقطات الشاشة. عادة ما يطلق عليه "شاشة الطباعة" .
ولكن على أجهزة الكمبيوتر المحمولة ، في أغلب الأحيان ، يمكنك العثور على بعض الاختصارات الخاصة بها. "Prnt Scrn" , "Prt Sc" ومشتقات أخرى! ربما هذا هو السبب في أن العديد من المبتدئين ببساطة لا يدركون ذلك "Prt Sc" هي "Print Screen" ...
(عادةً ما يكون مفتاح "Prt Sc" موجودًا في الزاوية اليمنى العليا من لوحة المفاتيح ، بالقرب من الزر F12 ...)
وهكذا ، لأخذ لقطة شاشة - فقط انقر مرة واحدة على هذا الزر! سيتم حفظ كل ما كان على الشاشة في المخزن المؤقت (أي في ذاكرة الكمبيوتر). انظر المثال أدناه.

اضغط على Prt Sc
"لمشاهدة" لقطة الشاشة الملتقطة - افتح برنامج الرسام أو برنامج Word ، ثم اضغط على مجموعة الأزرار السيطرة + V.(هذه هي عملية "إدراج") .

إدراج شاشة في مستند ...
👉 انتبه!
عند العمل على كمبيوتر محمول ، لوضع لقطة شاشة في الحافظة ، لا يكفي دائمًا الضغط على زر "Prt Sc" (في بعض الأجهزة ، يكون تشغيل هذا المفتاح محدودًا في إعدادات BIOS).
لذلك ، إذا فشلت في إنشاء شاشة بالطريقة الأولى ، فحاول الضغط على الأزرار في نفس الوقت: "Fn + Prt Sc" (ملاحظة: لا علامات الجمع والاقتباسات). المثال أدناه 👇.

اضغط على Prt Sc و Fn
ثم ابدأ Word أو الرسام بنفس الطريقة وحاول إجراء العملية "إدراج" .
بالمناسبة ، لاحظ أيضًا أنه من أجل عدم التقاط الشاشة بأكملها ، ولكن فقط نافذة نشطة واحدة ، يمكنك استخدام المجموعة "Fn + Alt + Prt Sc" ... المثال أدناه 👇.

اضغط على Prt Sc و Fn و Alt
*
الطريقة الثانية: أداة المقص (Windows)
يحتوي Windows 7 و 8 و 10 على أداة ملائمة للعمل مع لقطات الشاشة "مقص" ... لتشغيل هذا البرنامج ، يمكنك استخدام قائمة "START" ، أو ببساطة أدخل الاسم في مربع البحث (على سبيل المثال لنظام التشغيل Windows 10 أدناه).

قم بتشغيل المقص (الطريقة 1)
بالإضافة إلى ذلك ، يمكنك استخدام الطريقة العامة لتشغيل "المقص":
- أولا تحتاج إلى الضغط Win + R.يطفو على السطح النافذة "يركض" ;
- ثم في الخط "فتح" إدراج SnippingTool.exe
- وانقر فوق "موافق".

SnippingTool.exe - تشغيل المقص (الطريقة 2)
عندما تفتح نافذة البرنامج ، يمكنك النقر على الفور "يخلق" ... انظر المثال أدناه.

إنشاء (مقص)
بعد ذلك ، باستخدام الماوس ، حدد ببساطة المنطقة التي تريد فحصها (على سبيل المثال أدناه).

حدد المنطقة المطلوبة
يرجى ملاحظة أنه بعد تحديد المنطقة المطلوبة ، ستظهر في نافذة البرنامج "مقص" ... يمكنك الآن حفظ الشاشة الناتجة (مزيج من أزرار "Ctrl + S").

يمكن بالفعل حفظ الشاشة الناتجة
لاحظ أن من "مقص" يمكن إرسال لقطة الشاشة إلى Paint 3D (لنظام التشغيل Windows 10). بمساعدة Paint 3D ، بالمناسبة ، يمكن إنهاء الصورة وتغييرها بشكل لا يمكن التعرف عليه ...

أو يمكنك نقل الشاشة إلى Paint 3D وتغييرها!
*
الطريقة الثالثة: استخدام لقطات الشاشة
يوجد الآن عدد كبير نسبيًا من البرامج المصممة خصيصًا للعمل مع الرسومات: الصور ، الصور ، لقطات الشاشة. من بين هذا التنوع هناك عروض خاصة. البرامج التي تسهل إنشاء الشاشات وتحريرها.
عادة ، تسمى هذه البرامج لقطات ... بعض المنتجات الأكثر شهرة في هذه الفئة هي: GreenShot ، FastStone Capture ، Fraps ، Snagit ، Light Shot ، إلخ.
👉 للمساعدة!

أفضل برامج لقطة الشاشة (أعلى 10) التي قدمتها في هذه المقالة 👍
بعد تثبيت هذا البرنامج ، كقاعدة عامة ، يكفي النقر فوق الزر Print Screen ، ثم تحديد المنطقة المرغوبة على الشاشة ، وسيتم عرضها في المحرر المصغر من لقطة الشاشة.
على سبيل المثال ، هذه هي الطريقة التي يعمل بها برنامج GreenShot (انظر الشاشة أدناه). أوصي به كبداية ...

محرر الرسوم GreenShot (يفتح مباشرة بعد النقر على Print Screen والتقاط المنطقة المرغوبة من الشاشة)
ثم كل ما تبقى هو تحرير الشاشة (على سبيل المثال ، إضافة سهم إليها) وحفظها. ملائم؟ ملائم! 👌
*
الطريقة الرابعة: خاص. ميزات Windows 10
إذا كان لديك نظام تشغيل Windows 10 حديث مثبتًا ، فيمكن إنشاء لقطات شاشة بطريقة بديلة ...
الخيار 1
اضغط على مجموعة الأزرار "Win + Prt Sc" : يجب تعتيم الشاشة (لجزء من الثانية) ثم تعود إلى حالتها الأصلية.

Windows 10: اضغط على Win + Print Screen لحفظ الشاشة في مجلد "الصور"
كل ما كان معروضًا على الشاشة في هذه اللحظة سيتم التقاطه على الشاشة المحفوظة في المجلد "الصور / لقطات الشاشة" ... انظر الأمثلة أدناه 👇.

هذا الكمبيوتر - صور

لقطات
الخيار رقم 2: إذا كنت تريد التقاط لقطة شاشة في اللعبة
- أولاً ، ابدأ اللعبة التي تريدها ؛
- ثم اضغط على مجموعة الأزرار Win + G (يجب أن تظهر قائمة اللعبة) ؛
- في قائمة اللعبة ، انقر فوق الزر "خد لقطة للشاشة" (انظر المثال أدناه) ؛
- كل شىء! تم حفظ الشاشة على القرص. ملائم!

شريط الألعاب في نظام التشغيل Windows 10 (Win + G)
إذا كان أي شخص لا يعرف مكان البحث عن لقطة شاشة لاحقًا ، فما عليك سوى فتح إعدادات Windows ، ثم القسم "ألعاب" ، التبويب "لعبة DVR" .
في الواقع ، في هذه النافذة ، يمكنك معرفة المجلد الذي يتم حفظ لقطات الشاشة فيه افتراضيًا (المنطقة "3" انظر أدناه): يمكنك تغييره أو فتحه فقط.

أين توجد لقطات الشاشة المحفوظة من الألعاب (Windows 10)
*
الطريقة الخامسة: استخدم add. قدرات قرص Yandex!
لا يعد قرص Yandex مساحة تخزين ملائمة للشبكة فحسب ، بل أيضًا القدرة على عمل لقطات شاشة عالية الجودة بنقرتين أو ثلاث نقرات.
👉 للمساعدة!

قرص Yandex: كيفية استخدامه وتحميل وتنزيل الملفات والصور. كيفية إعداد الإنشاء التلقائي لنسخة من المستندات الخاصة بي - راجع التعليمات
لإنشاء شاشة:
- انقر أولاً على أيقونة القرص في الدرج بزر الفأرة الأيمن ؛
- في قائمة السياق حدد "لقطات / أخذ لقطة شاشة للمنطقة" ;
- ثم حدد منطقة الشاشة التي تريد التقاطها.

قرص Yandex - قم بإنشاء لقطة شاشة
مباشرة بعد التحديد ، سترى هذا القسم في المحرر (انظر المثال أدناه). يمكنك اقتصاص الشاشة ، ووضع الأسهم / الأشكال عليها ، وما إلى ذلك. بعد التحرير ، انقر فوق الزر "حفظ" .

عندما تكون الشاشة جاهزة ، انقر فوق "حفظ"
بشكل عام ، هذا كل شيء: سيتم حفظ الشاشة على قرص Yandex في المجلد "لقطات شاشة" (انظر المثال أدناه).

تم حفظ الشاشة على قرص Yandex
يمكنك الآن مشاركته مع الأصدقاء (على سبيل المثال) بنقرتين أو نقرتين بالماوس ، أو إدراجه في المستند المطلوب.
*
هذا كل شيء بالنسبة لي. شكرا مقدما على الاضافات!
حظا سعيدا!
👋
أول إصدار: 04.01.2019
تصحيح: 01/05/2020