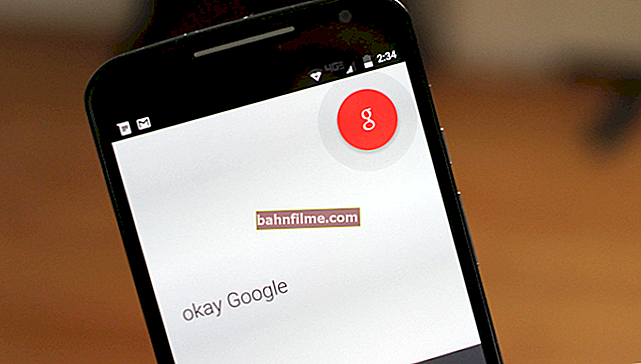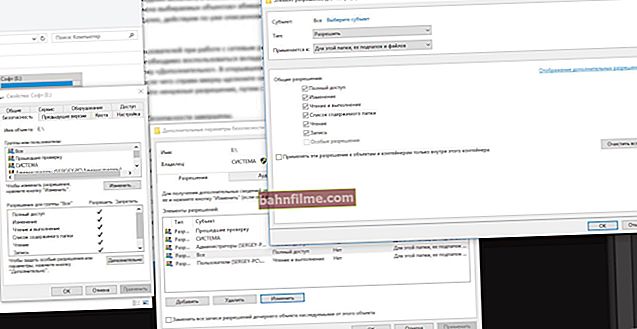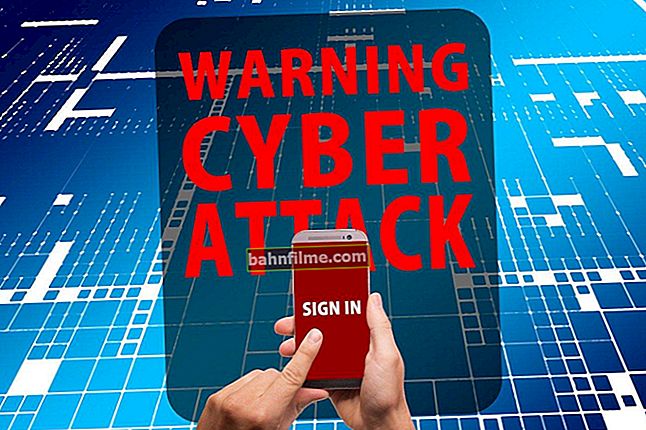يوم جيد!
يوم جيد!
تحتوي العديد من المواقع (خاصة المواقع الترفيهية ، على سبيل المثال ، التي تحتوي على العديد من الألعاب المصغرة) على الكثير من محتوى الفلاش. يمكن أن يكون كل من الألعاب نفسها ، ومقاطع الفيديو ، وبعض أجزاء القائمة ، والرسوم المتحركة ، وما إلى ذلك ، وقد لا يتم عرض كل هذا (يتعذر الوصول إليه) نظرًا لحقيقة أن المتصفح قد حظر رسوم Flash المتحركة ...
بشكل عام ، يحدث هذا عادةً لتأمين نظامك (نظرًا لأنه ليس من غير المألوف انتشار الفيروسات عبر مقاطع فيديو فلاش مختلفة). لتمكين محتوى Flash ، تحتاج عادةً إلى التحديث أولاً إلى أحدث إصدار.أدوبي فلاش بلاير، ثم قم بتمكين عرض هذا المحتوى في إعدادات المستعرض.
في الواقع ، ستكون هذه المقالة في شكل تعليمات صغيرة لحل مشكلة مماثلة. وهكذا ، الآن أقرب إلى الموضوع ...
*
كيفية إلغاء حظر Flash Player
ملاحظة مهمة!
في كثير من الأحيان ، يحظر المتصفح عرض محتوى Flash نظرًا لأن لديك إصدارًا قديمًا من Adobe Flash Player (بالمناسبة ، عادةً ما يبلغ عن هذا بنفسه ، ويعرض خطأً يفيد بأن المكون الإضافي Flash Player قديم) .
لذلك ، عند ظهور مشكلة مماثلة ، أوصي أولاً وقبل كل شيء بالتنزيل والتحديثمشغل الفلاش... للقيام بذلك ، استخدم الموقع الرسمي أدوبي (رابط): خيار التحديث التلقائي بسيط للغاية ، ما عليك سوى تنزيل ملف صغير قابل للتنفيذ وتشغيله (انظر الشاشة أدناه).

التثبيت الآن (Flash Player) | قابل للنقر
👉 إضافة!

أقدم أيضًا رابطًا للإرشادات التفصيلية حول التحديث التلقائي واليدوي لبرنامج Flash Player ، وحل عدد من المشكلات ذات الصلة: //ocomp.info/ustarel-adobe-flash-player.html
في جوجل كروم
1) أولاً ، افتح قسم إعدادات المتصفح (على سبيل المثال ، انظر لقطة الشاشة أدناه).

فتح إعدادات Chrome
2) بعد أن نفتح علامة التبويب "إضافي" في الجزء السفلي من النافذة.

إعدادات إضافية
3) بعد ذلك ، تحتاج إلى العثور على قسم فرعي "الخصوصية والأمن" وافتح علامة التبويب "إعدادات الموقع" .

إعدادات الموقع - Chrome
4) ثم انتقل إلى علامة التبويب "فلاش" (انظر المثال أدناه).
بالمناسبة ، يمكنك فتح هذا القسم بطريقة بديلة: فقط الصق chrome: // settings / content / flash في عنوان URL للمتصفح

فلاش
5) ثم ضع المتصفح في الوضع "اسال دائما" ... توجد أيضًا في أسفل النافذة قائمة "بيضاء" بالمواقع (تسمى "سماح") : ستعمل جميع عناوين URL التي تضيفها على تحميل جميع رسوم الفلاش المتحركة تلقائيًا.

اسأل دائمًا (تمكين الفلاش)
في Microsoft Edge
1) تحتاج أولاً إلى فتح قائمة الإعدادات والانتقال إلى قسم "المعلمات" (انظر الشاشة أدناه).

خيارات - متصفح مايكروسوفت إيدج
2) يجب أن يكون هناك رابط في الجزء السفلي من النافذة "عرض المعلمات الإضافية" - نمررها.

عرض الخيارات المتقدمة
3) بعد ذلك تحتاج إلى تحريك شريط التمرير إلى الوضع "على" تحت المعلمة "استخدام Adobe Flash Player" ... انظر المثال أدناه.
بعد إعادة تشغيل المتصفح - يجب أن يبدأ عرض محتوى الفلاش بالشكل المتوقع ...

استخدم Adobe Flash Player
في Mozilla Firefox
1) في الزاوية اليمنى العليا ، انقر فوق رمز "الخطوط الثلاثة" وانتقل إلى قسم "الوظائف الإضافية" (يمكنك استخدام مجموعة مفاتيح الاختصار "Ctrl + Shift + A" ).
هناك بديل آخر لفتح قسم الوظائف الإضافية وهو لصق عنوان URL: about: addons في شريط عنوان المتصفح

الوظيفة الإضافية - Mozilla Firefox
2) كذلك في القسم الفرعي "المكونات الإضافية" (انظر القائمة على اليسار) ابحث عن السطر مع "إنطلاق الهزة الأرضية" وقم بتبديل الإعداد المقابل له إلى الوضع "تضمين دائمًا" ... بعد ذلك ، يوصى بإعادة تشغيل المتصفح ومحاولة فتح بعض المواقع التي تحتوي على محتوى فلاش.

تشغيل دائمًا - Shockwave Flash - Mozilla Firefox
في الأوبرا
1) في الزاوية العلوية اليسرى من Opera ، افتح القائمة وانتقل إلى قسم "الإعدادات" (انظر المثال أدناه). يمكنك أيضًا استخدام اختصار لوحة المفاتيح: Alt + P.

القائمة - الإعدادات - Opera
2) بعد ذلك ، تحتاج إلى فتح إعدادات إضافية (يوجد رابط في أسفل النافذة).

بالإضافة إلى ذلك
3) بعد في القسم "الخصوصية والأمن" انتقل إلى القسم الفرعي "إعدادات المحتوى" .

الخصوصية والأمان - إعدادات المحتوى - Opera
4) ثم افتح علامة التبويب "فلاش".

فلاش - Opera
5) بعد ذلك ، قم بتمكين الخيارات "السماح للمواقع بتشغيل Flash" و "اسأل دائمًا (موصى به)" (المثال أدناه).
من الممكن أيضًا إنشاء قوائم بيضاء وسوداء بالمواقع التي يُسمح فيها بمحتوى Flash (أو محظور).

السماح للمواقع بتشغيل Flash - Opera
في متصفح Yandex
1) افتح إعدادات المتصفح (انظر الشاشة أدناه).

الإعدادات - متصفح Yandex
2) انتقل إلى القسم "المواقع / إعدادات الموقع المتقدمة" (في أسفل النافذة).

المواقع - إعدادات الموقع المتقدمة
3) ابحث عن القسم الفرعي "فلاش" واتبع الرابط "إعدادات الموقع" (انظر المثال أدناه). بالمناسبة ، يُسمح باستخدام Flash افتراضيًا فقط للعناصر الأكثر أهمية في الصفحة.

فلاش مسموح به
4) يمكنك الآن تعيين قائمة بيضاء بالمواقع التي سيعمل المتصفح عليها دائمًا على تشغيل Flash (ذات الصلة بتلك المواقع التي تزورها بانتظام).
بالنسبة للقائمة السوداء: أعتقد أنه ليس من المنطقي القيام بذلك ، tk. تميل المتصفحات الآن إلى عدم تشغيل الفلاش بأي حال ...

يمكنك إضافة مواقع حيث سيتم عرض جميع الفلاش
5) شكل الإضافة بسيط للغاية: ما عليك سوى إدخال عنوان URL ، والنقر فوق تم (لم أعطي مثالاً ...).
*
الإضافات مرحب بها! ..
حظا سعيدا!
👋