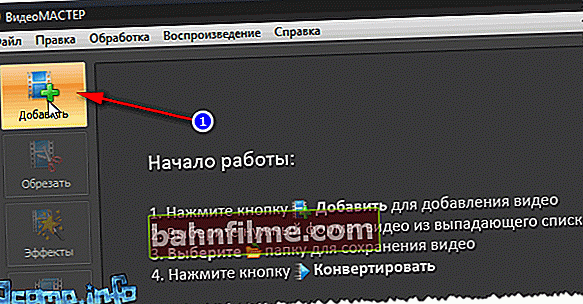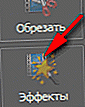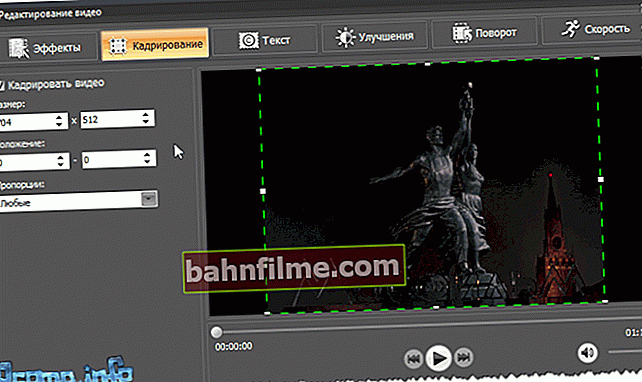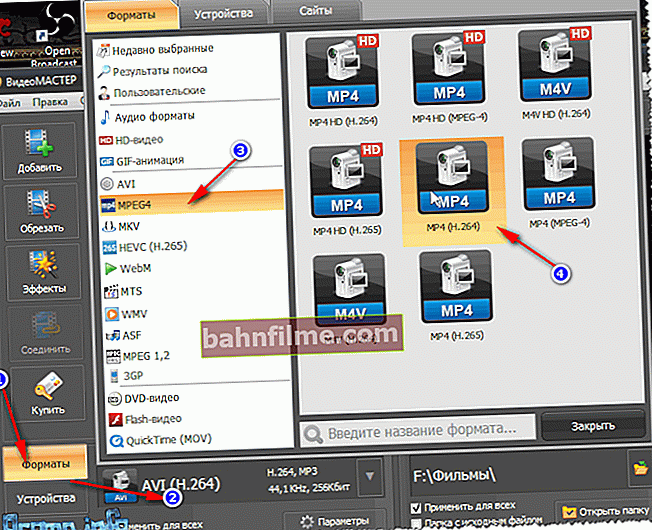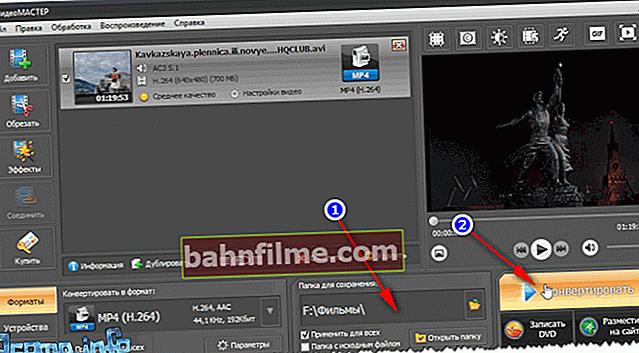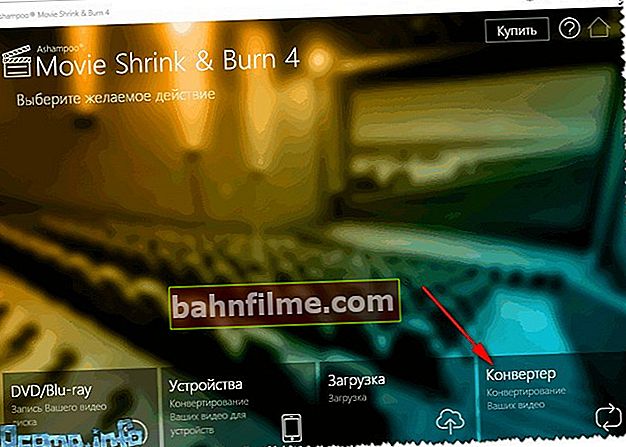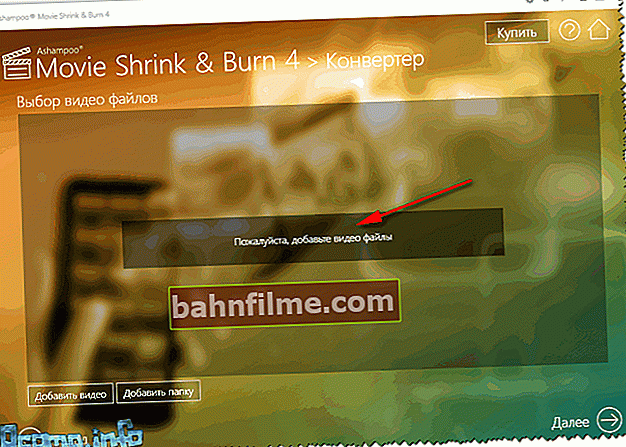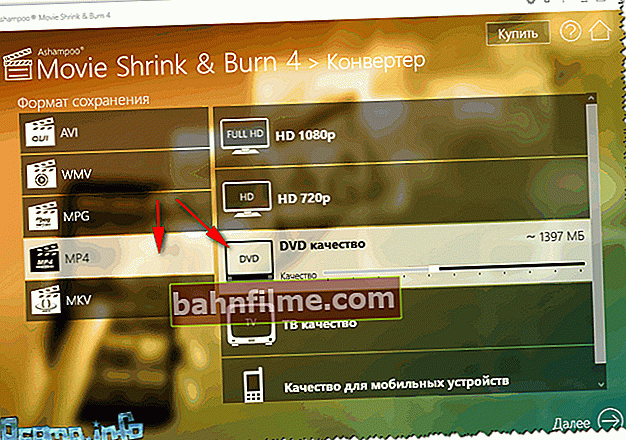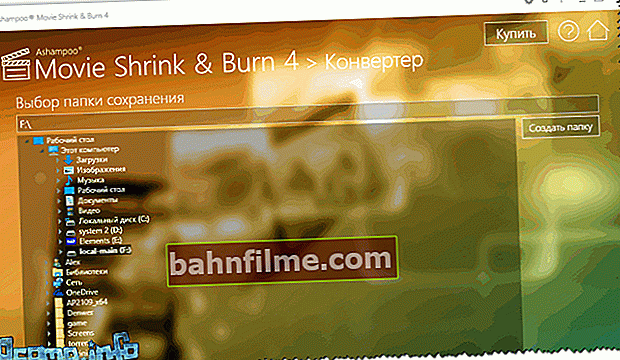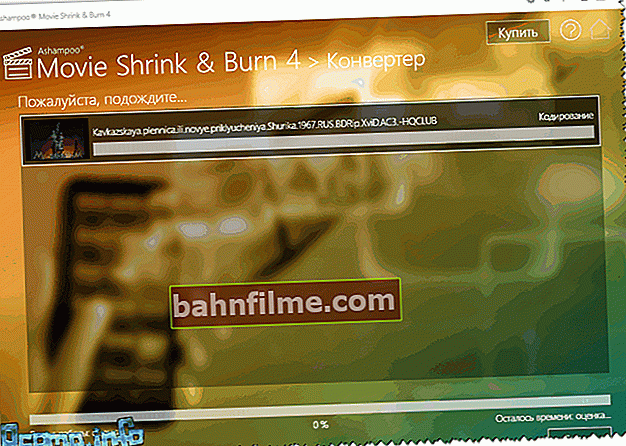سؤال المستخدم
مرحبا ألكساندر.
هل هناك طريقة لضغط الفيديو دون فقدان الجودة؟ منذ وقت ليس ببعيد ، قمت بتنزيل برنامج (كتبوا عنه شيئًا مشابهًا) وجربته - لا يزال الفيديو يبدو أسوأ ، وانخفضت الجودة بشكل ملحوظ ...
مرحبا!
بشكل عام ، هذا سؤال شائع إلى حد ما ، وغالبًا ما يقع هواة الفيديو المبتدئين في هذا "الطُعم" - يمكنك ضغط أي مقطع فيديو ، وستكون هناك دائمًا تقريبًا خسارة في الجودة!
والشيء الآخر هو أنه في بعض الحالات - يمكن ملاحظته بالعين ، في حالات أخرى - حتى النظرة الخبيرة لرواد السينما لا تستطيع رؤية الفرق!
في هذه المقالة ، أريد أن أتحدث بمزيد من التفصيل حول كيفية ضغط مقطع فيديو ، وكيف وفي أي حالات ، يتم القيام بذلك "دون فقدان الجودة" (ملاحظة ، العبارة محاطة بعلامات اقتباس).
برنامج تعليمي عن ضغط الفيديو - تصغير حجم ملف الفيديو
القليل من النظرية: ما تحتاج إلى معرفته للضغط المناسب
تمت إزالة المصطلحات المعقدة الخاصة بمعالجة الفيديو عن عمد من المقالة. تم تبسيط المقالة قدر الإمكان لفهمها من قبل معظم المستخدمين العاديين الذين يواجهون مشكلة تحويل وضغط الفيديو.
بشكل عام ، يتم ضغط جميع مقاطع الفيديو تقريبًا (99.9٪) التي تجدها على الشبكة (مشاهدة وتنزيل وما إلى ذلك) بالفعل باستخدام نوع من برامج الترميز. فيديو غير مضغوط - يأخذ حجمًا كبيرًا إلى حد ما على القرص (على سبيل المثال ، يمكن أن يستغرق فيلم واحد عالي الجودة عدة تيرابايت!).
لذا ، المفتاح هنا هو أن برامج الترميز المختلفة تعمل وفقًا لخوارزميات مختلفة وتوفر معدلات ضغط ملف مختلفة. بطبيعة الحال ، يؤثر هذا أيضًا على كيفية عرض الملف لاحقًا ، بعد الضغط ، ومقدار مساحة القرص التي سيستغرقها الملف.
وبالتالي ، لكي تتمكن من ضغط مقطع فيديو دون فقد الجودة ، يلزمك المتابعة من نقطتين:
- إذا تم ضغط الفيديو باستخدام برنامج ترميز "ضعيف" (والذي يوفر بعيدًا عن الحد الأقصى للضغط) ، فيمكنك ضغطه وتقليل حجم ملف الفيديو دون التقليل من جودة الصورة (بالمناسبة ، كقاعدة عامة ، في هذا الحالة ، فأنت بحاجة إلى جهاز كمبيوتر أكثر قوة للعرض. على سبيل المثال ، يمكن مشاهدة فيديو MPEG2 على جهاز كمبيوتر أضعف (بدون اهتزازات وتأخيرات) من MP4 على سبيل المثال ، حسنًا ، سأقول بضع كلمات أخرى حول ذلك أدناه) ؛
- من الجهاز الذي تريد مشاهدة الفيديو عليه. على سبيل المثال ، إذا شاهدت مقطع فيديو على شاشة صغيرة بدقة منخفضة ، فإن الاختلاف في جودة الفيديو (سواء كان 1 جيجا بايت أو ، على سبيل المثال ، 300 ميجا بايت) - لن تلاحظ ذلك! لمعرفة الفرق ، تحتاج إلى فتح الفيديو على شاشة تلفزيون كبيرة.
أي ، أعتقد أن رسالتي واضحة: إذا شاهدت مقطع فيديو على شاشة بدقة 1024 × 768 (أو في مثل هذه "النافذة" في Windows ، وتعمل في المرحلة التالية ...) ، وكانت جودة الفيديو 1920 × 1080 ، يمكن ضغط هذا الفيديو إلى دقة أقل وترميز أفضل.
بالمناسبة ، هنا يجب ألا ننسى معلمة أخرى - معدل البت (لمعرفة عدد البتات المستخدمة لتخزين ثانية واحدة من محتوى الوسائط المتعددة ، راجع ويكيبيديا).
كلما زادت دقة الفيديو ، يجب أن يكون معدل البت أعلى. إذا كان معدل البت مرتفعًا جدًا ، فيمكن تقليله إلى حدود معقولة عند ضغط الملف.
على سبيل المثال ، يبلغ الحد الأقصى لمعدل البت لإنشاء قرص Blu-ray 35 ميجابت في الثانية. لذا ، ليس من السهل ملاحظة الفرق بين 30 و 35 ، لكن ما بين 5 و 35 ملفت للنظر ...
ملاحظة: أصبح من الشائع الآن تنزيل مقاطع الفيديو على هاتفك / جهازك اللوحي ثم مشاهدتها في مكان ما على الطريق. لذا ، فإن مثل هذا الفيديو ليس ممكنًا فحسب ، بل يوصى بضغطه ثم تنزيله على جهازك المحمول.
هذا هو الشيء: أولاً ، سيشغل الفيديو المضغوط مساحة أقل على محرك الأقراص المحمول (ولا تحتوي الأجهزة المحمولة على هذا القدر من الذاكرة) ؛ وثانيًا ، لن يتباطأ الفيديو (كما هو الحال غالبًا مع مقطع فيديو غير مُجهز للتنزيل على الأجهزة المحمولة).
*
على برامج الترميز والحاويات: ما يجب تجربته وما لا يجب ضغطه
هناك العشرات (إن لم يكن المئات) من تنسيقات الفيديو التي يتم توزيعها بها.كل شكل له عيوبه ومزاياه ، بعضها قديم بالفعل ، والبعض الآخر ، على العكس من ذلك ، ظهر للتو.
في هذا القسم الفرعي الصغير ، أود التركيز على أكثر التنسيقات شيوعًا التي يجب أن أتعامل معها ، وأقول أيضًا بضع كلمات حول استصواب ضغط تنسيق أو آخر.
ملاحظة: بالمناسبة ، يجب أن تميز بين برنامج الترميز والحاوية. على سبيل المثال ، تنسيق الملف هو AVI (هذه هي الحاوية) ، ويمكن ضغطه باستخدام العديد من برامج الترميز: Microsoft VC-1 أو x.264 (على سبيل المثال).
حول الترميز
👉 مجموعة كبيرة من برامج الترميز لنظام التشغيل Windows - تم تقديمها في اختياري ->
من المحتمل أن يكون x.264 / MPEG-4 AVC هو برنامج الترميز الأكثر استخدامًا. يتم استخدامه في معظم كاميرات الفيديو والصور حيث يتم تخزين الإطارات الملتقطة على محركات الأقراص الثابتة وبطاقات الذاكرة وما إلى ذلك. من المحتمل أن يكون x.264 هو أكثر برامج الترميز شيوعًا. يدعم Adobe ذلك في أفلام Flash ، ويمكن استخدام x.264 مع الصور بتنسيق HTML 5.
MJPEG (Motion JPEG). برنامج ترميز قديم لضغط الفيديو. لقد عفا عليها الزمن اليوم ، ونحن نستخدمها قليلاً.
MPEG-2. يوجد برنامج ترميز MPEG-2 (المعروف باسم x.262) ويوجد أيضًا تنسيق حاوية MPEG-2. يتم استخدام MPEG-2 لفيديو DVD وإشارات التلفزيون عبر الهواء. بشكل عام ، يوفر أفضل نسبة جودة / حجم ملف. مدعوم من جميع اللاعبين تقريبًا.
مايكروسوفت VC-1. يستخدم Microsoft VC-1 كبديل لتقنية Adobe Flash ويستخدم في نظام Microsoft Silverlight للإنترنت. يوفر ضغطًا متوسط الجودة.
MPEG-1. برنامج ترميز ضغط الفيديو القديم (تم استبداله بـ MPEG2). في السابق ، كان من الممكن العثور على مثل هذا الفيديو على أقراص مدمجة. الآن أصبح الأمر أقل شيوعًا ، على الرغم من أنك إذا كنت تحب مشاهدة مقاطع الفيديو القديمة - فمن المحتمل أن تقابله.
WMV. يوجد برنامج ترميز Windows Media Video ، وهناك حاوية بنفس الاسم. يوفر ضغط فيديو عالي الجودة ، مع صورة جيدة إلى حد ما. تحظى بشعبية كبيرة وواسعة الانتشار.
DivX عبارة عن برنامج ترميز فيديو ، تتوافق إصدارات مختلفة منه مع معايير MPEG-4 part 2 و MPEG-4 part 10 (MPEG-4 AVC، H.264).
Xvid (المعروفة سابقًا باسم "XviD") هي مكتبة ضغط فيديو MPEG-4 Part 2. بالمناسبة ، طرق الضغط المستخدمة في MPEG-4 مسجلة ببراءة اختراع ، لذلك قد يكون استخدام Xvid غير قانوني في بعض البلدان.
حول الحاويات
توجد العشرات من الحاويات الآن ، لكل منها مزاياها وعيوبها. تحتوي الحاوية ، بالإضافة إلى الفيديو المضغوط مع أي برنامج ترميز ، على صوت (وهو أيضًا مضغوط. كقاعدة عامة ، يشغل الصوت مساحة كبيرة جدًا ، لذلك لا أعتبر برامج ترميز الصوت ، وتأثيرها على حجم الملف هو ليس كبيرا).
يعد AVI (أو Audio Video Interleave) أحد أكثر الحاويات شيوعًا من Microsoft. في أغلب الأحيان ، يوجد الفيديو على جهاز الكمبيوتر بهذا التنسيق. بالمناسبة ، لا ينصح الكثيرون لسبب ما بضغط الفيديو الحديث بهذا التنسيق.
MP4. تم تطوير تنسيق الحاوية هذا بواسطة مجموعة خبراء Motion Pictures. يسميه العديد من المستخدمين MPEG-4. عادةً ما يتم ترميز الفيديو في ملفات MP4 باستخدام برنامج الترميز x.264 والصوت باستخدام برنامج ترميز AAC. في بعض الأحيان ، قد تكون هناك برامج ترميز أخرى في هذه الحاوية ...
VOB و BDAV MPEG-2. تستخدم لحزم مقاطع الفيديو على أقراص DVD و Blu-ray. يمكن أن تحتوي أقراص Blu-ray (.m2ts) على مقاطع فيديو مضغوطة باستخدام برامج الترميز x.264 و VC-1.
ASF (تنسيق الأنظمة المتقدم) - يوجد في عدة امتدادات .asf و. wma و. wmv. بالمناسبة ، من المرجح أن يكون ملف wmv مضغوطًا باستخدام برنامج ترميز WMV (Windows Media Video) ، ولكن يتم وضع الملف نفسه في ملف حاوية ASF.
وقت سريع. من بنات أفكار شركة آبل. تدعم الحاوية العديد من برامج ترميز الصوت والفيديو. Apple هي داعم لـ x.264 ، لذلك ، تحتوي ملفات QuickTime (التنسيقات: .mov ، .qt) في الغالب على فيديو مضغوط باستخدام برنامج الترميز x.264.
فلاش. بالمناسبة ، يحظى تنسيق حاوية Adobe Flash بشعبية كبيرة.
ماتروسكا (.mkv ، .mk3d ، .mka ، .mks) هي حاوية شائعة جدًا ومطلوبة اليوم. مجاني ومفتوح - ربما هذا هو سبب انتشاره. يتم توزيع العديد من مقاطع الفيديو عالية الجودة في هذه الحاوية.
ديفكس. كل من برامج الترميز والحاوية شائعة جدًا. التنسيق هو أيضًا بنفس الاسم - ".divx". بالمناسبة ، يحتوي برنامج الترميز على أصل "قرصان" ، والذي يسمح لك بالحصول على فيديو عالي الجودة مع ضغط قوي.
لبعض الوقت ، لم يتم التعرف على Divx من قبل الشركات المصنعة للمعدات "الكبيرة" ، ومع ذلك ، فقد قام العديد من اليوم بالفعل بتضمين برامج ترميز أجهزة DiVX في معظم المعدات (إذا لم يكن الأمر يتعلق بشعبية ملفات الفيديو بهذا التنسيق ، فلن يحدث شيء على الأرجح ... ).
أي برنامج الترميز والحاوية للاختيار
- إذا كنت ترغب في الحصول على أقصى ضغط للفيديو ، فمن المنطقي اختيار برنامج الترميز x.264 ، والذي يوفر ضغطًا ممتازًا بجودة جيدة.ومع ذلك ، ضع في اعتبارك أنه ليست كل الأجهزة (خاصةً ليست الأحدث) تسمح لك بعرض هذه الملفات. إذا كان الفيديو بدقة عالية جدًا - حتى أجهزة الكمبيوتر الحديثة منخفضة الطاقة لن تتمكن من تشغيلها وعرضها دون تأخير أو تجمد. بالمناسبة ، إذا لم يتم ضغط الفيديو بأي شكل من أشكال برنامج الترميز x.264 (على سبيل المثال ، يكون بتنسيق MPEG1 أو 2 أو تنسيق آخر) - يمكن ضغطه دون فقدان الجودة في برنامج ترميز "مضغوط" (على سبيل المثال ، Divx) .
- إذا كنت تخطط لمشاهدة الملفات على مشغلات DVD ، والأجهزة المختلفة ، وما إلى ذلك - يوصى باختيار برنامج الترميز وحاوية MPEG2 - فهي مدعومة من قبل جميع المعدات تقريبًا ؛
- بالنسبة للأفلام المختلفة والمقاطع والمقاطع من الفيديو النهائي - تعد حاوية MP4 ممتازة ، كحل وسط جيد بين نسبة الضغط والجودة.
*
ضغط الفيديو خطوة بخطوة: طريقتان
الطريقة الأولى
سيد الفيديو 👍
الموقع الإلكتروني: //video-converter.ru/ (ملاحظة: مضمن في حزمة "Video Studio")

برنامج ممتاز لضغط وتحويل مقاطع الفيديو المختلفة: كل من الأفلام التي تريد وضعها على قرص أو محرك أقراص فلاش ، ومقاطع الفيديو المنزلية التي تحتاج إلى ضغطها. يدعم جميع التنسيقات وبرامج الترميز الأكثر شيوعًا التي تم العثور عليها فقط: AVI و MP4 و MPEG و MKV و DIVX و MP3 وما إلى ذلك.
والأكثر إمتاعًا: يمكن تحسين الفيديو عند التحويل: تغيير السطوع وإزالة الضوضاء واقتصاص الحواف وقطع الأجزاء غير الضرورية منه.
بالمناسبة ، ما الذي أريد ملاحظته أيضًا: يتيح لك البرنامج تحديد حجم الملف الذي تحتاجه مسبقًا (وهو مناسب جدًا). بالكامل باللغة الروسية ، ومتوافق مع أنظمة التشغيل Windows 7 و 8 و 10.
👉 للمساعدة!

تحسين الفيديو: أمثلة وتأثيرات للمبتدئين!
فيما يلي مثال على كيفية تحويل فيلم أو فيلم:
- أولاً ، قم بتنزيل البرنامج وتثبيته (الرابط أعلاه). بعد ذلك ، قم بتشغيله وإضافة الملف الذي تريد ضغطه (الشاشة أدناه ، زر "إضافة" 👇) ؛
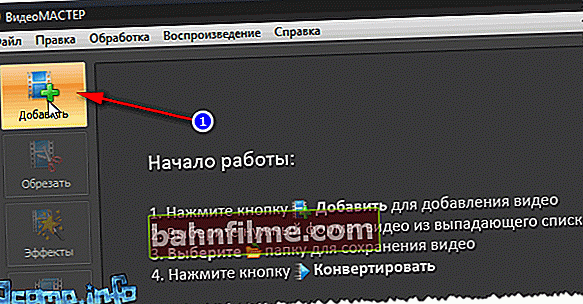
لإضافة ملف
- بعد ذلك ، أوصي بالضغط على الزر فورًا "تقليم" وقطع أي شيء لا تحتاجه. من حيث المبدأ ، لا يوجد شيء معقد في العملية نفسها: ما عليك سوى العثور على قسم في الفيديو لا تحتاجه ، ثم قم بتمييزه باستخدام أشرطة التمرير وقطعه. يمكن أن يكون هناك العديد من هذه الأجزاء (مثال على الشاشة).

قطع الفائض منه
- ثم اضغط على الزر التالي - التأثيرات.
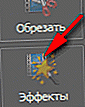
تأثيرات
سيتم فتح نافذة يمكنك من خلالها تقليل / إضافة السطوع والتشبع وما إلى ذلك. وستتوفر لك أيضًا علامات التبويب:
- زراعة (لتغيير حجم دقة الفيديو وموضع الصورة وتغيير نسبة العرض إلى الارتفاع) ؛
- نص (يمكنك إضافة حقول الاختبار إلى الفيديو) ؛
- تحسينات (على سبيل المثال ، التباين التلقائي ، تقليل الضوضاء ، إزالة العيوب) ؛
- منعطف أو دور (سيساعدك إذا كنت بحاجة إلى تدوير الفيديو 90 درجة ، فغالبًا ما يحدث ذلك عند تصوير الفيديو على هاتفك) ؛
- سرعة (يمكنك زيادة / تقليل سرعة تشغيل الملف).
بشكل عام ، اضبط الإعدادات لنفسك!
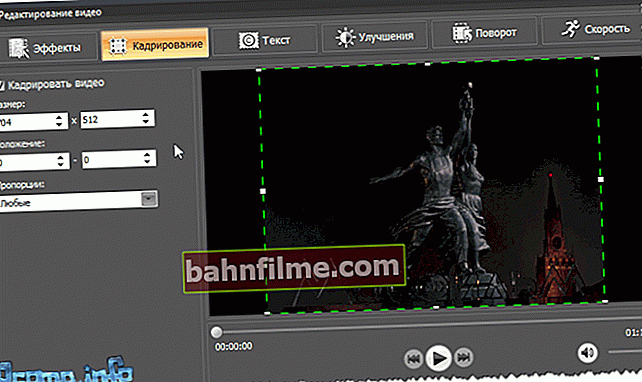
تحرير الفيديو
- ثم عليك أن تحدد الحاوية والشكل (الذي نوقش كثيرا في بداية المقال). للقيام بذلك ، انقر فوق الزر تنسيق / AVI (بشكل افتراضي ، هذا هو التنسيق المحدد). يوفر Video Master حفظ الفيديو في مجموعة متنوعة من الحاويات وبرامج الترميز: AVI و MPEG4 و MTS و WMV و ASF و MPEG 1 و 2 ، إلخ. اخترت تنسيق MP4 للفيديو الخاص بي.
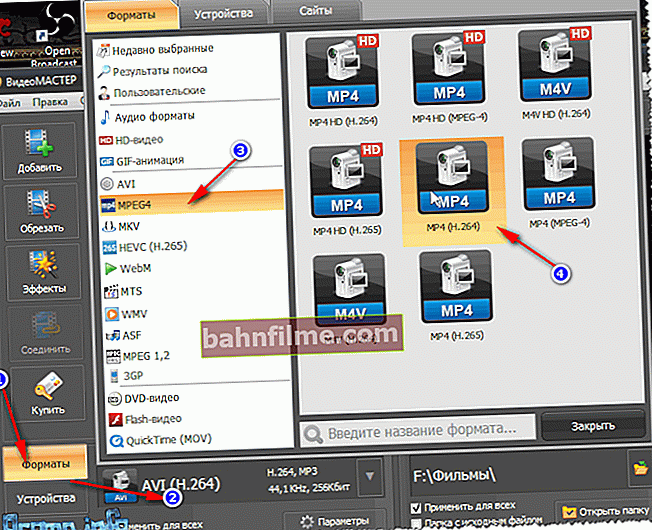
اختيار الحاوية والترميز
- بعد ذلك حدد دقة وجودة الفيديو (معدل البت). بشكل عام ، في هذا الصدد ، البرنامج ممتاز: فهو يسمح لك بتعيين حجم الملف الناتج يدويًا: بهذه الطريقة يمكنك على الفور تحديد ما إذا كانت الجودة جيدة أو سيئة ، وسيعمل. بشكل عام ، على سبيل المثال ، أنا قررت أن يتناسب الفيديو مع حجم القرص المضغوط ، لذلك أشار يدويًا إلى حجم 701 ميغا بايت.

اختيار الحجم والقرار
- الخطوة التالية: حدد حيث سيتم حفظ الملف الناتج ، والبدء ، في الواقع ، تحويلات ... لا يوجد شيء معقد هنا ، فهو موضح في لقطة الشاشة أدناه (زر "تحويل").
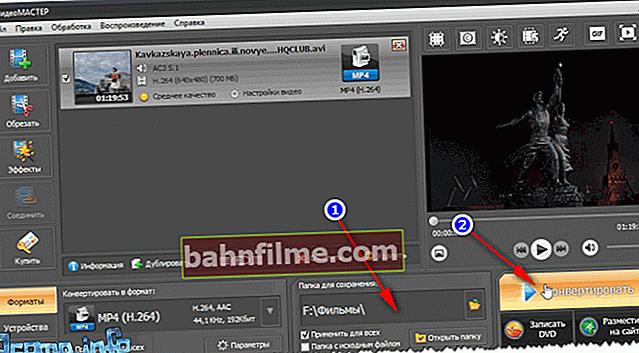
اختيار مكان لحفظ المغلف وتشغيله
- عملية التحويل طويلة جدًا وتعتمد على العديد من المعلمات: على قوة جهاز الكمبيوتر ، وعلى برنامج الترميز والحاوية التي اخترتها ، وعلى الفيديو المصدر ، وما إلى ذلك. بشكل عام ، تم الانتهاء من هذه المهمة!

عملية التحويل
*
الطريقة الثانية
فيلم Shrink & Burn (Ashampoo)
الموقع: //www.ashampoo.com/

لا يسعني إلا أن أذكر هذا البرنامج من Ashampoo - محول ممتاز وسريع لملفات الفيديو المختلفة (يدعم أكثر من عدة مئات من التنسيقات). ما هو آسر أيضًا: لا يوجد شيء غير ضروري في البرنامج ، البرنامج سهل الاستخدام للغاية ، كل شيء يتم في خطوات (ومع ذلك ، هذا موجود تقريبًا في جميع البرامج من هذه الشركة المصنعة).
يسمح لك Movie Shrink & Burn بنسخ أقراص DVD / Blu-ray ، ونسخ مقاطع الفيديو لأجهزة مختلفة ، وتحميل الملفات إلى السحابة.
الأجهزة المحمولة المدعومة: Apple ، Sony ، Android ، Microsoft ، يمكن حفظ مقاطع الفيديو بجودة متنوعة: 720p ، SD (عالية ، منخفضة).

للأجهزة التي يمكنك تحضير الفيديو
البرنامج يدعم اللغة الروسية بشكل كامل ، متوافق مع جميع إصدارات Windows.
ربما يكون أدنى من الأول في شيء واحد فقط: لا توجد إمكانية لاقتصاص مقطع فيديو أو قص شيء غير ضروري منه أو لصق شيء ما أو تدويره (أي لا يوجد محرر صغير).
سأفكر في مثال على تحويل ملف فيديو عادي خطوة بخطوة:
- أول شيء نفعله هو الجري "محول" .
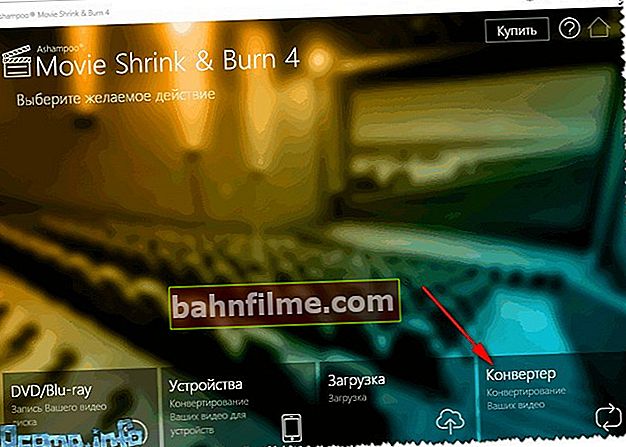
بدء تشغيل المحول
- ثم أضف بعض الملفات (أو حتى مجلد يحتوي على ملفات).
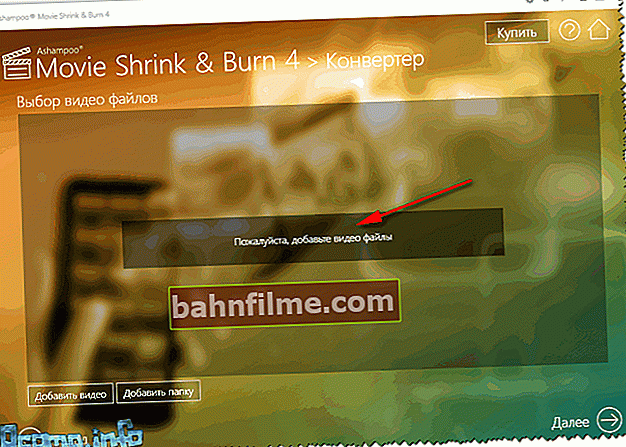
إضافة ملف
- ثم نشير إلى الحاوية والترميز. بالمناسبة ، لا يوجد الكثير من الحاويات في البرنامج - ولكن يتم تقديم جميع الحاويات الشائعة: AVI و WMV و MPG و MP4 و MKV (أعتقد أن الحاويات المعروضة موجودة فوق السطح).
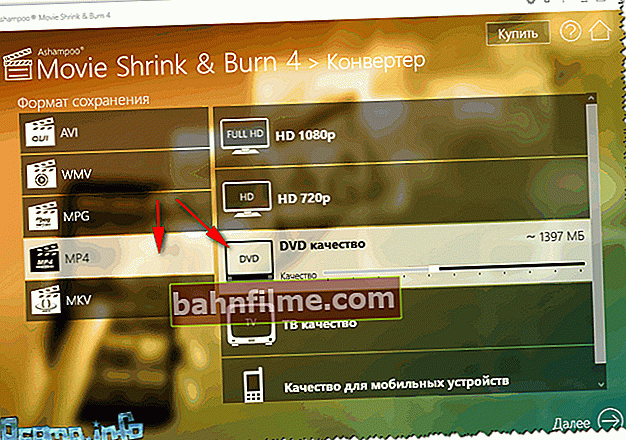
اختيار التنسيق والترميز
- بعد ذلك ، حدد المجلد (القرص) حيث سيتم حفظ الفيديو الناتج بعد التحويل.
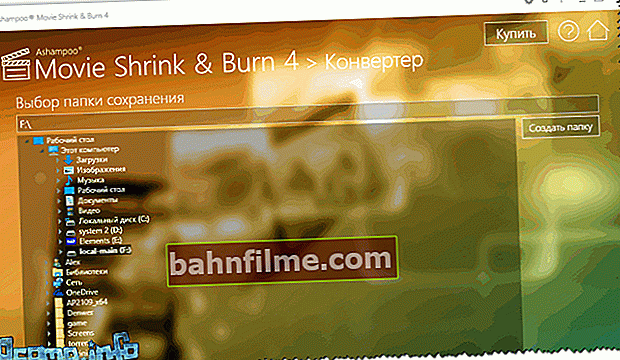
مكان حفظ الملف
- اللمسة الأخيرة - ستبدأ عملية التحويل ، ما عليك سوى الانتظار حتى تكتمل العملية.
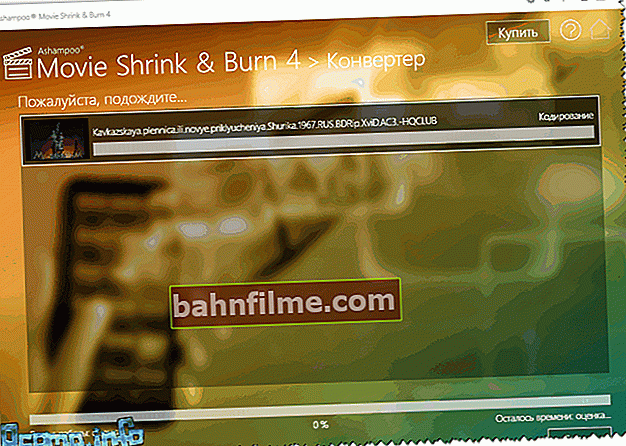
عملية تحويل الملف
*
هذا كل شيء بالنسبة لي ، جميع مقاطع الفيديو عالية الجودة والمضغوطة.
الإضافات مرحب بها!
حظا سعيدا!
👋
النشر الأول: 16.02.2017
تصحيح: 01/05/2020