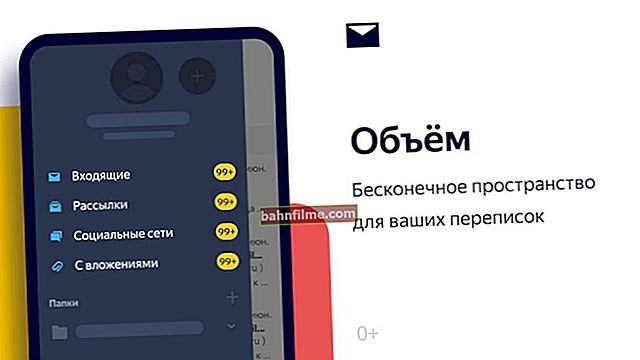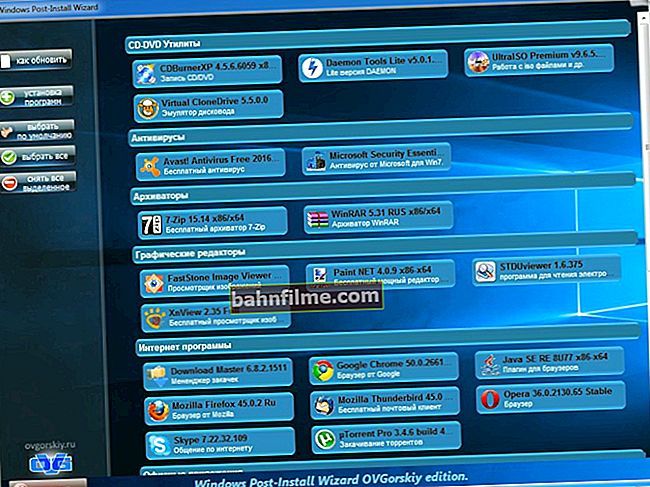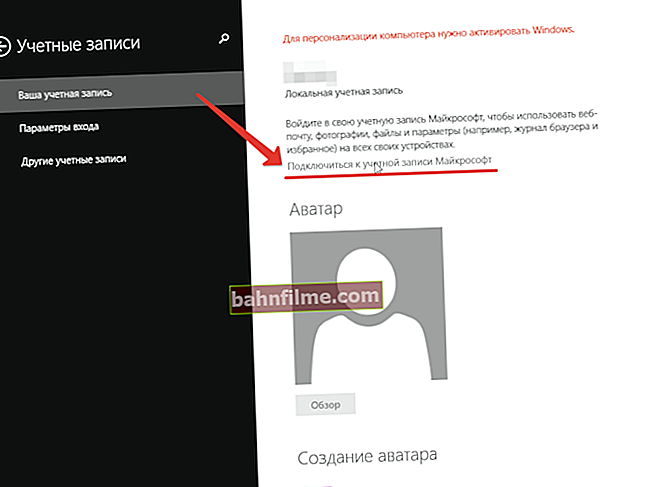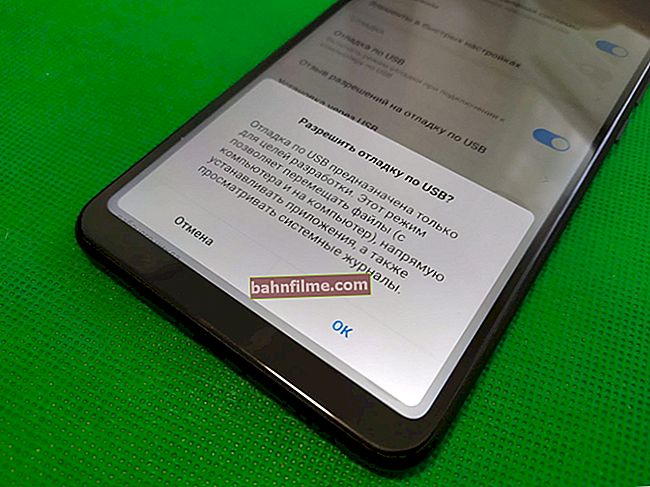أتمنى لك كل خير!
أتمنى لك كل خير!
من تجربتي الخاصة ، يمكنني القول أن المستخدمين ، في أغلب الأحيان ، يواجهون مشكلة الصوت الهادئ عند إعادة تثبيت نظام التشغيل Windows (أقل في كثير من الأحيان عند استبدال المعدات بأخرى جديدة).
بشكل عام ، الصراع الهادئ والهادئ: إذا قمت برفع مستوى الصوت بنسبة 100٪ ، وبالكاد يكون الصوت مسموعًا ، فالمشكلة واضحة ، ولكن إذا كنت تتوقع حجم الصوت من كمبيوتر محمول اقتصادي مثل الميول. مركز - هنا بدون تعليقات ، من غير المرجح أن تساعدك مقالتي 😎.
بشكل عام ، أود أن أذكر أدناه عدة أسباب يمكن أن يؤدي إلى تدهور الصوت (طقطقة ، طحن ، هسهسة) وانخفاض حجمه. سأقدم أيضًا بعض النصائح لزيادة الحجم ☝.
وبالتالي...
👉 ملاحظة!
إذا لم يكن لديك أي صوت على الإطلاق ، فإنني أوصيك بقراءة هذه الملاحظة.
*
أسباب هادئة. كيفية تضخيم الصوت!
ضبط الصوت بدقة: الجهارة والتواصل
بادئ ذي بدء ، ما زلت أوصي بفعل شيئين:
- انقر فوق الرمز مع الصوت (كيف يبدو في Windows 10 -
 ، في Windows 7 -
، في Windows 7 - ) وحاول الجري كشف مشاكل الصوت ... يساعد مثل هذا الشيء البسيط في كثير من الحالات على فحص وإصلاح الأعطال والأعطال في Windows ؛
) وحاول الجري كشف مشاكل الصوت ... يساعد مثل هذا الشيء البسيط في كثير من الحالات على فحص وإصلاح الأعطال والأعطال في Windows ؛ - افتح خلاط الحجم (السهم 2 ، في لقطة الشاشة أدناه) ورفع مستوى الصوت لكل تطبيق سيكون موجودًا. في بعض الأحيان يحدث ذلك مستوى الصوت في الحد الأدنى فقط لبعض التطبيقات المحددة ...

ضبط الحجم
الآن عن شيء أكثر إثارة للاهتمام: حول التواصل.
يوجد خيار في Windows مثل "الاتصال" - النقطة المهمة هي أن Windows "الذكي" يقلل من مستوى الصوت عند استخدام الكمبيوتر للمحادثات (أي أنه يقدم ميزة إضافية لك - بحيث يمكنك سماع المحاور بشكل أفضل).
لكن يحدث أن هذا الخيار يعمل بشكل سيء للغاية - ودائمًا ما يقلل الصوت ، وليس فقط أثناء المحادثات ...
للتحقق من ذلك: انتقل إلى لوحة تحكم Windows وافتح القسم "الأجهزة والصوت / الأصوات" (انظر لقطة الشاشة أدناه 👇).
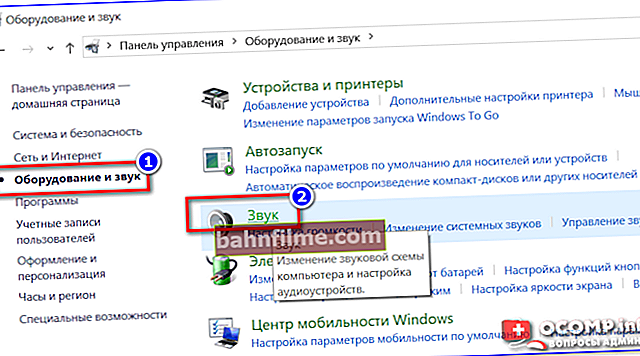
الأجهزة والصوت - الصوت
بعد ذلك ، انتقل إلى علامة التبويب "الاتصالات" ووضع شريط التمرير "لا يوجد إجراء مطلوب" ... احفظ الإعدادات وأعد تشغيل الكمبيوتر (الخطوة الأخيرة مطلوبة!). ثم اختبر الحجم الذي أصبح عليه.

صوت - لا يلزم اتخاذ أي إجراء
بضع كلمات عن الجهارة
يوجد خيار آخر في Windows يمكن أن يؤثر بشكل كبير على مستوى الصوت. فهو يقع في حوالي بريق - خاص خيار لإزالة اختلافات جهارة الصوت مع مراعاة خصوصيات الإدراك البشري. إذا كانت لديك مشاكل مع الصوت الهادئ - أوصي بهذا تمكين الخيار .
للقيام بذلك ، انتقل إلى لوحة التحكم وافتح القسم "الأجهزة والصوت / الصوت" : في علامة التبويب "تشغيل" حدد مصدر الصوت الخاص بك (مكبرات الصوت وسماعات الرأس) وانتقل إليها الخصائص (انظر لقطة الشاشة أدناه ، السهم 1-2 👇).
ثم افتح علامة التبويب "تحسينات" وفي الخصائص تجد الخيار "بريق" - قم بتشغيله واحفظ الإعدادات وتحقق من جودة الصوت مرة أخرى (بالمناسبة ، يسمى هذا الخيار في Windows 8.1 بشكل مختلف قليلاً - "ميزات إضافية / ضبط مستوى الصوت").

بريق
فحص الموصلات والأسلاك
أحد الأسباب الأكثر شيوعًا لتشويه الصوت ، وظهور الضوضاء ، والطقطقة ، وانخفاض مستوى الصوت هو ضعف الاتصال بين مكبرات الصوت (سماعات الرأس) وبطاقة الصوت الخاصة بالكمبيوتر.
يحدث هذا غالبًا بسبب الموصلات والمقابس "المكسورة" ، فضلاً عن تلف عزل الأسلاك (يظهر مثال لسلك مكسور من سماعات الرأس في الصورة أدناه). في حالة ظهور مثل هذه العيوب ، أوصي باستبدال السلك (أو إعادة اللحام ، إذا كانت هناك مثل هذه التجربة ...).

سلك مكسور في سماعات الرأس
بشكل عام ، قد يكون انقطاع السلك "غير مرئي" - أي. سيكون الجديلة الموجودة في الأعلى سليمة ، بينما سيتضرر قلب النحاس بالداخل. حاول لف السلك ، وإذا اختفى الصوت ، وظهرت تشوهات ، فالمشكلة واضحة.
يمكنك أيضًا التحقق من سماعات الرأس (مكبرات الصوت) عن طريق توصيلها بجهاز كمبيوتر آخر أو جهاز لوحي أو موسيقى. المركز ، إلخ.

توصيل جهاز استقبال Bluetooth بمكبرات صوت الموسيقى. المركز
إذا كانت المشكلة متعلقة بالموصلات الموجودة على بطاقة الصوت ، فقم بإصلاح بطاقة صوت خارجية أو استخدامها. الآن ، على سبيل المثال ، هناك مثل هؤلاء "الأطفال" بحجم محرك أقراص فلاش عادي ، في حين أن العديد منهم يمكن أن ينتج جودة صوت ليست أسوأ من بطاقات الصوت المدمجة.
👉 للمساعدة!
يمكنك شراء أشياء صغيرة متنوعة رخيصة (مثل بطاقة الصوت) من AliExpress.

كارت صوت خارجي
فحص وتحديث السائقين
في كل 3-4 مشكلة مع الصوت ، يقع اللوم على السائقين! بتعبير أدق ، غيابهم ، أو الإصدار الخاطئ لنظام التشغيل هذا.
بشكل عام ، في أغلب الأحيان ، في حالة وجود مشاكل مع برنامج تشغيل الصوت ، لا يوجد صوت على الإطلاق (أعتذر عن الحشو). ولكن حدث أن كان هناك (على سبيل المثال) Windows 7 - ثم تم تحديثه إلى Windows 8/10. وفقًا لملاحظاتي ، بعد هذا التحديث ، هناك مشاكل في الصوت ...
أولاً ، أوصي بالفتح مدير الجهاز ... أسهل وأسرع طريقة للقيام بذلك هي الضغط WIN + R. ، أدخل devmgmt.msc ، صحافة نعم .

بدء تشغيل إدارة الأجهزة - devmgmt.msc
في إدارة الأجهزة ، افتح علامة التبويب "أجهزة الصوت والألعاب والفيديو" ... يجب أن تعرض علامة التبويب هذه بطاقة الصوت الخاصة بك (على سبيل المثال ، في لقطة الشاشة أدناه - Realtek High Definition Audio).
👉 إذا كانت علامة التبويب فارغة بدلاً من ذلك ، أو رأيت الرمز "جهاز غير معروف" بعلامة استفهام  - يعني لا يوجد سائق.
- يعني لا يوجد سائق.

تحديث برامج تشغيل الويندوز
👉 هام!
في حالة وجود مشاكل مع برامج تشغيل الصوت - أوصي بقراءة المقالة التالية
لتحديث برنامج التشغيل الخاص بك على Windows: فقط انقر بزر الماوس الأيمن على الجهاز (الذي تقوم بتحديث برامج التشغيل له) ، وفي قائمة السياق ، حدد "تحديث برامج التشغيل" (السهم 1-2 في لقطة الشاشة أعلاه).
👉 ملاحظة!
يمكنك أيضًا تحديث برامج التشغيل في الوضع التلقائي - لهذا تحتاج إلى ملف. خدمة
على سبيل المثال ، تُظهر لقطة الشاشة أدناه برنامج Driver Booster ، والذي يمكنك من خلاله تحديث برنامج تشغيل الصوت بنقرة واحدة ... ملائم؟ ملائم!

قم بتحديث كل شيء - مكونات اللعبة وأجهزة الصوت والألعاب وما إلى ذلك / Driver Booster
إعداد برنامج تشغيل الصوت: استخدام Realtek كمثال
يعتمد مستوى الصوت أيضًا على إعدادات برنامج تشغيل الصوت (وعلى إصدار برنامج التشغيل نفسه ، ولكن تمت مناقشة ذلك أعلى قليلاً ☝). أقترح النظر في الإعدادات بناءً على أحد أشهر برامج التشغيل - Realtek ...
👉 للمساعدة!
لا توجد شارة من Realtek HD Manager! كيفية الدخول إلى لوحة تحكم Realtek ، وإلا لا يمكنني تكوين الصوت بأي شكل من الأشكال
اختيار الجهاز
عندما تقوم بتوصيل أي جهاز بإدخال بطاقة الصوت ، كقاعدة عامة ، تظهر رسالة من برنامج تشغيل Realtek ، تطلب منك الإشارة إلى نوع الجهاز الذي قمت بتوصيله. يعتمد مستوى الصوت أيضًا على النوع الصحيح للجهاز.
في بعض الحالات ، يساعد التبديل القسري لنوع الجهاز: من سماعات الرأس إلى مكبرات الصوت (أو العكس). جرب كليهما.
ملاحظة: لإظهار نافذة تحديد نوع الجهاز المتصل - حاول إزالة القابس من مكبرات الصوت (سماعات الرأس) من بطاقة الصوت ، ثم أدخله مرة أخرى.

سماعات Realtek
ضبط حجم التشغيل
في لوحة التحكم الخاصة ببطاقة الصوت Realtek - هناك العديد من منزلقات مستوى الصوت (شيء مثل خلاط في Windows). على سبيل المثال ، إذا كان شريط التمرير الأمامي مضبوطًا على 60٪ (ومكبرات الصوت متصلة بالجانب الأمامي لوحدة النظام) ، فلن يرتفع صوتك حتى ترفعه بنسبة 100٪!
لذا نصيحة بسيطة: افتح الخلاط في Realtek واضبط جميع منزلقات مستوى الصوت (التي ستكون هناك) على 100٪!

Realtek - الحجم إلى الحد الأقصى
👉 ملحق!
إذا كانت لديك سماعات رأس (مكبرات صوت) متصلة بالجزء الأمامي من وحدة النظام ، فحاول توصيلها بالجزء الخلفي.
برامج الترميز ومشغلات الفيديو والصوت
إذا كان صوتك ضعيفًا فقط عند مشاهدة الأفلام أو الاستماع إلى الموسيقى ، فغالبًا ما تكون المشكلة في برامج ترميز الصوت والفيديو (أو في المشغلات).
النصيحة هنا بسيطة: قم بإزالة جميع برامج الترميز من النظام تمامًا وحاول تثبيت مجموعة من 👉 K-Lite Codec Pack (يتوفر وصف كامل هنا).
علاوة على ذلك ، عند التثبيت ، تأكد من تشغيل الوضع "الكثير من الأشياء" ، كما في لقطة الشاشة أدناه. بهذه الطريقة ستحصل على جميع برامج الترميز الضرورية والحديثة لهذا اليوم!
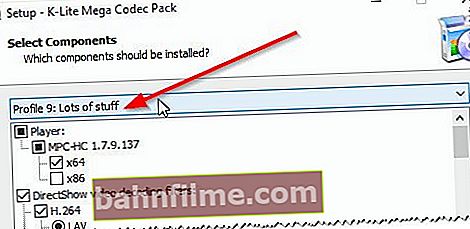
كيفية تثبيت برامج الترميز بشكل صحيح ...
بالمناسبة ، انتبه إلى مشغل VLC - فهو ليس جيدًا فقط عند تشغيل فيديو الشبكة ، ولكن أيضًا عند مشاهدة مقاطع الفيديو من محرك الأقراص الثابتة. لديها خيار لزيادة حجم الصوت تصل إلى 125٪!
👉 للمساعدة!
1) أفضل برامج الترميز لنظام التشغيل Windows - اختياري
2) 10 لاعبين مجانيين لنظام التشغيل Windows - اختياري

VLC - حجم 125٪
برامج زيادة الحجم
آخر شيء أوصي به هو محاولة تشغيل برامج خاصة لتضخيم الصوت. تم تخصيص مقال كامل لهم على مدونتي (الرابط أدناه)!
👉 للمساعدة!

برامج لزيادة الصوت على جهاز الكمبيوتر - اختياري
بشكل عام ، أوصي بتجربة Sound Booster (تظهر لقطة الشاشة أدناه). مزاياه الرئيسية:
- تم تثبيته وتكوينه مرة واحدة ويعمل (يبدأ في كل مرة يتم فيها تشغيل الكمبيوتر) ؛
- يزيد من حجم الصوت يصل إلى 500٪!
- يدعم جميع البرامج والألعاب والمشغلات الشائعة وما إلى ذلك: Skype و ICQ و Windows Media Player وما إلى ذلك.

زيادة حجم الصوت بنسبة 500٪!
*
هذا كل شئ حتى الان ...
آمل أن تعمل توصية واحدة على الأقل من أجلك!
للإضافات حول الموضوع - شكرًا مقدمًا.
حظا سعيدا!
👋
النشر الأول: 14/12/2016 م
تصحيح: 01/05/2020
 ، في Windows 7 -
، في Windows 7 - ) وحاول الجري كشف مشاكل الصوت ... يساعد مثل هذا الشيء البسيط في كثير من الحالات على فحص وإصلاح الأعطال والأعطال في Windows ؛
) وحاول الجري كشف مشاكل الصوت ... يساعد مثل هذا الشيء البسيط في كثير من الحالات على فحص وإصلاح الأعطال والأعطال في Windows ؛