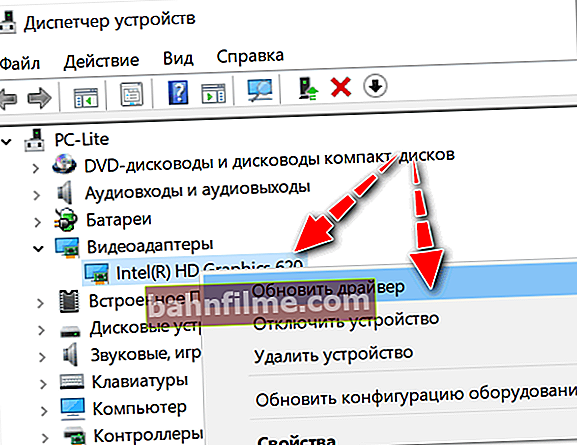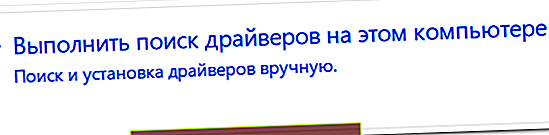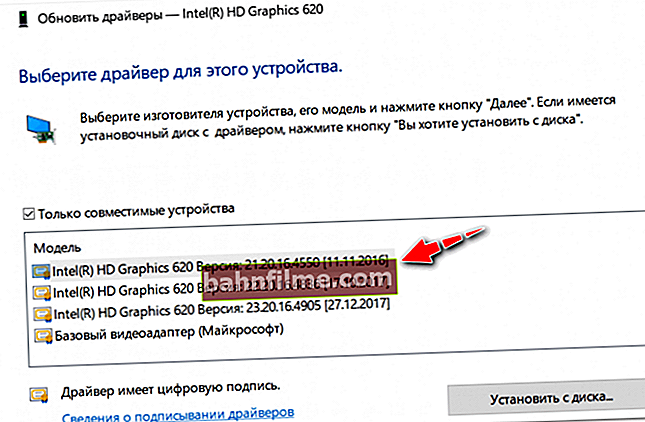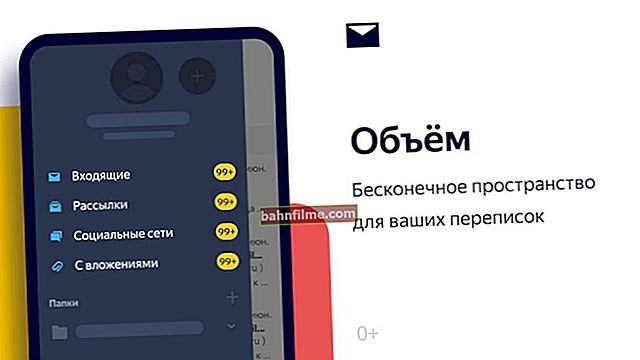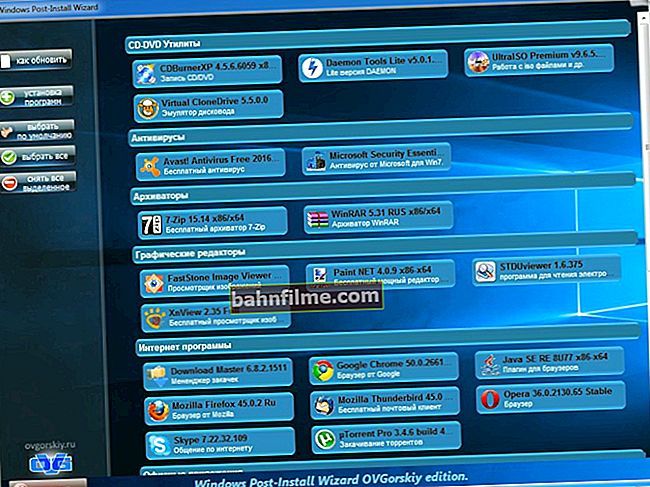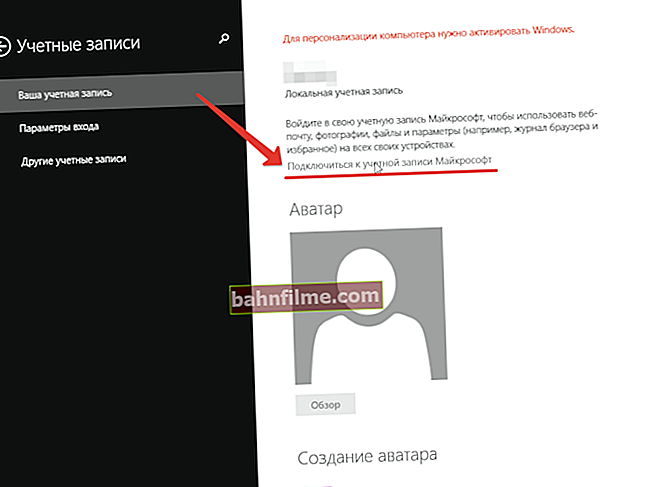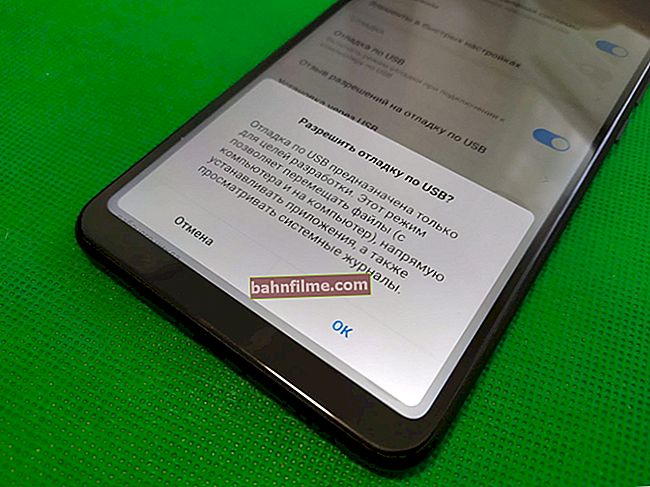يوم جيد!
يوم جيد!
مشكلة ضبط السطوع على أجهزة الكمبيوتر المحمولة شائعة إلى حد ما. ولا يجب أن "تغمض عينيك" على الإطلاق ، tk. تعتمد رؤيتنا بشكل مباشر على هذا (إذا كانت الشاشة ، على سبيل المثال ، ساطعة للغاية ، فسوف تتعب العيون بسرعة).
في هذا السياق ، غالبًا ما يواجه المرء مشكلتين:
- يتم ضبط السطوع تلقائيًا وعفويًا - أغمق أحيانًا ، وأحيانًا أفتح ، حسب الإضاءة في المكان الذي يوجد فيه الكمبيوتر المحمول (أو على تباين الصورة على الشاشة). كيفية حل هذه المشكلة - الموضحة في هذه المقالة ؛
- السطوع غير قابل للتعديل على الإطلاق ، فهو دائمًا ثابت (حتى إذا ضغطت على مفاتيح الوظائف الخاصة).
في هذا المقال ، أود التركيز على التطور الثاني للأحداث وإظهار ما يمكن فعله.
وبالتالي...
*
طرق ضبط السطوع
كبداية ، في رأيي ، يجدر تجربة طرق مختلفة لضبط السطوع. حتى لو توقف أحدهم فجأة عن العمل ، فهذا ليس سببًا لعدم تجربة الآخر.
أخيرا، سيطرة سطوع - هذا إجراء لمرة واحدة ولا يلزم القيام به كثيرًا ، وإذا نجح أي من الخيارات ، فيمكن اعتبار المشكلة محلولة ...
*
الخيار رقم 1
أسهل وأسرع طريقة لمعرفة محتويات البطارية والسطوع هي النقر فوق رمز "البطارية" في الدرج. ثم تظهر في القائمة حيث يمكنك إضافة / طرح القيم الحالية (انظر الصورة أدناه 👇).

خيارات البطارية وأنماط الطاقة والسطوع
*
الخيار رقم 2
معظم أجهزة الكمبيوتر المحمولة لها خصائص خاصة مفاتيح الوظائف (يجب أن يكون لديهم رمز مميز ) - إذا ضغطت عليهم (على سبيل المثال ، الجبهة الوطنية + F5 كما في المثال أدناه) - يجب أن يتغير السطوع ، ويظهر شريط تمرير على الشاشة (يمكن ضبطه بالماوس ...).
) - إذا ضغطت عليهم (على سبيل المثال ، الجبهة الوطنية + F5 كما في المثال أدناه) - يجب أن يتغير السطوع ، ويظهر شريط تمرير على الشاشة (يمكن ضبطه بالماوس ...).
👉 هام!
إذا لم يحدث شيء عند الضغط على مفاتيح الوظائف ، فإنني أوصي باستخدام التوصيات الواردة في هذه المقالة.

مثال على الأزرار الخاصة بتغيير سطوع الشاشة (FN + F5 ، FN + F6)
*
الخيار رقم 3
يمكنك تغيير السطوع ، والتشبع ، والأشكال ، والألوان ، إلخ. معلمات الصورة في إعدادات برنامج التشغيل لبطاقة الفيديو.
👉 للمساعدة!
كيفية فتح إعدادات بطاقة الرسومات: AMD و nVidia و Intel (لا يمكن العثور على لوحة تحكم الرسومات)
*
لإدخالها ، في معظم الحالات ، ما عليك سوى النقر بزر الماوس الأيمن على مساحة فارغة على سطح المكتب ، وتحديد إعدادات AMD (أو IntelHD / nVidia) في القائمة التي تظهر.
على سبيل المثال ، إذا كان لديك بطاقة فيديو IntelHD (مثلي) ، فعندئذٍ فقط في قائمة السياق التي تظهر ، حدد "إعدادات رسومات Intel" .

إعدادات رسومات Intel
ثم تحتاج إلى فتح القسم "إعدادات العرض / اللون" ... ثم يمكنك ضبط جودة الصورة على الشاشة (انظر الشاشة أدناه 👇).

السطوع والتباين وتدرج الألوان والتشبع - لوحة تحكم Intel
*
الخيار رقم 4
يحتوي Windows أيضًا على إعدادات طاقة تتيح لك ضبط السطوع وتعيين وقت تشغيل الجهاز اعتمادًا على ما إذا كان متصلاً بالتيار الكهربائي أو بالبطارية.
لفتح مثل هذه الإعدادات ، يجب عليك:
- اضغط على مجموعة الأزرار: Win + R
- أدخل الأمر: powercfg.cpl
- هاهنا

powercfg.cpl - فتح إعدادات الطاقة
علاوة على ذلك ، في مخطط إمداد الطاقة الحالي ، يمكنك تحريك شريط تمرير السطوع إلى الجانب المطلوب (انظر لقطة الشاشة أدناه 👇).

ضبط السطوع لتشغيل البطارية والتيار الكهربائي
*
الخيار رقم 5
في Windows 10 ، يمكنك تخصيص الشاشة من خلال لوحة التحكم. للقيام بذلك ، افتح القائمة: ابدأ / المعلمات / النظام / العرض (أو اضغط على Win + R واستخدم command desk.cpl).
بعد ذلك ، سيكون لديك حق الوصول إلى المقياس والتخطيط ودقة الشاشة والسطوع والمعلمات الأخرى (انظر الشاشة أدناه 👇).

الشاشة (START - Settings - System - Display) // Windows 10
*
ماذا تفعل إذا كان السطوع غير قابل للتعديل
👉 1) قم بتحديث برامج التشغيل لمحول الفيديو // استرجاع وليست قديمة
في معظم الحالات ، لا يمكن تغيير السطوع نظرًا لعدم وجوده فعلي السائقين لبطاقة الفيديو.
يمكن أن يحدث هذا ، على سبيل المثال ، بعد تثبيت النظام أو تحديثه ، لم تقم بتنزيله من الموقع الرسمي (نتيجة لذلك ، لا يزال لديك برنامج تشغيل تم تثبيته على Windows نفسه - إنه يعمل بالطبع ، ولكن بعض الخيارات غير متوفرة!).
هنا يمكنك المتابعة على النحو التالي:
- انتقل إلى الموقع الرسمي لجهازك ، وقم بتنزيل برنامج تشغيل محول الفيديو ، وقم بتحديثه. كيفية القيام بهذا الإجراء بأكمله - راجع هذه المقالة ؛
- حاول استعادة برنامج التشغيل القديم (والذي يمكن أن يظل في النظام ، على سبيل المثال ، بعد تحديثه). أوصي بتجربة هذا الخيار أولاً ، وإذا لم تكن هناك إصدارات أخرى في النظام ، ثم الإصدار الأول ، فراجع الرابط أعلاه (👆).
*
كيفية محاولة استعادة النظام إلى برنامج التشغيل "القديم" العامل:
- اذهب إلى مدير الجهاز (لفتحه ، اضغط على Win + R ، أدخل الأمر devmgmt.msc واضغط على Enter) ؛
- ثم افتح علامة التبويب "محولات الفيديو" ، حدد بطاقة الفيديو الخاصة بك وانقر عليها بزر الماوس الأيمن - اختر من القائمة "تحديث السائق" ;
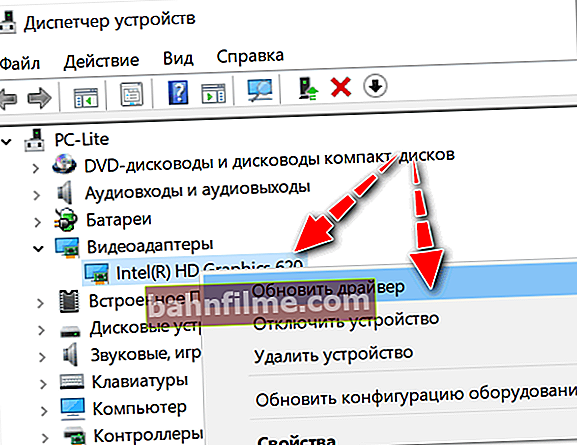
إدارة الأجهزة - تحديث برنامج التشغيل
- ثم أشر إلى أنك تريد البحث عن برامج تشغيل على هذا الكمبيوتر ؛
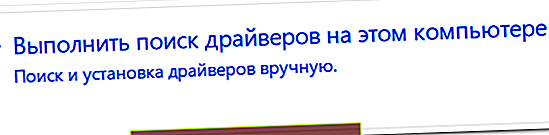
ابحث عن برنامج تشغيل على هذا الكمبيوتر
- ثم ستحتاج إلى الإشارة إلى أنك تريد اختيار سائق بنفسك من القائمة ؛

حدد برنامج تشغيل من القائمة يدويًا
- وفي النهاية ، يجب أن تشاهد جميع برامج التشغيل (مرتبة حسب التاريخ والإصدار) المتوفرة للتثبيت. جرب إصدارًا مختلفًا عن الإصدار الحالي.
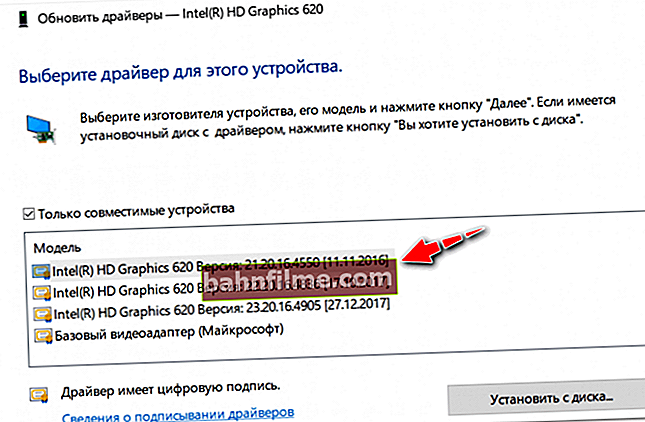
العديد من إصدارات السائق المتاحة!
في الغالبية العظمى من الحالات ، بعد تحديث برنامج التشغيل إلى محول الفيديو ، يمكنك بسهولة تغيير السطوع باستخدام لوحة تحكم Windows (على سبيل المثال ، من خلال إعدادات الطاقة) ، أو من خلال مركز التحكم الخاص بالسائق نفسه ، و حتى في الحالات التي لا تعمل فيها طرق أخرى!
*
👉 2) تحقق مما إذا كانت مفاتيح الوظائف تعمل
أيضًا ، ما أوصي به هو التحقق مما إذا كانت مفاتيح الوظائف على لوحة المفاتيح تعمل أم لا. من الممكن أن يكون لديك كل شيء بالترتيب مع برامج التشغيل ، فقط ، على سبيل المثال ، يتم تعطيل هذه المفاتيح الضرورية في BIOS.
يمكنك معرفة كيفية تكوينها وتمكينها من مقال آخر خاص بي على المدونة (الرابط أدناه).
*
👉 للمساعدة!
ماذا تفعل إذا لم تعمل مفاتيح الوظائف (F1-F12 ، وكذلك Fn) ، فلا يمكنك تغيير السطوع أو الصوت أو تشغيل / إيقاف تشغيل لوحة اللمس أو محول Wi-Fi.
*
👉 3) تعطيل التحكم في السطوع التكيفي
بعض أجهزة الكمبيوتر المحمولة لها خصائص خاصة أجهزة استشعار الضوء ويقومون افتراضيًا بضبط سطوع الشاشة وفقًا لمستوى الإضاءة في الغرفة (يسمى: التعتيم التكيفي).
في معظم الحالات - لا يوفر هذا الخيار المستوى الأمثل لجودة الصورة على الشاشة ويوصى بإيقاف تشغيله.
للقيام بذلك ، افتح 👉 لوحة تحكم Windows وانتقل إلى القسم التالي: الأجهزة والصوت \ مزود الطاقة \ تغيير إعدادات الدائرة
تحتاج إلى فتح إعدادات إضافية مخطط إمداد الطاقة الخاص بك.

تغيير إضافة. خيارات الطاقة (Windows 10)
في علامة التبويب "الشاشة / تمكين التحكم التكيفي في السطوع"- سيكون هناك إعداد عزيز. فقط قم بتبديل الأوضاع إلى "عن" ... في بعض الحالات ، ستحتاج إلى إعادة تشغيل الكمبيوتر المحمول.

قم بإيقاف تشغيل سطوع الشاشة المتكيف
بالمناسبة، أود أن ألفت انتباهكم إلى حقيقة أن بعض طرازات أجهزة الكمبيوتر المحمول مجهزة بمراكز إعدادات إضافية (على سبيل المثال ، Sony VAIO و Lenovo ، إلخ)
قد يكون لديهم بعض الخيارات التي تؤثر على جودة الصورة على الشاشة (المثال أدناه). ما عليك سوى الانتقال إلى مركز إعدادات مشابه وتعطيل جميع الخيارات المتعلقة بمستشعرات السطوع والقدرة على التكيف ...

مركز تحكم VAIO من سوني - جودة الصورة
*
👉 4) حاول تغيير نظام التشغيل (أو قم بتثبيت نظام آخر للاختبار)
حسنًا ، آخر شيء يمكنني أن أوصي به لهذه المشكلة هو محاولة إعادة تثبيت نظام التشغيل Windows (وبرامج التشغيل معه) ، أو إنشاء قسم فرعي آخر على القرص الثابت وتثبيت إصدار نظام تشغيل مختلف عليه.
على الفور ، ألاحظ أنه من المستحسن للغاية الانتقال إلى الموقع الرسمي للشركة المصنعة لجهاز الكمبيوتر المحمول الخاص بك قبل القيام بذلك ، ومعرفة نظام التشغيل الذي يوجد به برامج تشغيل.
👉 كمساعدة!
أوصي بقراءة المقالة حول كيفية اختيار نظام التشغيل Windows المناسب لجهاز الكمبيوتر المحمول أو الكمبيوتر الشخصي.

نتحقق من الموقع الرسمي للشركة المصنعة لأجهزة الكمبيوتر المحمول التي يوجد بها برامج تشغيل لأنظمة تشغيل Windows
*
الوظائف الإضافية مرحب بها ...
حظا سعيدا!
👋
تاريخ النشر الأول: 01.03.2018
تصحيح: 15/11/2020