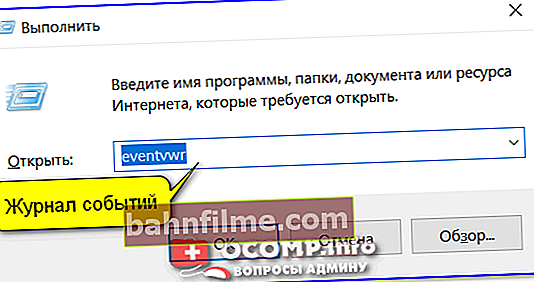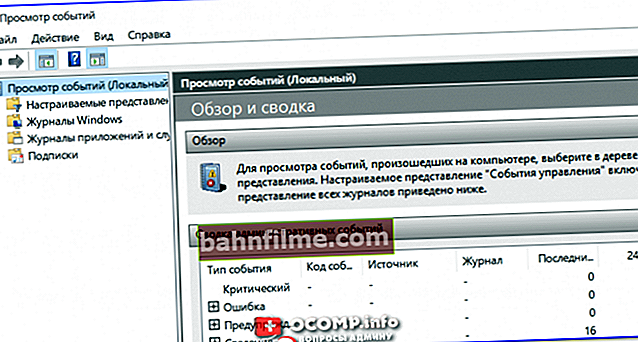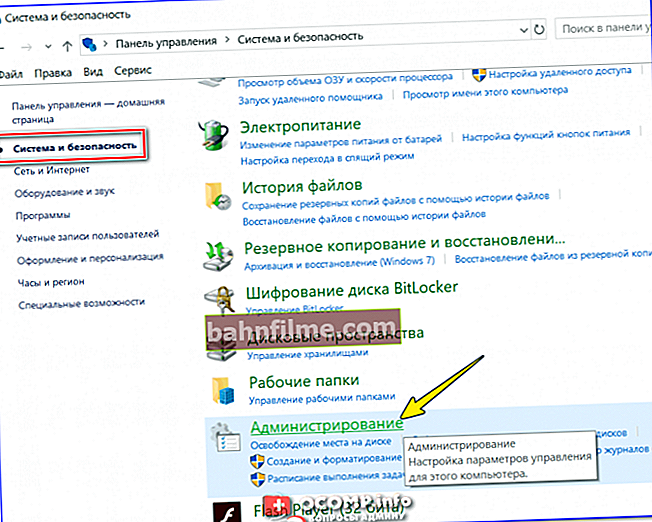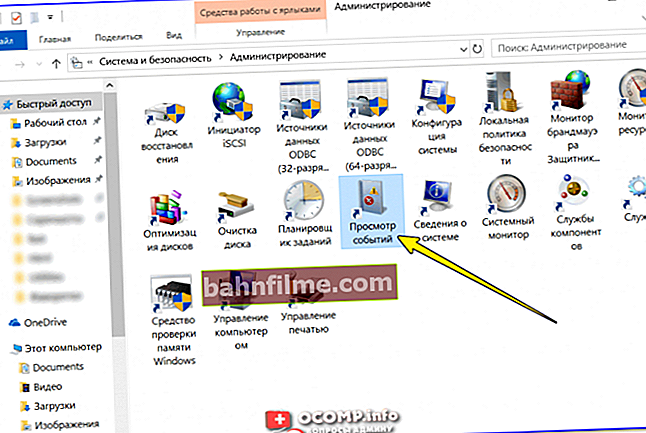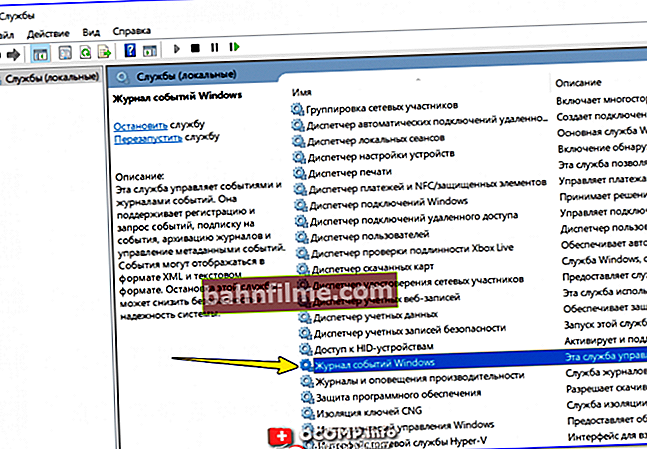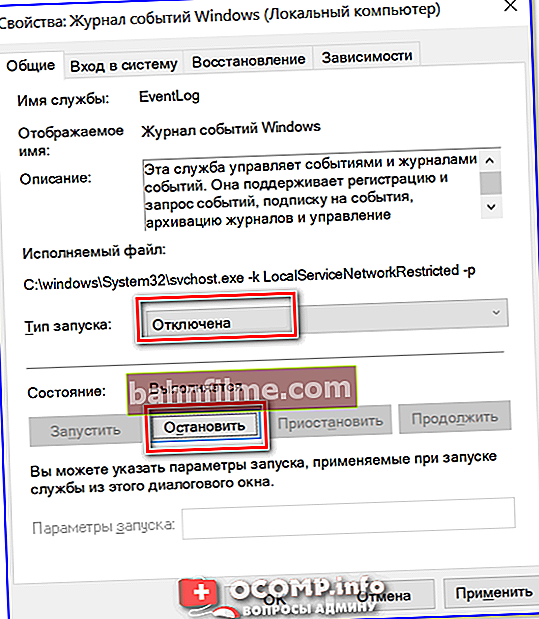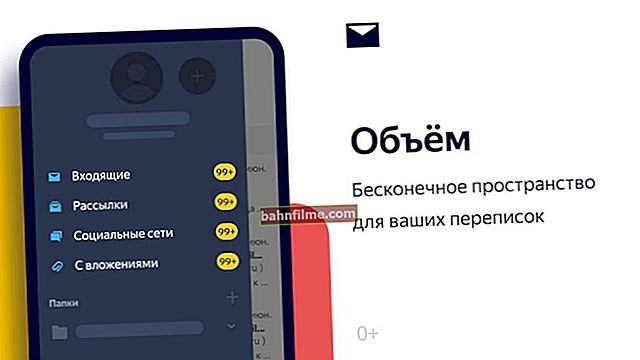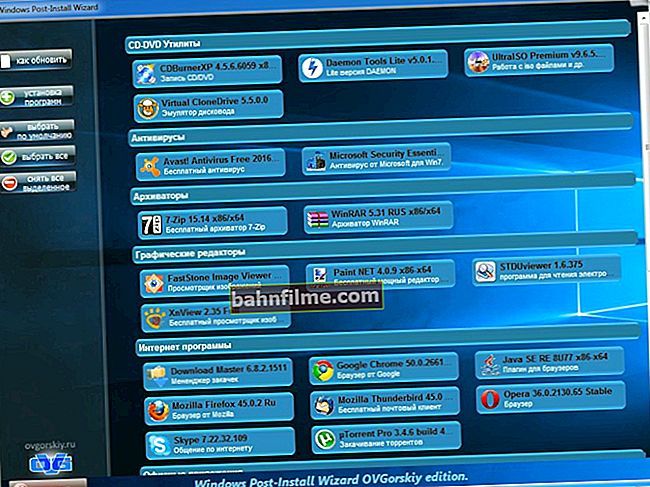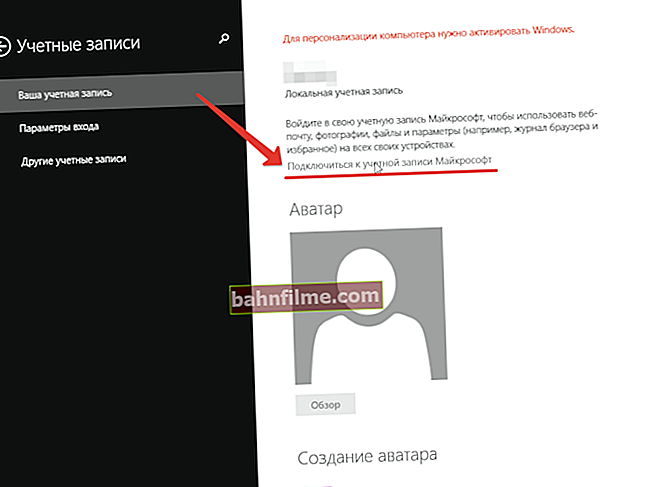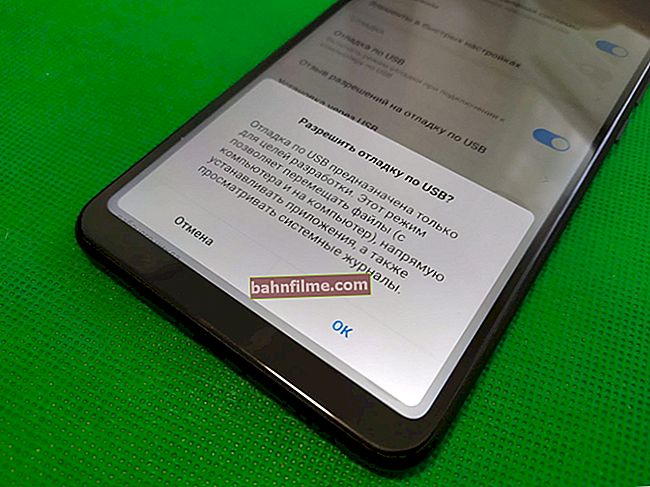يوم جيد!
يوم جيد!
حتى إذا كنت لا تفعل أي شيء على الكمبيوتر ، أثناء تشغيل نظام التشغيل Windows ، فإنه يكتب جزءًا من البيانات إلى الخاص. المستندات (تسمى أيضًا السجلات أو سجلات النظام). كقاعدة عامة ، تندرج الأحداث المختلفة ضمن السجل الفرعي ، على سبيل المثال ، تشغيل / إيقاف تشغيل جهاز الكمبيوتر والأخطاء والتحديثات وما إلى ذلك.
بالطبع ، في بعض الحالات ، يمكن أن تكون هذه السجلات مفيدة للغاية. على سبيل المثال ، عند البحث عن أسباب الأخطاء ، والشاشات الزرقاء ، وعمليات إعادة التشغيل المفاجئة ، وما إلى ذلك. لاحظ أنه إذا كان لديك إصدار غير رسمي من Windows مثبتًا ، فقد يتضح أن السجلات معطلة ...
بشكل عام ، سأوضح لك في هذا المنشور أساسيات العمل مع سجلات الأحداث في Windows (على سبيل المثال ، كيفية العثور على خطأ ورمزه ، والذي سيساعد بلا شك في التشخيص).
وبالتالي...
*
العمل مع سجل الأحداث (للمبتدئين)
❶
كيف تفتحه
الخيار 1
هذا الخيار عالمي ويعمل في جميع الإصدارات الحديثة من Windows.
- اضغط على مجموعة من الأزرار Win + R. - يجب أن تظهر نافذة "Run" ؛
- أدخل الأمر ايفينفور وانقر فوق موافق (ملاحظة: يمكنك أيضًا استخدام مدير المهام (Ctrl + Shift + Esc) - انقر فوق القائمة "ملف / مهمة جديدة" وأدخل نفس الأمر ايفينفور ) ;
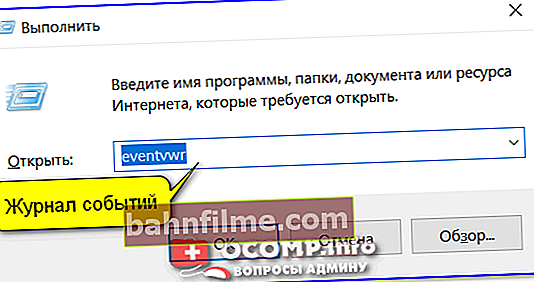
eventvwr - الأمر لاستدعاء سجل الأحداث
- بعد ذلك يجب أن يكون لديك نافذة "عارض الأحداث" - انتبه للعمود الأيسر فهو يحتوي على جميع أنواع سجلات الويندوز ...
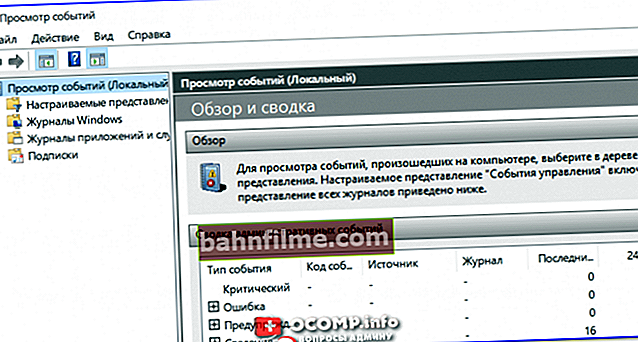
اعرض الأحداث
الخيار 2
- تحتاج أولاً إلى فتح لوحة التحكم والانتقال إلى القسم "النظام والأمان" ;

النظام والسلامة
- فأنت بحاجة للذهاب إلى القسم "الادارة" ;
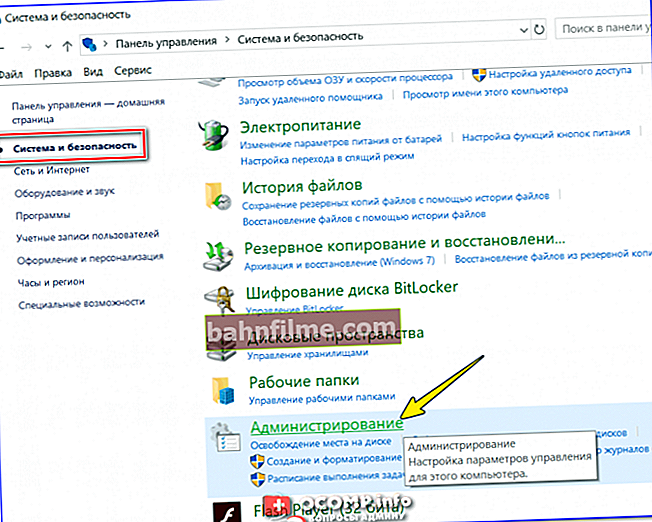
الادارة
- ثم انقر فوق الاختصار "عارض الأحداث" .
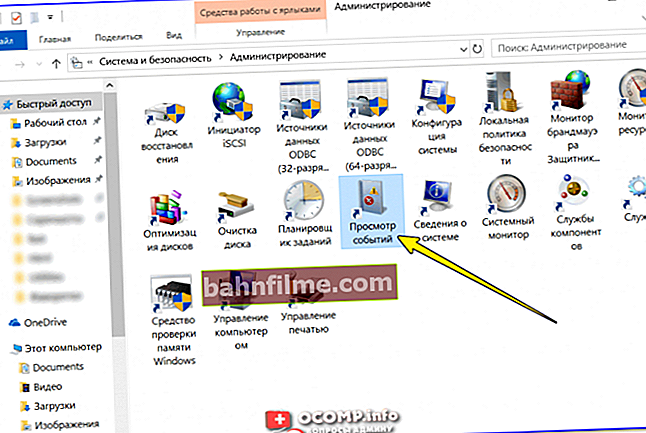
عارض الأحداث - الإدارة
الخيار 3
مناسب لمستخدمي Windows 10.
1) انقر فوق رمز "العدسة المكبرة" في شريط المهام ، واكتب "الأحداث" في مربع البحث ، وفي نتائج البحث ، سيوفر لك نظام التشغيل Windows رابطًا إلى السجل (انظر لقطة الشاشة أدناه).

Windows 10 - الأحداث
2) طريقة أخرى: اضغط على المجموعة Win + X - ستظهر قائمة بها روابط للأدوات الرئيسية ، من بينها سجل الأحداث.

Win + X - استدعاء القائمة
❷
سجلات Windows

سجلات Windows
الأكثر فائدة (على الأقل للمستخدمين المبتدئين) هو القسم "سجلات Windows" (مظللة في لقطة الشاشة أعلاه). في كثير من الأحيان ، مع وجود العديد من الأعطال ، عليك دراستها فقط.
يحتوي على 5 علامات تبويب ، 3 منها رئيسية: "التطبيق" ، "الأمان" ، "النظام". بضع كلمات عنها بمزيد من التفصيل:
- "التطبيق" - يتم هنا جمع كافة الأخطاء (والتحذيرات) التي تحدث بسبب تشغيل البرامج. ستكون علامة التبويب مفيدة في الحالات التي يكون فيها التطبيق الخاص بك غير مستقر ؛
- "النظام" - تحتوي علامة التبويب هذه على أحداث تم إنشاؤها بواسطة مكونات مختلفة لنظام التشغيل Windows (وحدات ، برامج تشغيل ، إلخ) ؛
- "الأمان" - الأحداث المتعلقة بأمان النظام (عمليات تسجيل الدخول إلى الحساب ، وتوزيع حقوق الوصول إلى المجلدات والملفات ، وما إلى ذلك).
❸
كيفية البحث عن الأخطاء وعرضها (بما في ذلك الأخطاء الحرجة)
يجب أن أقول إن Windows يكتب الكثير من المعلومات المختلفة إلى السجلات (يمكنك التحقق من ذلك بفتح أي منها). ليس من السهل العثور على الخطأ الصحيح بين العديد من الإدخالات. ولهذا يتم تقديم العروض الخاصة هنا. المرشحات. أدناه سأعرض مثالًا بسيطًا لاستخدامها.
وبالتالي ، تحتاج أولاً إلى تحديد السجل المطلوب (على سبيل المثال "النظام") ، ثم النقر في العمود الأيمن على الأداة "تصفية السجل الحالي" .

النظام - عامل تصفية السجل الحالي / قابل للنقر
ثم حدد التاريخ ومستوى الحدث (على سبيل المثال ، الأخطاء) ، وانقر فوق "موافق".

أخطاء فادحة
نتيجة لذلك ، سترى قائمة الأحداث التي تمت تصفيتها. من خلال النظر في التاريخ والوقت ، يمكنك العثور بالضبط على الخطأ الذي يثير اهتمامك.على سبيل المثال ، في المثال الخاص بي ، وجدت خطأ تسبب في إعادة تشغيل الكمبيوتر (بفضل رمز الخطأ والوصف التفصيلي ، يمكنك العثور على حله على موقع Microsoft على الويب).

يتم عرض جميع الأخطاء حسب تاريخ ووقت حدوثها / قابل للنقر
أولئك. كما ترى من المثال - استخدام سجل الأحداث مفيد جدًا في حل مجموعة متنوعة من المشكلات مع جهاز الكمبيوتر.
❹
هل من الممكن تعطيل سجلات الأحداث
تستطيع! فقط هل هو ضروري؟ (على الرغم من أنه لا يسعني إلا أن أشير إلى أن الكثيرين يعتقدون أن هذا يمكن أن يوفر جزءًا صغيرًا من مساحة القرص ، بالإضافة إلى أن النظام أكثر استجابة وأقل تحميلًا على القرص الصلب)
لتعطيل سجلات الأحداث ، تحتاج إلى:
- افتح "الخدمات" (للقيام بذلك ، انقر فوق Win + R. ، أدخل الأمر services.msc وانقر فوق موافق) ؛

فتح الخدمات - services.msc (الطريقة العالمية)
- فأنت بحاجة إلى العثور على خدمة "سجل أحداث Windows" وافتحه
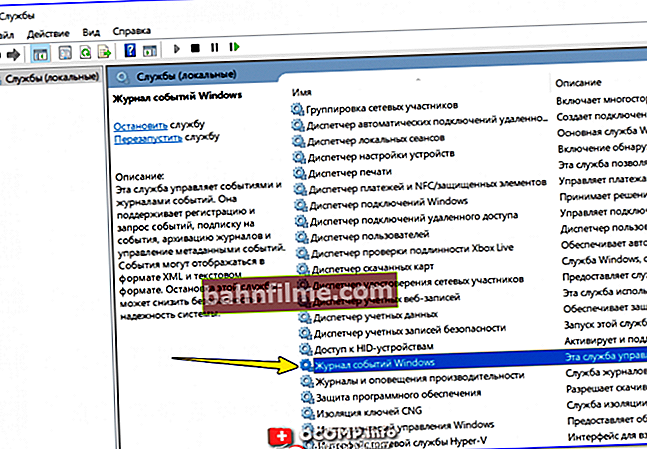
الخدمات - سجلات الأحداث
- بعد نقل نوع بدء التشغيل إلى الوضع "معاق" واضغط على الزر "قف" ... ثم احفظ إعداداتك وأعد تشغيل الكمبيوتر.
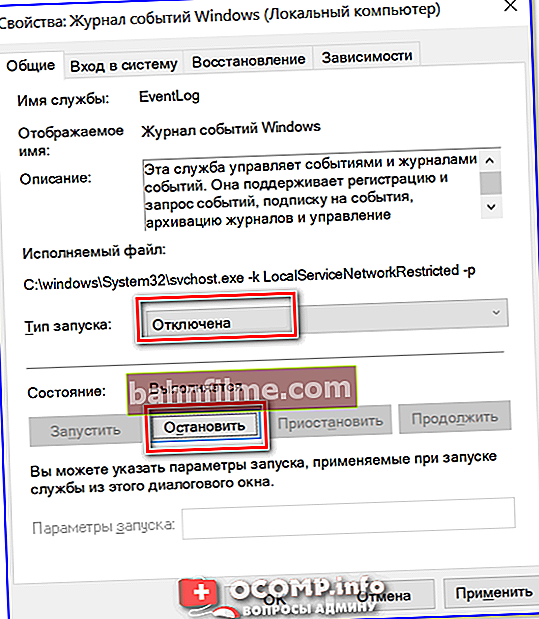
معطل - توقف
*
هذا كل شيء الآن ، حظ سعيد!
✌