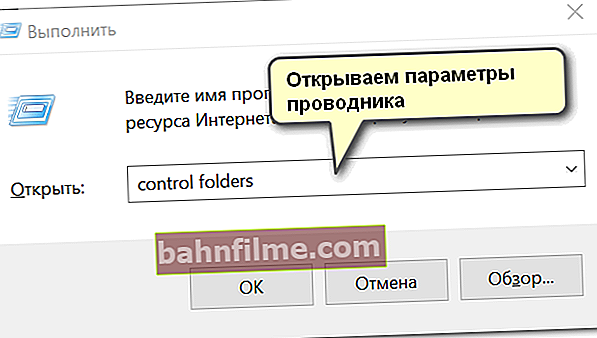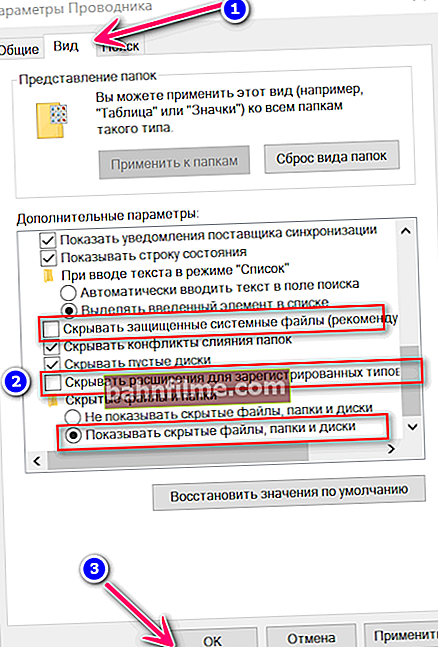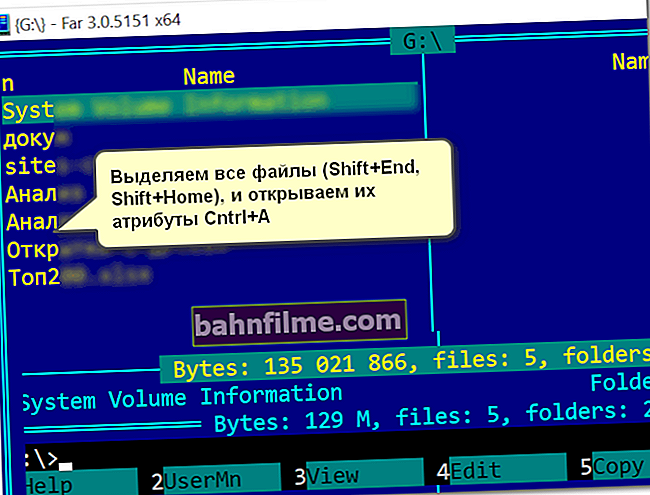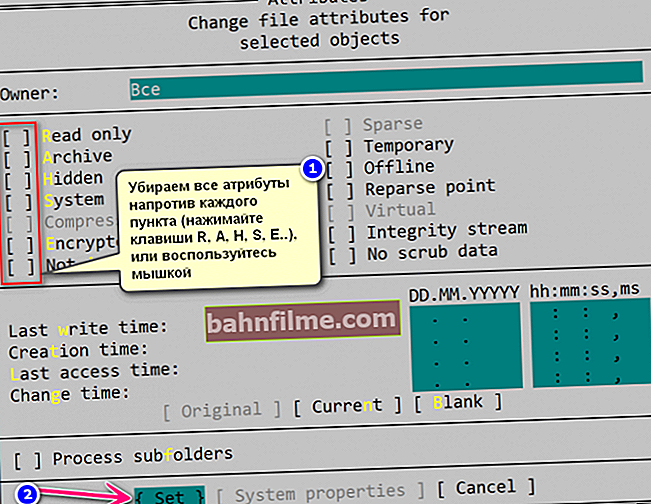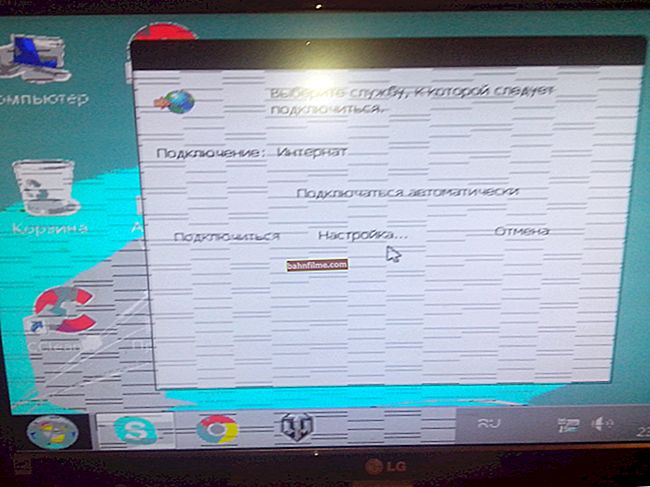سؤال المستخدم
مرحبا.
لدي مستندات ومجلدات مختلفة على محرك الأقراص المحمول الخاص بي. بعد إعادة تثبيت النظام ، لا أجد أي ملفات على نفس محرك الأقراص المحمول ، فقد أصبحت الآن غير مرئية (على الرغم من أنها تشغل مساحة عليه ، إلا أنني أراها في خصائص القرص).
كيف نعيدهم ، لماذا يصبحون غير مرئيين ...؟
مرحبا.
Ghm ، أحد أهم أسباب هذه المشكلة: إصابة محرك أقراص فلاش (أو جهاز الكمبيوتر الخاص بك) بفيروس ، وفشل في نظام ملفات محرك الأقراص (على الرغم من أن Windows يقترح عادةً فحص القرص بحثًا عن أخطاء) ، بالنسبة للبعض سبب تغيير سمات الملفات والمجلدات إلى "مخفية" (ولا يعرضها المستكشف افتراضيًا).
في الواقع ، سأفكر في المقالة في كيفية حل هذه المجموعة الكاملة من المشاكل ... 😉
*
ماذا تفعل مع "الخفاء" من الملفات
❶ قم بتشغيل عرض الملفات المخفية
ولذا ، فإن أول شيء أوصي به للبدء به هو الإعداد موصل بحيث بدأ في عرض جميع المجلدات والملفات المخفية والنظام.
كيف افعلها:
- اضغط على مجموعة الأزرار Win + R. (يجب أن تظهر نافذة "Run") ؛
- أدخل الأمر مجلدات التحكم وانقر فوق "موافق". إذا لم يعمل هذا الأمر معك (ماذا لو؟) ، فاستخدم الطريقة الثانية ، فقد تم تقديمها أدناه مباشرةً.
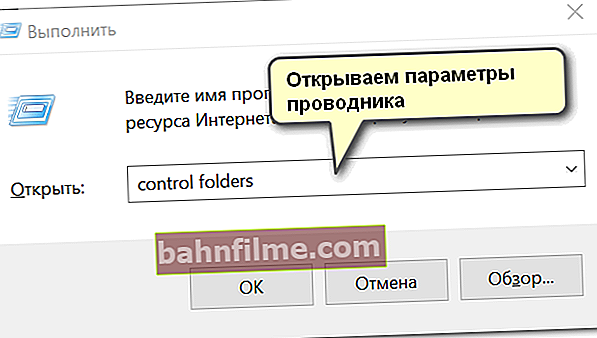
مجلدات التحكم - افتح خيارات المستكشف
- ثم افتح القائمة "منظر" ، وفي معلمات إضافية في القسم الفرعي "الملفات والمجلدات المخفية" حرك المنزلق إلى الوضع "إظهار الملفات والمجلدات ومحركات الأقراص المخفية" ... بالإضافة إلى ذلك ، قم بإلغاء تحديد المربعات الخاصة بإخفاء ملفات وملحقات النظام المحمية. انقر فوق موافق.
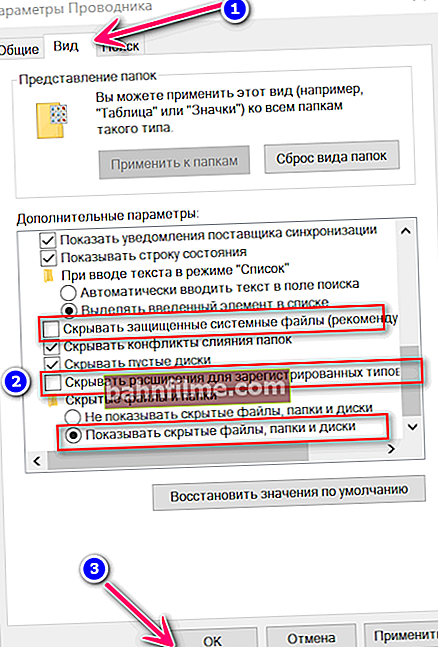
خيارات المستكشف - ستكون المجلدات المخفية مرئية الآن
- كل شىء! الآن إذا ذهبت إلى محرك أقراص فلاش USB ، فستتمكن من رؤية جميع المعلومات الموجودة عليه.
*
بالمناسبة، يمكنك أيضًا فتح إعدادات مستكشف الملفات باستخدام 👉 لوحة تحكم Windows: قم بتبديل العرض إلى "أيقونات صغيرة" ، واختر "خيارات المستكشف" ... انظر المثال أدناه.

معلمات المستكشف (كيف لا يزال بإمكانك إدخالها)
*
❷ اختيار بديل للمستكشف (مدير Far)
بشكل عام ، أوصي بأن يكون لديك مدير ملف آخر (مدير) للمستكشف. هناك عدد غير قليل منهم ، لكنني شخصياً أحب اثنين: Total Commander و Far Manager.
الثاني ، في رأيي ، هو الأفضل عند ظهور كل أنواع المشاكل ، على سبيل المثال:
- إذا كان هناك الكثير من الملفات في الدليل وتجمد المستكشف ، فسوف يدخله Far بسهولة ويساعدك في العثور على الملفات غير الضرورية أو حذفها ؛
- يمكنك بسهولة وبسرعة تغيير سمات أي ملفات (بعيد يرى كل شيء) ؛
- عند تشغيل البرامج القديمة التي تحتاج إلى تمرير معلمات معينة عبر سطر الأوامر ...
*
مدير FAR
الموقع الرسمي: //www.farmanager.com/

نافذة FAR الرئيسية
يشعر العديد من المستخدمين بالخوف من ظهور مدير الملفات هذا (ولكن مرة أخرى ، من حيث القدرات ، فهو ليس أدنى من Total Commander نفسه!).
تعتاد بسرعة على مكبرات الصوت "الزرقاء" ، ويصبحون مثل "الأقارب" (قد أكون مخطئًا ، لكن الآن يمكن أن يغير مظهره بسهولة).
*
👉 الآن حول ما يجب فعله في تطبيق Far لإظهار الملفات المخفية:
- افتح بعيد واضغط على مجموعة من الأزرار ALT + F1 - يجب أن تظهر نافذة صغيرة مع اختيار القرص ؛

بعيد. اختيار القرص
- بعد ذلك ، بالانتقال إلى محرك الأقراص / محرك أقراص فلاش ، سترى جميع الملفات الموجودة عليه (يعرض Far تمامًا جميع المجلدات المخفية ومجلدات النظام والملفات). يمكنك ببساطة نسخ جميع الملفات الضرورية إلى محرك الأقراص الثابتة (يمكنك حتى استخدام الماوس لهذا الغرض (وليس بالضرورة لوحة مفاتيح)) ؛
- أو يمكنك تغيير سمات الملفات في Far حتى تصبح مرئية. للقيام بذلك ، حدد جميع الملفات الموجودة على محرك أقراص فلاش (مجموعة الأزرار التحول + الصفحة الرئيسية و Shift + End، يجب أن تتحول الملفات إلى اللون الأصفر). بعد التحديد ، اضغط على مجموعة الأزرار السيطرة + أ.
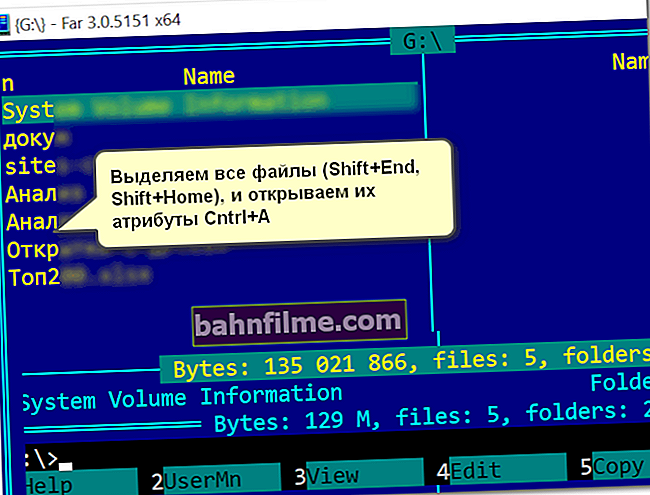
اختيار الملفات
- ثم قم بإزالة جميع الصلبان (وعلامات الاستفهام) بين قوسين (يمكنك استخدام الماوس ، يمكنك استخدام الأزرار "a" ، "r" ، "h" ، إلخ.). ثم اضغط على الزر "جلس" (تثبيت / مجموعة).
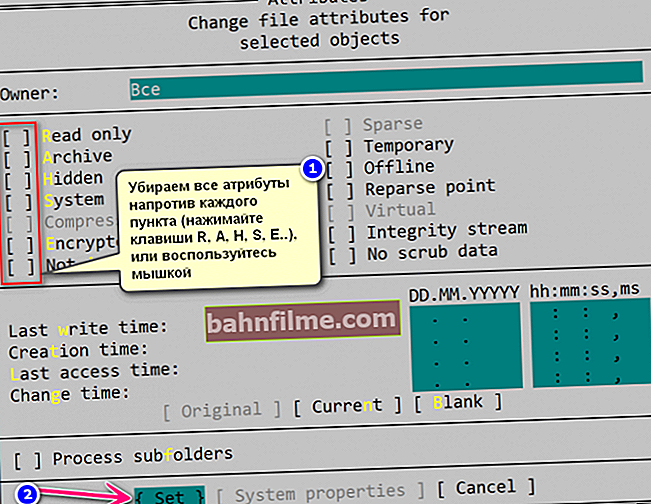
إزالة المخفية ، المؤرشفة ، سمات النظام ، إلخ.
- هذا كل شيء ، الآن يجب أن تصبح جميع الملفات مرئية في المستكشف (وفي البرامج الأخرى أيضًا).
ملاحظة: لقد قدمت جميع مجموعات المفاتيح لـ Far v.3 ، والمستخدمة بشكل افتراضي.
*
❸ فحص محرك الأقراص المحمول بحثًا عن أخطاء
حتى إذا لم "يرى" Far البيانات الموجودة على محرك أقراص فلاش USB ، فقد يكون من المفيد التحقق من وجود أخطاء (على سبيل المثال ، إذا قمت بفصل محرك أقراص فلاش USB بشكل غير صحيح عن منفذ USB ، فمن المحتمل جدًا أن يحدث هذا ، أو تم إيقاف تشغيل الكمبيوتر / الكمبيوتر المحمول أثناء نسخ المعلومات إليه).
يمكنك التحقق من ذلك باستخدام أدوات Windows القياسية. للقيام بذلك ، تحتاج إلى فتح 👉 "هذا الحاسوب" ("جهاز الكمبيوتر") وانقر بزر الماوس الأيمن على محرك الأقراص المحمول: في القائمة التي تظهر ، حدد "الخصائص" . (👇)

خصائص محرك أقراص فلاش USB
بعد ذلك ، افتح علامة التبويب "خدمة" وانقر على الزر "الشيك" (حقوق المسؤول مطلوبة).

الخدمة - تحقق من وجود أخطاء في محرك أقراص فلاش
👉 للمساعدة!
خيار بديل لفحص محرك أقراص فلاش USB باستخدام سطر الأوامر - التعليمات
ثم وافق على التحقق من القرص (بالمناسبة ، يمكن لـ Windows الإبلاغ فورًا عن وجود أخطاء فيه ، كما في حالتي).

وجدنا أخطاء على هذا القرص. تحقق منه!
عند الانتهاء من الفحص ، سيتم استعادة نظام الملفات لمحرك الأقراص المحمول.
قد يظهر "FOUND.000" بين المجلدات الجديدة على محرك الأقراص - سيحتوي على الملفات المستردة (لقراءتها ، استخدم الأداة المساعدة unCHKfree ، على سبيل المثال).
ولكن كقاعدة عامة ، في معظم الحالات ، بعد التحقق - يبدأ محرك الأقراص المحمول في العمل في الوضع العادي ، ولا توجد نقطة معينة في الحفر باستخدام "FOUND.000" ...
*
❹ فحص محرك أقراص فلاش باستخدام منتج مضاد فيروسات
إذا كان لديك برنامج مكافحة فيروسات تقليدي عادي في النظام ، فتحقق منه بواسطته.
إذا لم يكن هناك برنامج مكافحة فيروسات كلاسيكي في النظام ، فإنني أوصي باستخدام بعض الماسح الضوئي عبر الإنترنت... لقد تحدثت عن أفضل منهم هنا.
*
👉 للمساعدة!
كيفية فحص محرك أقراص فلاش USB بحثًا عن الفيروسات وتنظيفه - تعليمات
*
أنا شخصياً معجب بـ ESET Scaner (الوزن الصغير للبرنامج ، إلى جانب مرشحات المسح القوية ، لا يترك أي فرصة لمعظم الفيروسات).
سأوضح لك أدناه كيفية إجراء الفحص في ESET Scaner. بعد تنزيل وحدة مكافحة الفيروسات وتشغيلها (وتزن بضعة ميغا بايت فقط) ، أوصي بتشغيل اكتشاف البرامج التي يحتمل أن تكون خطرة وتعيين إعدادات الفحص (رقم 2 في لقطة الشاشة أدناه)

ESET Scaner - تعطيل الكشف عن البرامج الخطيرة
بعد ذلك ، يُنصح بتحديد ذاكرة الوصول العشوائي وقطاع التمهيد وقرص النظام مع Windows (عادةً "C: \". إذا كان هناك أي شيء ، فسيتم تمييز هذا القرص بأيقونة Windows) ، ومحرك أقراص USB المحمول نفسه. ثم يمكنك البدء في المسح.

اختيار محرك للمسح
يعتمد وقت الفحص على الأقراص المحددة في الخطوة السابقة ، وعلى حجم محرك الأقراص المحمول وعدد الملفات الموجودة عليه. أوصي بأن تنتظر حتى الانتهاء النهائي للعملية.

فحص جهاز الكمبيوتر الخاص بك - فقط في انتظار النتائج
إذا تم العثور على فيروسات ، فلن يكون من الضروري إبعاد النظام عن طريق عدد قليل من منتجات مكافحة الفيروسات. انظر إلى رابط الملاحظة أدناه!
👉 للمساعدة!
كيفية إزالة الفيروسات من جهاز الكمبيوتر الخاص بك إذا كان برنامج مكافحة الفيروسات لا يراها. نوصي!
*
❺ إذا تم حذف المعلومات من محرك الأقراص
إذا تم حذف البيانات الموجودة على محرك الأقراص المحمول بطريق الخطأ (إما أن الفيروس هو من فعل ذلك ، أو أنك قمت بتهيئة محرك الأقراص عن طريق الخطأ) - فلا تتسرع في اليأس!
على الأرجح ستنجح معظم المعلومات يعيد ... الشيء الرئيسي، قطع الاتصال محرك أقراص فلاش USB من جهاز كمبيوتر / كمبيوتر محمول ، ولا شيء لا تنسخ إليه!
*
بعد، تحتاج إلى تثبيت 👉 المواصفات. أداة استرداد الملفات (R. Saver ، على سبيل المثال) وفحص محرك الأقراص بها.
التفاصيل حول كيفية القيام بذلك موصوفة في إرشاديين السابقين:
- استعادة الملفات المحذوفة (الصور ، الصور ، النصوص ، إلخ) من محركات أقراص فلاش USB وبطاقات SD - 👉 //ocomp.info/kak-vosstanovit-foto-s-sd-karty.html
- استعادة الملفات المحذوفة من الأقراص ومحركات أقراص فلاش وما إلى ذلك - 👉 //ocomp.info/kak-vosstanovit-udalennyie-faylyi.html

وجدت العديد من خيارات الاسترداد (القابلة للنقر) / أداة R.Saver البيانات المحذوفة على بطاقة SD
مهم: تحتاج إلى حفظ الملفات لاستعادتها إلى القرص الصلب لجهاز الكمبيوتر الخاص بك (لا يمكنك استخدام نفس محرك أقراص فلاش USB!).
*
❻ إذا ظهر الكمبيوتر بعد توصيل محرك الأقراص المحمول.رفض الوصول إلى الأخطاء ، وما إلى ذلك.
أخذت هذه المجموعة من المشاكل في قسم منفصل من المقالة. يمكن أن تنشأ في حالة حدوث ضرر مادي لمحرك الأقراص (على سبيل المثال ، بعد السقوط من ارتفاع 👇) ، أو بعض الأخطاء الجسيمة.

مثال على محرك أقراص فلاش تالف
نظرًا لأن هذا الموضوع واسع جدًا ، فحينئذٍ في أحد عروضه الخاصة السابقة. في هذه المذكرة ، "جمعت" كل المشاكل النموذجية الممكنة من هذا النوع في كومة. رابط لها أدناه.
👉 للمساعدة!
كيفية استعادة محرك أقراص فلاش USB: الإصلاح بنفسك - راجع التعليمات خطوة بخطوة
*
إذا قمت بحل المشكلة بطريقة مختلفة - أخبرني في التعليقات! نرحب دائمًا بالإضافات ...
حظا سعيدا!
👋
تاريخ النشر الأول: 17/05/2018
تصحيح المذكرة: 08/17/2020