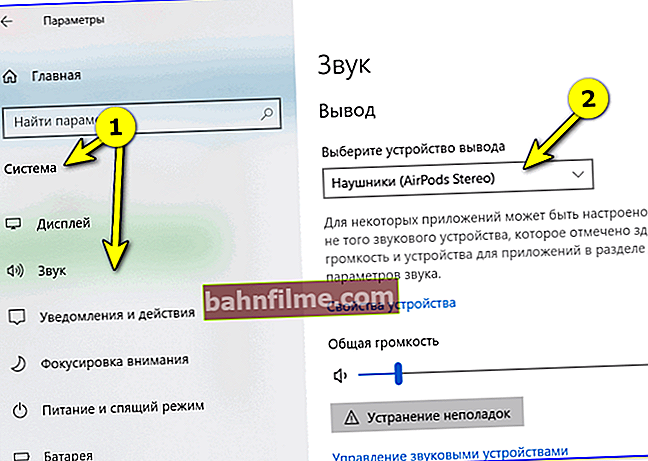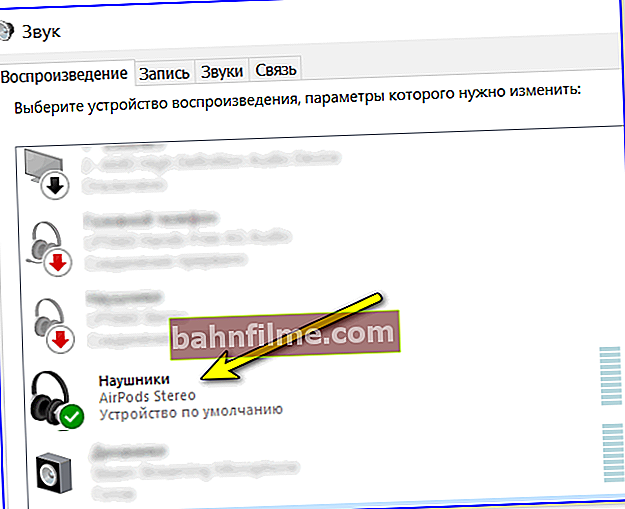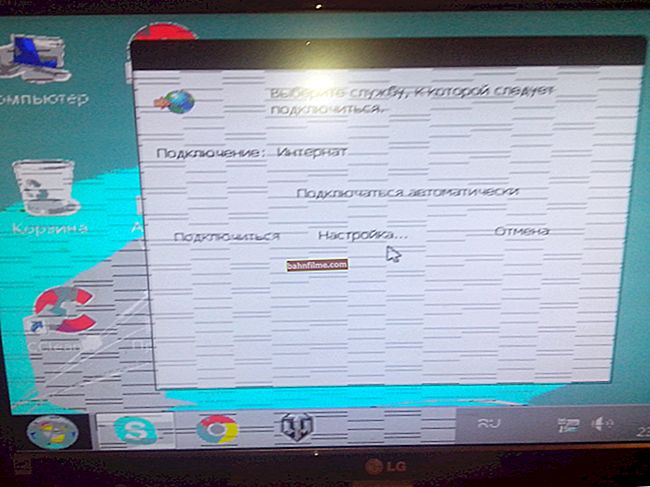أرحب بالجميع!
أرحب بالجميع!
أحيانًا يتم طرح أسئلة عليّ حول AirPods ، هل يمكن توصيلها بجهاز كمبيوتر شخصي (كمبيوتر محمول) ، وإذا كان الأمر كذلك ، كيف أفعل ذلك؟ ..
سأخبرك على الفور ماذا تفعل تستطيعلكنه أكثر تعقيدًا قليلاً مما هو عليه على iPhone (ليس كثيرًا 👌). لقد قمت سابقًا بتوصيل أجهزة AirPods "الخاصة بي" بجهاز كمبيوتر محمول يعمل بنظام التشغيل Windows 10 عدة مرات (عندما طُلب من سماعات الرأس الرئيسية أن تعيش لفترة طويلة ...).
بشكل عام ، سأقدم في المقالة أدناه جميع الإجراءات خطوة بخطوة لهذه "العملية" (👀) كأداة مساعدة بصرية. أعتقد أنه من السهل معرفة مكان النقر وماذا تدخل.
الآن إلى العمل! ..
👉 قريب من الموضوع!
كيف تعرف إصدار البلوتوث. ما هي محولات Bluetooth وسماعات الرأس الأفضل ، ما الفرق بين الإصدارات المختلفة
*
اتصال AirPods خطوة بخطوة
الخطوة 1
الخطوة الأولى التي أوصي بها هي التحقق جيدًا مما إذا كان لديك محول Bluetooth على جهاز الكمبيوتر الخاص بك (لا يفعل الكثيرون ذلك ، لكنهم يحاولون توصيل الأجهزة اللاسلكية ...).
أسهل طريقة للقيام بذلك هي استخدام 👉 إدارة الأجهزة. تحتاج فيه إلى العثور على علامة التبويب "Bluetooth" وفتحها ... 👇

محول بلوتوث - مدير الجهاز
بشكل عام ، تجدر الإشارة إلى ما يلي:
إذا كان لديك جهاز كمبيوتر - ستحتاج في أغلب الأحيان إلى توصيل محول Bluetooth بمنفذ USB بالجهاز (ملاحظة: على جهاز كمبيوتر كلاسيكي ، من النادر جدًا وجود تقنية Bluetooth مدمجة). إذا لم يكن هناك محول ، فيمكنك شرائه بسعر "غير مرغوب فيه" على AliExpress ...
إذا كان لديك جهاز كمبيوتر محمول- إذن تحتوي معظم الأجهزة الحديثة بالفعل على وحدة مدمجة (مما يعني أنك لن تضطر على الأرجح إلى شراء شيء ما).
الخطوة 2
وبالتالي، بعد توصيل المحول - أدخل إعدادات Windows بالضغط على مجموعة الأزرار فوز + أنا... ثم انتقل إلى علامة التبويب "الأجهزة / البلوتوث والأجهزة الأخرى" وقم بتشغيل البلوتوث.

Windows 10 - الأجهزة
في الدرج ، بجانب الساعة ، يجب أن تظهر أيقونة مميزة - بالنقر عليها بزر الفأرة الأيسر ، حدد العنصر "إضافة جهاز بلوتوث" .
👉 للمساعدة!
اختفى رمز البلوتوث الموجود على الكمبيوتر المحمول: كيفية إضافته إلى الدرج المجاور للساعة [تعليمات]

Bluetooth - أضف جهازًا جديدًا
الخطوه 3
بعد ذلك ، ضع سماعات الرأس في وضع الاقتران. للقيام بذلك ، ضع AirPods في العلبة ، واستمر في الضغط على الزر الموجود على العلبة حتى يبدأ مؤشر LED الأبيض في الوميض (يظهر مثال في الصورة أدناه).

AirPods في وضع الإقران
الخطوة 4
بعد ذلك ، ابدأ إجراء اقتران الأجهزة - اضغط على الزر "وظائف Bluetooth الإضافية" في إعدادات Windows (أو عبر رمز العلبة بجوار الساعة ، انظر الخطوة 2 أعلاه).

إضافة جهاز جديد
إذا كان كل شيء على ما يرام مع سماعات الرأس ومحول Bluetooth ، في لحظة سترى جهاز الصوت الذي تم العثور عليه (AirPods). يبقى تحديده وإكمال الاقتران.

أضف جهاز صوتي
الخطوة 5
حسنًا ، اللمسة الأخيرة: في بعض الحالات ، لا يوفر نظام التشغيل صوتًا على AirPods بشكل افتراضي ، ولإصلاح ذلك ، يجب عليك وضع مربعات اختيار "زوجان" يدويًا حتى تصبح سماعات الرأس جهاز التشغيل الافتراضي ...
كيف افعلها:
- الخيار 1 (لنظام التشغيل Windows 10): انتقل إلى إعدادات نظام التشغيل Windows (Win + i) وفي علامة التبويب "النظام / الصوت" وفي علامة التبويب "انتاج" حدد AirPods. انظر المثال أدناه 👇
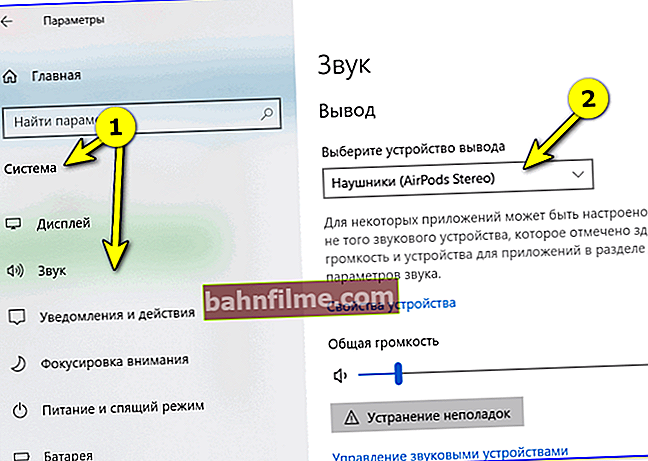
الصوت - الإخراج
- الخيار 2 (عالمي): تحتاج أولاً إلى فتح 👉 لوحة تحكم Windows ، انتقل إلى علامة التبويب "الأجهزة والصوت / الصوت" ، انقر بزر الماوس الأيمن على AirPods واجعلها جهاز التشغيل الافتراضي (ستظهر علامة اختيار خضراء على أيقونتها ، كما في المثال أدناه 👇).
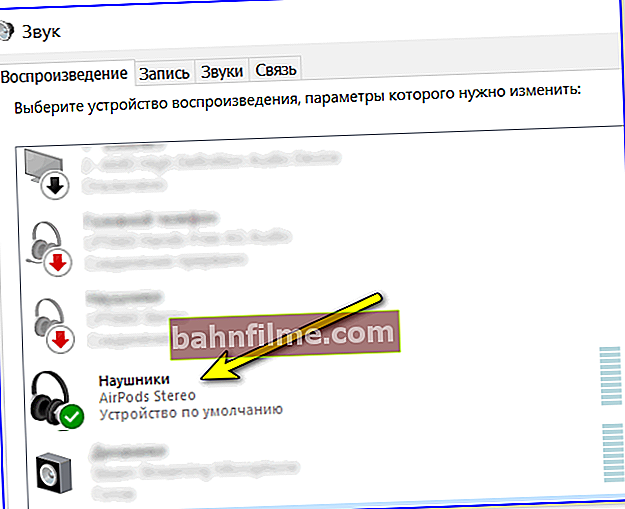
علامة الاختيار الخضراء مضاءة على AirPods - الجهاز الافتراضي للتشغيل
في بعض الأحيان ، لا يجد الكمبيوتر المحمول / الكمبيوتر الشخصي "بعناد" سماعات الرأس المضمنة ولا يقوم بتوصيلها. في هذه الحالة ، تحقق من الملاحظة أدناه (ربما يكون السبب بسيطًا ...).
👉 للمساعدة!
1) كيفية تشغيل البلوتوث على جهاز كمبيوتر محمول (الأصل: بلوتوث)
2) لماذا لا تجد البلوتوث أجهزة: اللاب توب لا يرى الهاتف أو سماعات الرأس ، ماذا أفعل؟
*
هذا كل شيء لهذه الشريحة اليوم. التعليقات والإضافات على الموضوع مرحب بها دائمًا!
حظا سعيدا!
👋