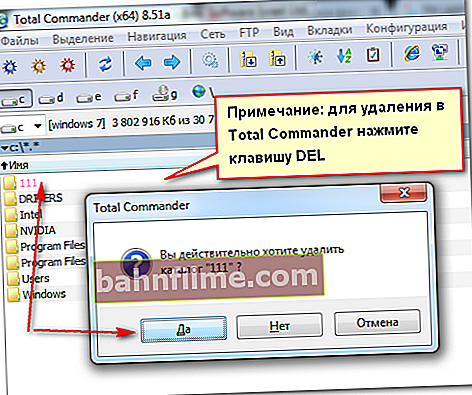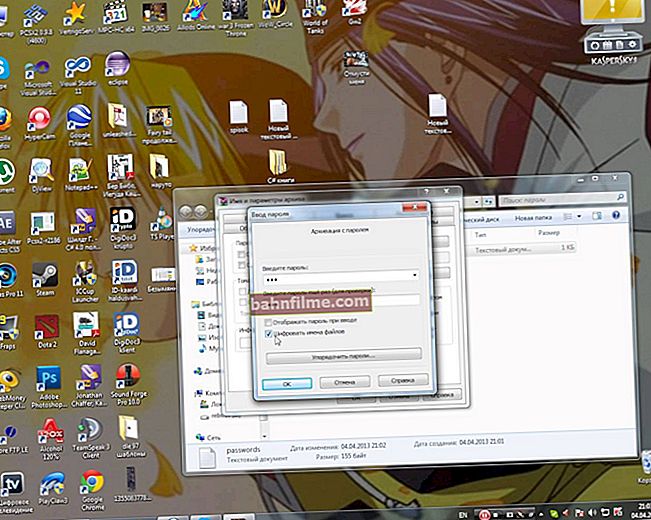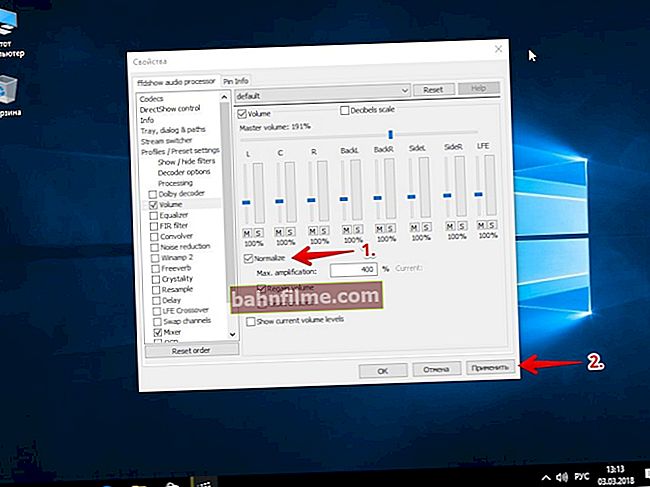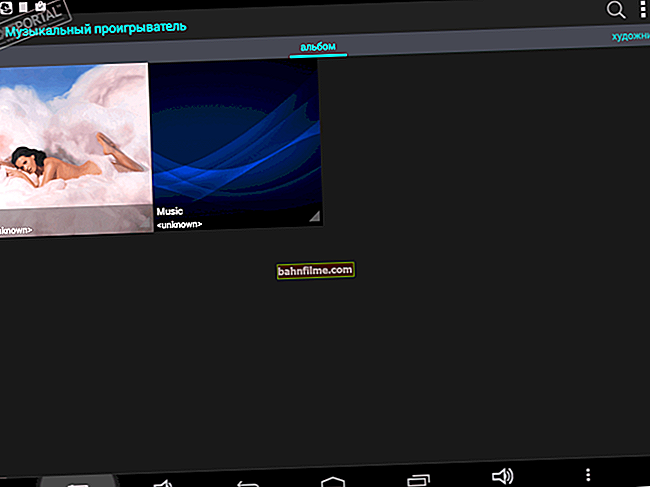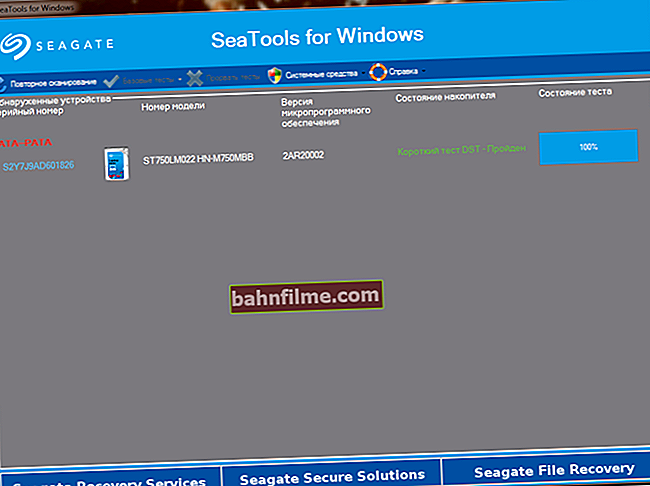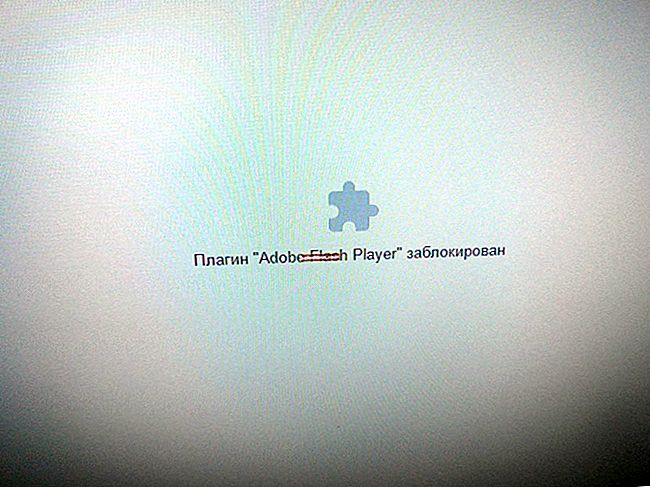سؤال المستخدم
مرحبا.
قل لي كيف يمكنك حذف مجلد فارغ من القرص الصلب الخاص بك. حاولت أولاً حذف جميع الملفات منه ، ثم حذفها نفسها - لم تنجح.
من حيث المبدأ ، لا تتدخل بأي شكل من الأشكال: فهي لا تشغل حيزًا ، ولا توجد أخطاء. إنه فقط عندما تذهب لترى ما هو موجود على القرص ، أحيانًا أشعر بالارتباك والدخول فيه ...
مرحبا.
في حالة نموذجية تمامًا ، يمكن لـ Windows في كثير من الأحيان ، عند محاولة حذف مجلد أو ملف معين ، الإبلاغ عن استخدامه بواسطة برنامج آخر ، وأنه لا يمكن تنفيذ العملية في الوقت الحالي ، فلا يوجد وصول.
سأقدم في هذه المقالة عدة طرق للخروج من هذا الموقف. 😉
وبالتالي...
👉 مساعدة!
1) بالمناسبة ، إذا نفدت مساحة القرص الصلب لديك ، فإنني أوصيك بقراءة هذه المقالة.
2) إذا لم تتمكن من حذف الملفات من محرك الأقراص المحمول ، فتأكد من أنه لا يحتوي على حماية ضد الكتابة.
*
طرق لحذف الملفات والمجلدات غير المحذوفة
الطريقة رقم 1. نتعامل مع "الشخص" الذي لا يسمح بالحذف
أول شيء أوصي به للبدء هو النظر بعناية لكل رسالة مع وجود خطأ حول استحالة الحذف: ربما يشير إلى البرنامج الذي يعمل حاليًا مع الملف. يظهر مثال في لقطة الشاشة أدناه (👇).

خطأ: الملف قيد الاستخدام من قبل Aimp3
إذا كانت هذه هي الحالة ، فالحل بسيط: أغلق البرنامجالذي يعمل حاليًا مع الملف وحاول حذف الملف مرة أخرى. بدلاً من ذلك ، يمكنك ببساطة إعادة تشغيل جهاز الكمبيوتر الخاص بك.
*
👉 هام!
بالمناسبة ، إذا لم يكن برنامجك مفتوحًا ، ولا يزال Windows يبلغ عن أن هذا البرنامج يستخدم ملفًا ، فمن الممكن أن تكون العملية معلقة ببساطة (لا يتم دائمًا "إغلاق" البرنامج تمامًا بعد إغلاق البرنامج ... ).
لتحديد ما إذا كانت هذه هي الحالة: قم بتشغيل مدير المهام (اختصار لوحة المفاتيح Ctrl + Shift + Esc) ، افتح علامة التبويب المرفقات ومعرفة ما إذا كان هناك.
لإغلاق التطبيق - انقر بزر الماوس الأيمن فوقه: ثم حدد الأمر قم بإزالة المهمة .

مدير المهام: تشغيل التطبيقات
أوصي أيضًا بفتح علامة التبويب العمليات ومعرفة ما إذا كانت هناك عملية "يتحدث عنها" Windows في خطأها. ملاحظة: يمكن إغلاق العملية بنفس الطريقة.
ومع ذلك ، في بعض الحالات ، من المستحيل التعرف على التطبيق ، ولا يقوم Windows بالإبلاغ عنه دائمًا (المثال أدناه 👇). دعونا نحلل أدناه ما يمكن عمله في مثل هذه الحالة ...

خطأ: قد يكون القرص ممتلئًا أو محميًا ضد الكتابة أو مشغولاً بواسطة تطبيق آخر
👉 ملحق!

إذا كان هناك خطأ من Windows يشير إلى أنه ليس لديك وصول ويتطلب إذنًا من "موثوق به للتحميل" أو "أنظمة" ، تحقق من هذه التعليمات.
*
الطريقة رقم 2: إلغاء التثبيت في الوضع الآمن
لن يكون Windows نظامًا شائعًا إذا لم يكن لديه الوظائف والأوضاع اللازمة لتصحيح الأخطاء والضبط في ترسانته ...
خلاصة القول هي أنه إذا بدأت النظام في الوضع الآمن - عندئذٍ سيقوم Windows بتحميل أكثر الوحدات النمطية وبرامج التشغيل والبرامج الضرورية ، والتي لا يمكن بدء تشغيلها بدونها. لذلك ، من شبه المؤكد أن البرنامج الذي يستخدم ملفك ويمنعه لن يتم تحميله! هذا يعني أنه يمكنك حذفه!
كان لدي بالفعل مقال إرشادي كبير على مدونتي يخبرنا عن كيفية الدخول إلى الوضع الآمن في أنظمة تشغيل Windows المختلفة. لكي لا أكرر نفسي ، أعطي رابطًا أدناه (👇).
*
👉 مساعدة!
كيفية الدخول إلى الوضع الآمن في Windows 7 ÷ 10 - راجع التعليمات
*
في الواقع ، عند الدخول إلى هذا الوضع ، حاول حذف المجلد أو الملف العزيزة بالطريقة المعتادة (ملاحظة: الإدارة والعمل في النظام في الوضع الآمن سيكونان كما لو تم تمهيدك في الوضع العادي ، لذلك لن أفكر تعمل فيه هنا).

التمهيد في الوضع الآمن / Windows 7
*
الطريقة رقم 3: استخدام الأدوات المساعدة Unlocker و Lockhunter
يوجد الآن العشرات من الأدوات المساعدة لإلغاء قفل الملف تلقائيًا ثم حذفه (أي أن الأداة المساعدة ستفعل كل شيء من أجلك: ابحث عن السبب وإصلاحه وحذف الملف). بعض الأفضل من نوعها -أونلوكر ولوكهونتر (في رأيي 😉).
*
أونلوكر
موقع المطور: //www.emptyloop.com

أداة صغيرة ، بعد التثبيت ، يظهر رابط في المستكشف ، مما يجعل من الممكن حذف أي مجلدات وملفات (حتى تلك التي لم يتم حذفها بالطريقة المعتادة).
حتى إذا تم حظر الملف ، فقد تقترح الأداة حذفه عند بدء تشغيل Windows التالي ، مما يساعد في الغالبية العظمى من الحالات. بالمناسبة ، الأداة متوافقة مع جميع إصدارات Windows تقريبًا: 7 ، 8 ، 10 ، تمامًا باللغة الروسية.
استخدام الأداة بسيط للغاية: انقر بزر الماوس الأيمن على ملف لا يحذفه. في قائمة السياق ، حدد خيار "Unlocker" (باستخدام عصا).

مثال على حذف ملف في أونلوكر
بعد ذلك ، ستقوم الأداة بتحليل الملف من أجل الحظر المحتمل وتقديم خيار لحذفه. في حالتي ، عرضت الأداة المساعدة على الفور تحديد خيارك للإجراءات مع الملف (على سبيل المثال ، الحذف وإعادة التسمية والنقل وما إلى ذلك).
في الواقع ، نشير ونضغط على زر "موافق". اكتملت المهمة!

اختيار الإجراء: إعادة تسمية ، نقل ، حذف
*
لوكهونتر
الموقع: //lockhunter.com/

أداة أخرى لفتح وإزالة أسباب حذف الملفات والمجلدات. البرنامج مجاني ، تتيح لك الأداة العثور تلقائيًا على أسباب حظر ملف وإزالتها.
بالمناسبة ، تزيل الأداة المساعدة سبب الحجب حتى في حالة التقاط أي برامج إعلانية أو فيروسات.
دلائل الميزات:
- يعرض العمليات التي تحظر المجلد أو الملف المحذوف ؛
- يمكن أن تظهر معلومات مفصلة حول العملية ؛
- يمكنه حذف ملف وإلغاء تأمينه وإعادة تسميته ونقله ؛
- يسمح لك بحذف الملف في المرة التالية التي تبدأ فيها تشغيل Windows ؛
- يسمح لك "بقتل" العمليات التي تحجب أحد الملفات (كن حذرًا في عمليات النظام!) ؛
- يدمج في المستكشف (يمكن استدعاؤه بواسطة زر الفأرة الأيمن) ؛
- مدعوم من قبل جميع إصدارات Windows الشائعة: 7 ، 8 ، 10 (32/64 بت).
من السلبيات ، أود أن أسمي عدم وجود دعم للغة الروسية. لكن الأداة بسيطة لدرجة أنه ربما لا يكون هذا عيبًا خطيرًا ...
من الجنون الاستخدام: تُظهر لقطة الشاشة أدناه عدة خيارات للإجراءات مع ملف غير قابل للإزالة:
- إلغاء حظر تكنولوجيا المعلومات - فتح ملف ؛
- حذف تكنولوجيا المعلومات - حذف ملف ؛
- أخرى - إجراءات أخرى مع الملف: على سبيل المثال ، إعادة التسمية ، النقل ، إلخ ؛
- خروج - أغلق الأداة.

لقطات من عمل LockHunter
*
الطريقة رقم 4: تخلص من المجلد / الملف باستخدام سطر الأوامر
يحدث أن المستكشف لا يريد حذف ملف أو مجلد معين. على سبيل المثال ، يكتب أنه لا يوجد وصول ، أو أن الملف للقراءة فقط ، ولا توجد حقوق مسؤول ، وما إلى ذلك. في هذه الحالة ، غالبًا ما يساعد سطر الأوامر .
كثير من المستخدمين ، لسبب ما ، يخافون منها ، tk. لا شيء واضح فيه. في هذه الأثناء ، من أجل العمل فيه ، ليس عليك أن تكون مبرمجًا ، يكفي نسخ أمر أو أمرين وتصحيحه بنفسك. سأوضح لك الآن كيفية العمل فيه على مثالين (أعتقد أنه يمكنك اكتشاف ذلك دون صعوبة).
أولاً ، تحتاج إلى تشغيل سطر الأوامر كمسؤول.
للقيام بذلك ، افتح مدير المهام (أزرار Ctrl + Shift + Esc ) ، انقر فوق الملف / المهمة الجديدة أ ، أدخل الأمر كمد ووضع علامة أمام العنصر "إنشاء مهمة بحقوق المسؤول" . 👇

قم بتشغيل موجه الأوامر كمسؤول
👉 مساعدة!

كيفية فتح موجه الأوامر في إصدارات مختلفة من Windows - راجع التعليمات
*
فكر أولاً حذف مجلد .
انتقل إلى المجلد المطلوب الذي تريد حذفه (لاحظ أنه سيتم أيضًا حذف جميع الملفات من المجلد!).
بعد ذلك ، انسخ المسار إلى هذا المجلد (فقط انقر بزر الماوس الأيمن وحدد نسخة).

نسخ المسار إلى المجلد المطلوب (المستكشف)
بعد ذلك ، في سطر الأوامر ، تحتاج إلى كتابة: RD / S "C: \ 111"
أين:
- RD / s - أمر لحذف دليل (/ s - مفتاح لحذف جميع الملفات من دليل) ؛
- "C: \ 111" هو مسار المجلد الذي قمنا بنسخه سابقًا.
(ملاحظة: يمكنك لصق الأمر المنسوخ في سطر الأوامر عن طريق النقر بزر الماوس الأيمن (أو استخدام مفاتيح Ctrl + V))

مثال على حذف دليل
حذف ملف
لنفترض أن لديك نوعًا من الملفات غير القابلة للإزالة. افتح المستكشف وانتقل إلى المجلد حيث توجد. بعد ذلك ، نحتاج إلى فتح خصائص هذا الملف (فقط انقر بزر الماوس الأيمن فوقه وحدد خصائص من القائمة). منهم نحصل على:
- اسم الملف؛
- امتداده (ملاحظة: لا يتم عرض امتدادات الملفات في Explorer افتراضيًا).

نحن ننظر في خصائص الملف
الآن يمكنك كتابة الأمر: DEL / F "C: \ 111 \ New Text Document.txt"
أين:
- DEL / F - أمر لحذف الملف الإجباري ، بما في ذلك الملفات للقراءة فقط ؛
- "C: \ 111 \ New Text Document.txt" هو المسار الكامل للملف.

تم حذف الملف
بشكل عام ، لا شيء معقد. في رأيي ، حتى المستخدم المبتدئ سيكون قادرًا على "تخصيص" الأمر لنفسه: ما عليك سوى تغيير المسار إلى الملف. 😉
*
الطريقة رقم 5: حذف الملفات وتهيئة القرص باستخدام قرص حي
قرص حي هو قرص CD / DVD خاص قابل للتشغيل أو قرص USB. بعد الإقلاع منه ، لن تحتاج إلى تثبيت نظام التشغيل Windows أو أي برامج - كل شيء يعمل على الفور ، تلقائيًا.
بفضل هذا ، يمكنك إجراء أي عمليات تلاعب بالقرص: حذف أي ملفات منه ، وتعديل الأقسام ، والتنسيق ، وما إلى ذلك.
موضوع إنشاء مثل هذه الوسائط القابلة للتمهيد واسع جدًا. لذلك ، هنا رابط لتعليماتي السابقة. أنصح بالمحاولة.
👉 مساعدة!

كيفية إنشاء قرص LiveCD / DVD / USB قابل للتشغيل أو قرص باستخدام نظام تشغيل Windows وأدوات خدمة لا تتطلب التثبيت على محرك أقراص ثابت - //ocomp.info/kak-sozdat-live-cd-fleshku.html

عملية حذف الملف / التنزيل من LiveDisk من Dr.Web
*
👉 هام!
كن حذرًا عند التشغيل من هذه الوسائط. في هذه الحالة ، لن يزعجك Windows المثبت لديك ويمنع حذف أي ملفات نظام ، سواء كانت مخفية أو للقراءة فقط.
إذا حذفت شيئًا خاطئًا ، فقد تضطر إلى إعادة تثبيت النظام ...
*
أسئلة نموذجية
1) لا أستطيع حذف المجلد ، مكتوب أن إذن المسؤول مطلوب. ألست هو؟
بشكل افتراضي ، عند تثبيت Windows ، يتم إنشاء مستخدم مسؤول واحد. يجلس معظم مستخدمي الكمبيوتر الشخصي تحته.
عندما يعمل العديد من المستخدمين على الكمبيوتر (أو لغرض الحماية) ، يتم إنشاء عدة حسابات أخرى بحقوق مختلفة. إذا قمت بتسجيل الدخول باستخدام حساب الضيف هذا ، فمن غير المحتمل أن تتمكن من حذف أي ملفات تريدها.
في الواقع ، سترى خطأ يفيد بأنه ليس لديك حقوق ، وأن حقوق المسؤول مطلوبة ، وما إلى ذلك.
كيف ترى ما هي حسابات المستخدمين على Windows:
- اضغط على أزرار Win + R ؛
- في النافذة التي تفتح ، أدخل الأمر compmgmt.msc وانقر فوق موافق.

compmgmt.msc - إدارة الكمبيوتر
بعد ذلك ، يجب أن تفتح نافذة التحكم في الكمبيوتر : في القائمة الموجودة على اليسار ، حدد قسمًا المستخدمين المحليين / المستخدمين .
في الواقع ، ستظهر لك قائمة بالمسؤولين والضيوف على هذا الكمبيوتر الشخصي.

المستخدمون
*
👉 للمساعدة!
كيفية الحصول على حقوق المسؤول في Windows ("يطلب البرنامج حقوق المسؤول ، لكن لا أمتلكها ... كيفية نقل حسابي من مستخدم إلى مسؤول")
*
في معظم الحالات ، إذا لم يقم Windows بحذف المجلد على الفور ، فسوف يسألك ببساطة عما إذا كنت تقوم بحذف المجلد ، وأنه لحذفه تحتاج إلى الضغط على الزر "تقدم" (سيتم استخدام حقوق المسؤول ، لقطة الشاشة أدناه 👇).

استمر في حذف الملف
بالمناسبة ، يمكنك أيضًا محاولة حذف الملف باستخدام سطر الأوامر عن طريق تشغيله كمسؤول. كيفية القيام بذلك موصوفة أعلاه.
2) لا يتم حذف مجلدي من محرك أقراص فلاش. ماذا يمكن ان يفعل؟
- جرب المرافق أونلوكر و LockHunter ... لقد تحدثت عنهم أعلاه في المقال.
- يمكنك نسخ كل ما تحتاجه من محرك أقراص محمول إلى قرص ، ثم تهيئته (سيؤدي التنسيق إلى حذف جميع البيانات من الوسائط - كن حذرًا!). قد تحتاج أحيانًا إلى عروض خاصة للتنسيق. خدمات؛
- معرفة ما إذا كان محرك الأقراص المحمول محميًا ضد الكتابة (يحتوي البعض على ذراع خاص ...) ؛
- تحقق من محرك الأقراص المحمول بحثًا عن الأخطاء.
3) لم يتم حذف المجلد - لا يمكن العثور على هذا العنصر ، كما أخبرني المستكشف. ما يجب القيام به؟
- ربما تم حذف المجلد الخاص بك بالفعل. الحقيقة هي أن المستكشف ، بسبب أنواع مختلفة من "مواطن الخلل" ، لا يعرض دائمًا الحالة الحالية للمجلد على الفور. حاول إعادة تشغيل جهاز الكمبيوتر الخاص بك ، ثم تحقق مما إذا كان المجلد لا يزال موجودًا.
- لأن لا يعرض Explorer دائمًا المسار إلى المجلد بشكل صحيح (وبسبب هذا ، يظهر خطأ) ، حاول استخدام Total Commander (أو قائد مشابه). يمكنك أيضًا استخدامه للعثور على مجلد سريعًا وحذفه.
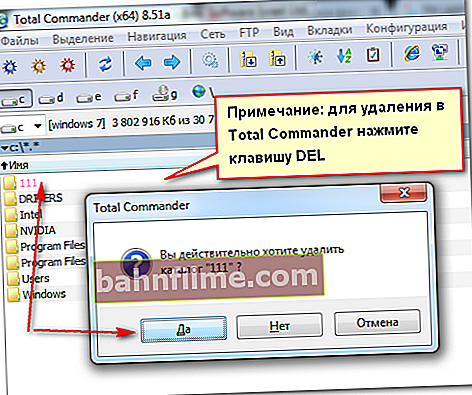
الإقالة في توتال كوماندر
4) لا يتم حذف المجلد من سطح المكتب ، على الرغم من عدم وجود أي شيء فيه لفترة طويلة. لماذا ا؟
نعم ، في الواقع ، يمكنك التصرف بنفس الطريقة التي تعمل بها مع أي مجلد آخر (الأمثلة أعلاه). يعتقد العديد من المستخدمين أن سطح المكتب ليس مجلدًا ، ولكنه شيء آخر ...
للعثور على مجلد سطح المكتب ، افتح المسار التالي: ج: \ المستخدمون \ أليكس \ سطح المكتب \ (من الأفضل القيام بذلك من خلال بعض القادة ، على سبيل المثال ، نفس قائد المجموع).
أين:
- سطح المكتب هو مجلد سطح المكتب. يحتوي على جميع اختصارات البرامج والمجلدات والملفات وما إلى ذلك.
- Alex هو اسم حسابك (عادةً ما يتم تعيينه عند تثبيت Windows).

المسار إلى سطح المكتب / القائد الإجمالي
في الواقع ، بمعرفة المسار الدقيق للمجلد ، يمكنك اللجوء إلى إلغاء التثبيت باستخدام سطر الأوامر ، والوضع الآمن ، و LiveCD ، وما إلى ذلك.
*
هذا كل شيء بالنسبة لي ، أتمنى أن تكون قد حذفت ملفاتك.
لو لم يكن هناك ضرورة بينهم ...
حظا سعيدا!
👣
النشر الأول: 12.06.2017
تصحيح: 24/10/2019