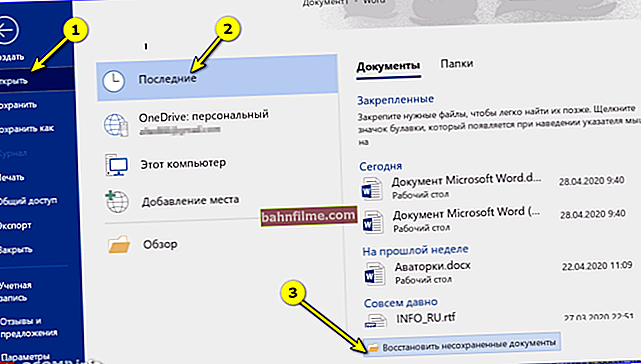يوم جيد للجميع!
يوم جيد للجميع!
لقد واجهت أسئلة متكررة من المستخدمين الذين لم يتمكنوا من تشغيل مشغل DVD لتشغيل الفيديو من قرص DVD لتسجيله الخاص.
ويجب أن أخبركم ، في الغالبية العظمى من الحالات ، يقع اللوم على المستخدمين أنفسهم: الحقيقة هي أن الكثيرين يكتبون على القرص فقط الملف نفسه AVI ، MKV ، MP4 ، FLV ، إلخ مع الأفلام. لا يمكن للاعب قراءة هذه الملفات بسبب نقص برنامج الترميز المطلوب.
بالطبع ، تدعم الأجهزة الحديثة (المشغلات) المزيد والمزيد من التنسيقات ، ومع ذلك ، فهي لا تواكب ظهور مقاطع HD جديدة وجديدة.
بشكل عام ، أريد في هذه المقالة أن أقدم عدة طرق حول كيفية نسخ الفيديو بسهولة وبسرعة على قرص سيفتح على أي مشغل DVD تقريبًا (حتى قبل 15 عامًا ✌)!
وبالتالي...
مهم!
قبل العمل مع البرامج أدناه ، أوصي بتثبيت مجموعة حديثة من برامج الترميز: //ocomp.info/kodeki-dlya-video-i-audio.html
*
3 طرق لنسخ قرص DVD الصحيح
بضع نقاط مهمة
لكي يقوم مشغل DVD بتشغيل قرص ، يجب أن يكون معداً بشكل صحيح! إذا قمت فقط بنسخ فيلم بتنسيق FLV على قرص (مثل أي ملف آخر) ، فكما قلت أعلاه ، لا يمكن لمشغل DVD قراءة الفيلم وتشغيله ، لأنه لا يحتوي على برنامج الترميز الصحيح لفك تشفير الملف. الأمر بسيط على جهاز الكمبيوتر: لا يوجد برنامج ترميز مطلوب - يتم تنزيله وتثبيته 😉.
لفتح القرص على مشغل DVD: يجب نسخه بالتنسيق المطلوب - بتنسيق DVD Video (زوج من المجلدات على القرص: AUDIO_TS و VIDEO_TS) ... هناك الكثير من البرامج لتحويل AVI و MP4 و FLV إلى تنسيق DVD (ولكن هناك نقطة أكثر دقة!).
بيت القصيد هو أن حجم قرص DVD (DVD 5) هو 4.5 جيجابايت. أولئك. تحتاج إلى ضبط الحجم ، وحساب معدل البت من أجل التخمين والوصول إلى حجم الملف هذا بعد الترميز. بالطبع ، هذا كئيب للغاية ومزعج!
لكن هناك برامج يمكنها تحويل جميع الملفات التي تختارها تلقائيًا إلى التنسيق المطلوب ، مع الحفاظ على الحجم المطلوب ، ثم نسخها على قرص DVD. وبالتالي ، يتم حل مهمتين في وقت واحد! حول هذه البرامج - بضعة أسطر أدناه ...
سيد الفيديو
الموقع: //video-converter.ru/

هذا البرنامج هو هبة من السماء حقيقية لجهاز الكمبيوتر المنزلي الخاص بك! يسمح لك بتحويل مقاطع الفيديو بسرعة (يدعم أكثر من 500 تنسيق!) ، قص / قص ، إنشاء أقراص DVD ، ضغط مقاطع الفيديو للعرض على الهاتف ، أجهزة فك التشفير ، إلخ.
ما هو جذاب بشكل خاص ، يتم تنفيذ جميع الإجراءات فيه في 2-3 نقرات بالماوس ، والقائمة بسيطة ومفهومة حتى بالنسبة لشخص ليس على دراية بأمور الفيديو.
سوف أعتبر فيه كل ما يجب القيام به لحل مشكلتنا (خطوة بخطوة).
1) بعد بدء البرنامج ، انتقل إلى القائمة "ملف" وأضف جميع مقاطع الفيديو والأفلام التي تريد نسخها على قرص DVD.
مهم! كلما زاد عدد الملفات التي تضيفها (بشكل أكثر دقة ، كلما زاد إجمالي وقت الفيديو) - سيتم ضبط الجودة أقل. حاول ألا تحرق أكثر من 3-4 أفلام على قرص واحد!

الخطوة 1 - إضافة فيديو (Video Master)
2) بعد ذلك ، انقر فوق الزر "نسخ قرص DVD" في الجزء الأيمن السفلي من نافذة البرنامج. انظر لقطة الشاشة أدناه.

الخطوة 2 - اختر أداة نسخ أقراص DVD
3) ثم تحتاج إلى تحديد القائمة - سيتم عرضها على الفور بعد إدخال القرص في علبة مشغل DVD. بشكل عام ، شيء مفيد للغاية.
ومع ذلك ، يمكنك تحديد خيار "No Menu" والانتقال مباشرة إلى التسجيل (أي تجاوز الخطوة التالية).

الخطوة 3 - حدد القائمة
4) ستظهر بعد ذلك نافذة يمكنك من خلالها تخصيص القائمة بالتفصيل: قم بتسجيل كل مقطع فيديو حسب حاجتك ؛ اختر الخطوط تغيير الألوان أضف خلفية وصورة وما إلى ذلك. بشكل عام ، كل هذا يتم بسهولة تامة ولا يحتاج إلى تعليقات منفصلة ...

الخطوة 4 - إعداد القائمة
5) واللمسة الأخيرة:
- حدد محرك الأقراص الذي سيتم نسخ قرص DVD عليه (كقاعدة عامة ، يتم تحديده تلقائيًا) ؛
- اضبط نوع الفيديو (بالنسبة لبلدنا ، هو الأمثل "DVD في معيار PAL" ، كما في المثال أدناه)
- حدد الجودة وانقر فوق التالي.

الخطوة 5 ، 6 ، 7 - إعداد التسجيل والتسجيل
6) يبقى فقط انتظار نهاية العملية. يمكن أن تختلف أوقات التحويل والتسجيل اختلافًا كبيرًا (اعتمادًا على قوة جهاز الكمبيوتر الخاص بك ؛ على برامج الترميز المستخدمة لضغط الفيديو ؛ على عدد الملفات المضافة ؛ على سرعة محرك أقراص DVD ، إلخ)

الخطوة 8 - انتظار انتهاء عملية التسجيل
*
تحويل XtoDVD
الموقع الإلكتروني: //ru.vso-software.fr/products/convert_x_to_dvd/

برنامج ترميز جيد للغاية كتب لي أقراص فيديو "صحيحة" وقابلة للقراءة أكثر من مرة أو مرتين. تتمثل إحدى مزاياها في الأتمتة الكاملة ، والتي توفر عليك من جميع المهام الروتينية: ما عليك سوى تحديد الملفات التي تريد إضافتها إلى قرص DVD والضغط على زر التحويل!
مزايا:
- ملفات الفيديو المسجلة بواسطة هذا البرنامج قابلة للقراءة على أي مشغل DVD ؛
- برامج الترميز المضمنة في البرنامج (ليس كلها!) ؛
- محول سريع للغاية
- قرص النسخ التلقائي بعد التحويل ؛
- دعم اللغة الروسية.
- دعم لجميع إصدارات Windows الشائعة: XP و 7 و 8 و 10.
سأفكر في عملية تسجيل القرص في خطوات.
1) بعد فتح البرنامج ، سترى نافذة مقسمة إلى جزأين: على اليسار سترى الملفات التي أضفتها ، على اليمين - فقط عارض ومحرر.
أول شيء تفعله هو إضافة الملفات التي تريد نسخها على قرص DVD (السهم 1 في لقطة الشاشة أدناه) ، والثاني - انتقل إلى الإعدادات (السهم 2 في لقطة الشاشة أدناه).
ملحوظة!
من الناحية النظرية ، يمكن نسخ عدد غير قليل من الملفات على قرص DVD واحد. ولكن كلما زاد عدد الملفات التي تضيفها ، كلما كانت الجودة (الصوت والفيديو) أسوأ! أوصي بعدم إضافة أكثر من 2-3 أفلام على قرص واحد.

إضافة إلى المشروع والإعدادات
2) في إعدادات البرنامج: في قسم "Target format" ، حدد تنسيق الفيديو - PAL (روسيا ، أوروبا) (بالنسبة لبلدنا ، هذا هو الخيار الأفضل ، وهو أحد أكثر التنسيقات شيوعًا. ولكن ، على سبيل المثال ، في الولايات المتحدة الأمريكية ، NTSC منتشر على نطاق واسع). دقة DVD - ملء الشاشة ، نسبة العرض إلى الارتفاع - تلقائي.

تنسيق الهدف
3) في قسم "خيارات التشفير" ، أوصي بتعيين الخيار تلقائيًا (بحيث يقوم البرنامج نفسه بتحديد الخيارات المثلى لعدد الملفات المضافة). بالنسبة للحجم الكلي - هنا ، في معظم الحالات ، تحتاج إلى اختيار DVD-5 (4300 ميجابايت) (أو DVD-9 ، وهو أكبر حجمًا بمرتين ، ولكن يتم استخدام هذه الأقراص في كثير من الأحيان (في تجربتي)  )).
)).
أولوية التحويل طبيعية. إذا قمت بتعيينه عاليًا ، فقد يبدأ الكمبيوتر في التجميد والإبطاء أثناء المهمة (على الرغم من أنه في بعض الأحيان يمكنك شراء الوقت ...).

الترميز
4) آخر شيء أوصي بتعيينه في الإعدادات هو الصوت. تحتاج إلى تعيين خيارين: تحديد تنسيق الصوت التلقائي ، بالإضافة إلى وضع علامة أمام عنصر "تحويل DTS إلى AC-3 (توافق أفضل)" (انظر الشاشة أدناه).

إعدادات الصوت
5) بعد تحديد الإعدادات وإضافة ملفات الفيديو ، يجب عليك:
- لأن يحتوي البرنامج على محرر مدمج ، يمكنك تحرير الفيديو (على سبيل المثال ، قطع الإعلانات ، إذا قمت بإجراء تسجيل من موالف تلفزيون - أداة المقص ؛ أو تراكب تسميات توضيحية إضافية ، وما إلى ذلك) ؛
- انقر فوق زر التحويل (انظر الصورة أدناه).

التخصيص والتحويل (قابل للنقر)
6) سيبدأ البرنامج في معالجة الفيديو (التحويل إلى التنسيق المطلوب). كقاعدة عامة ، فإن وقت التحويل طويل جدًا (يعتمد على قوة جهاز الكمبيوتر الخاص بك وكمية وجودة الفيديو المضاف). في هذا الوقت ، من الأفضل عدم تحميل الكمبيوتر بمهام غريبة والانتظار حتى تكتمل العملية.

عملية التحويل
7) بعد تحويل الملفات ، سيطالبك برنامج ConvertXtoDVD بتحديد محرك الأقراص وحرق الفيديو على القرص. بشكل عام ، لا يوجد شيء آخر للتعليق عليه - يمكنك إدخال القرص المسجل بأمان في أي مشغل DVD والاستمتاع بالفيديو!

اختيار محرك لنسخ قرص
*
محول الفيديو Freemake
الموقع: //www.freemake.com/ru/free_video_converter/

محول فيديو مجاني وشائع جدًا. يدعم مجموعة من تنسيقات الفيديو المختلفة: MP4 ، AVI ، MKV ، WMV ، MP3 ، DVD ، 3GP ، SWF ، FLV ، HD ، MOV ، RM ، QT ، Divx ، Xvid ، TS ، Fraps ، إلخ. يدعم البرنامج جودة عالية كاملة فيديو HD 1080p ، HD 720p (من أي كاميرات HD).
أريد أيضًا أن أشير بشكل منفصل إلى عمله السريع - في رأيي المتواضع ، إنه يحول الفيديو بشكل أسرع من العديد من البرامج المماثلة الأخرى.
ناقص : النسخة المجانية تُدرج حافظات صغيرة في نهاية الفيديو وبدايته (عند إنشاء قرص DVD). في رأيي ، إنه ليس مخيفًا جدًا  .
.
وهكذا ، بالتفصيل حول إنشاء DVD في Freemake Video Converter ...
1) بعد بدء البرنامج - انقر فوق الزر "فيديو" وأضف جميع ملفات الفيديو التي تريد نسخها على القرص. ضع في اعتبارك أنه كلما زاد عدد الملفات التي تضيفها ، كلما كانت الجودة أسوأ! نصيحتي: عندما يتعلق الأمر بالأفلام ، لا تضيف أكثر من 3-4 قطع (الطول القياسي حوالي 1 ساعة و 30 دقيقة).

اضافة فيديو الى مشروع
2) بعد إضافة جميع مقاطع الفيديو ، تحتاج إلى النقر فوق " قم بالتحويل إلى تنسيق DVD ". توجد أزرار التحويل في الجزء السفلي من النافذة (انظر لقطة الشاشة أدناه).

قم بتحويل الفيديو المضاف إلى تنسيق DVD
3) الخطوة التالية هي تعيين معلمات التحويل. هنا يجب الانتباه إلى (الشاشة أدناه توضح كل ما هو مكتوب أدناه):
- اختيار مكان تحويل الفيديو - أوصي فقط بحفظ الفيديو في ملف ISO على محرك الأقراص الثابتة بجهاز الكمبيوتر الخاص بك (ISO هي صورة قرص يمكن نسخها بسهولة وبسرعة على قرص CD / DVD عادي ، المزيد عن ذلك أدناه في المقالة) ؛
- جودة جيدة : إذا كتب لك البرنامج بهذه الطريقة ، فكل شيء على ما يرام. إذا كانت هناك عبارة تفيد بأن الجودة سيئة ، فهذا يعني أنك أضفت عددًا كبيرًا جدًا من الأفلام (ملفات الفيديو) ، ويجب تقليل عددها ؛
- قرص DVD قياسي (4.7 جيجابايت) - هنا فقط أشر إلى القرص الذي ستقوم بتسجيل أفلامك عليه ؛
- PAL 720 × 576 25 إطارًا في الثانية- ليست هناك حاجة لتغيير أي شيء هنا ، في روسيا تنسيق PAL واسع الانتشار ؛
- أس ، 320 كيلو بايت ، 5.1 - تنسيق الصوت (الترميز). لا يمكنك التغيير.
- حافظة الشاشة - بدون البرنامج المجاني ، نقبل فقط
 .
.

خيارات التحويل
4) يمكن أن تستغرق عملية التحويل وقتًا طويلاً. في هذا الوقت ، من الأفضل الابتعاد عن الكمبيوتر والقيام بأشياء أخرى (منهجي  ).
).

عملية الخلق
عند اكتمال التحويل ، سيكون لديك ملف ISO بتنسيق DVD. الآن تحتاج إلى نسخه على القرص ، بضع كلمات حول ذلك أدناه ...
كيفية حرق صورة ISO على قرص DVD
هناك أدوات مساعدة خاصة لهذا: Alcohol 120٪ و Daemon Tools و Nero و Ultra ISO وغيرها. يمكن لأحدث إصدارات Windows نسخ صورة ISO بدون أي برامج إضافية (ومع ذلك ، فإن العملية مبنية بشكل ملتوي وغالبًا ما تكون مليئة بالأخطاء) لذلك ، أوصي باستخدام Ultra ISO.
Ultra ISO
الموقع الإلكتروني: //www.ezbsystems.com/ultraiso/index.html

أحد أكثر البرامج ملاءمةً وتعدد الوظائف للعمل مع صور ISO. يمكن فتح أي صورة ISO وتحريرها ونسخها على محرك أقراص فلاش USB ، أو قرص CD / DVD ، أو محرك أقراص ثابت خارجي ، وما إلى ذلك. إذا كان عليك التعامل مع صور ISO ، فإنني أوصي بهذا البرنامج باعتباره أحد أفضل البرامج!
عملية التسجيل نفسها ...
1) بعد تشغيل Ultra ISO - افتح القائمة فتح الملف وحدد الصورة التي تريد نسخها على القرص (أي افتح صورة ISO التي أنشأناها في برنامج Ultra ISO).

افتح ملف ISO
2) بعد ذلك ، افتح القائمة أدوات / حرق صورة القرص المضغوط (أو اضغط على الزر F7). انظر لقطة الشاشة أدناه.

حرق صورة القرص المضغوط
3) هنا تحتاج حدد محرك الأقراص حيث يتم إدخال قرص CD / DVD للتسجيل ، حدد سرعة الكتابة (يمكنك تركه عند الحد الأقصى الافتراضي) ، ثم انقر فوق " اكتب ".

تسجيل الصور
في الواقع ، هذا كل شيء. بعد حرق الصورة ، يمكن استخدام القرص للعرض في أي مشغل DVD.
هذه ليست برامج ذكية تسمح لك بنسخ أقراص الفيديو بسرعة وسهولة.
استمتع بمشاهدة ممتعة!
👋
تم تعديل المادة: 05/12/19
الإصدار الأول: 8.12.16
 .
.