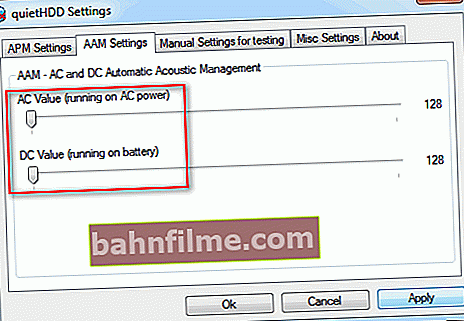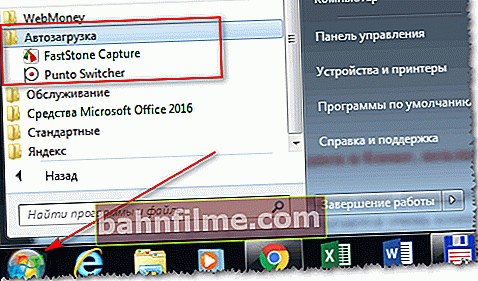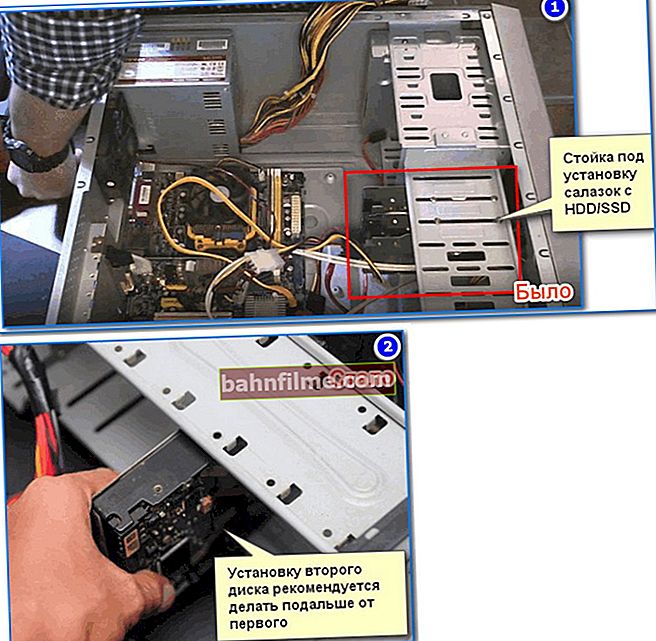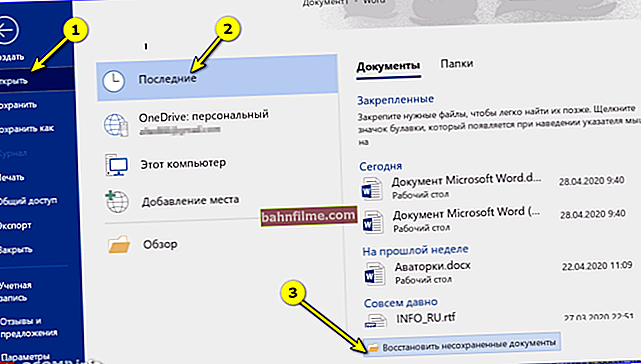سؤال نموذجي
مرحبا.
لقد اشتريت مؤخرًا جهاز كمبيوتر محمول وبعد فترة لاحظت أنه عندما أقوم بتنزيل ملف أو تشغيل الكمبيوتر المحمول أو نسخ المعلومات من قرص إلى قرص ، يبدأ القرص في التصدع. الصوت ليس قويا ، لكنه مزعج للغاية.
قال المتجر أن كل شيء كان على ما يرام مع القرص ، يجب أن يكون كذلك ، لكن بقيت الشكوك في روحي ...
إذا علمت أن هذا النموذج صاخب جدًا ، لكنت أتوقف عند آخر ... أخبرني ما الذي يمكن فعله لتقليل الضوضاء عند تحميل القرص؟
مرحبا.
طقطقة فتنة طقطقة. بشكل عام ، يعد محرك الأقراص الثابتة (HDD) جهازًا ميكانيكيًا ، وأي محرك أقراص صلبة يصدر ضوضاء أثناء التشغيل. صحيح ، مع قرص واحد يكون بالكاد محسوسًا وغير مسموع عمليًا ، بينما قد يكون مزعجًا إلى حد ما مع الآخر. بالإضافة إلى ضجيج "العمل" (الذي ينبغي أن يكون) ، قد تظهر ضوضاء غريبة (تشير إلى وجود مشكلة): طرق ، طحن قوي ، نقرات ، إلخ.
سأحاول في هذا المقال تقديم توصيات حول كيفية وماذا يمكن فعله مع هذه الضوضاء ...
*
نصائح للتخلص من ضوضاء القرص
يجب إيلاء اهتمام خاص لضوضاء القرص في الحالات التالية:
- إذا بدأ قرص قديم في إصدار ضوضاء ، والذي كان يعمل سابقًا بدون ضوضاء (هذا عرض ينذر بالخطر - أولاً وقبل كل شيء ، قم على الفور بعمل نسخة احتياطية لجميع الملفات المهمة من القرص) ؛
- ظهرت ضوضاء على شكل: طرق ، نقرات قوية ، خشخشة ، إلخ (كل هذا يشير أيضًا إلى مشكلة في الميكانيكا) ؛
- إذا ظهر صدع ، بدأ الكمبيوتر في التجميد ، فلن يستجيب Windows لنقراتك ؛
- لا تفتح الملفات أو تقرأها بشكل دوري ، فالقرص يصدر ضوضاء.
تشير جميع الأعراض المذكورة أعلاه إلى مشاكل محتملة في الأجهزة مع القرص (في معظم الحالات) ، وبدون استبداله بقرص جديد ، لا يمكن التخلص من الضوضاء. لذلك ، أوصي بعد النسخ الاحتياطي ، بإلقاء نظرة على قراءات SMART ، والتحقق من القرص بحثًا عن الكتل السيئة ، وما إلى ذلك. حول فحص القرص ، لدي تعليمات صغيرة واحدة على مدونتي ، الرابط أدناه.

كيفية فحص القرص الصلب بحثًا عن الأخطاء والقطاعات التالفة (الكتل التالفة). كيفية العمل مع برنامج Victoria في DOS و Windows - //ocomp.info/proverit-hdd-na-oshibki-bed-bloki.html
*
إذا كان القرص الجديد الخاص بك يصدر ضوضاء - ثم على الأرجح كل شيء على ما يرام معه ، وهذا هو ضجيج التشغيل (على الرغم من أن لا أحد يستبعد الزواج أو فشل القرص الجديد). في أغلب الأحيان ، تكمن المشكلة في أنه عندما يشتري المستخدم قرصًا (كمبيوتر محمول ، كمبيوتر) ، ثم في متجر (حيث يوجد الكثير من الضوضاء الخارجية ، والموسيقى تلعب ، وما إلى ذلك) ، فإنه ببساطة لم ينتبه إلى الضوضاء من القرص (وفي المتجر ، القرص ، كقاعدة عامة ، لا تقوم بتحميل الكثير). وفي المنزل ، في صمت الليل ، قدر كل خصائص أجهزته.
ولكن نظرًا لأن الكمبيوتر منتج معقد تقنيًا ، فمن السهل تغييره في متجر لآخر (كما يمكنك القيام به مع المنتجات الأخرى). في كثير من الحالات ، قد يتم رفضك (يجب أن يكون هناك سبب أكثر إقناعًا ، على سبيل المثال ، عطل). علاوة على ذلك ، سأقدم في المقالة توصيات للقضاء على ضوضاء "العمل" هذه.
إضافة!
عند شراء قرص صلب جديد: يرجى ملاحظة أن مواصفات الجهاز عادة ما تشير إلى مستوى ضوضاء القرص. يتم قياس هذه المعلمة بالديسيبل.
بالطبع ، كلما انخفض ، كان القرص أكثر هدوءًا. فيما يلي لوحة المقارنة (لتوجيه نفسك ، كيف وماذا) بمستوى الضوضاء.

مستوى الضوضاء أثناء التشغيل (شاشة الخصائص التقنية لأحد محركات الأقراص الصلبة من موقع DNS الإلكتروني)

جدول بتقدير تقريبي للضوضاء بالديسيبل
للمساعدة!

كيفية اختيار محرك الأقراص الثابتة (HDD): 6 نقاط يجب الانتباه إليها - //ocomp.info/kak-vyibrat-zhestkiy-disk-hdd.html
*
1) استبدل محرك الأقراص الثابتة القديم بمحرك أقراص ذي حالة صلبة (أو محرك أقراص ثابتة آخر)
النصيحة الأولى تأتي بتكلفة مادية. من الناحية المثالية ، لإزالة الضوضاء تمامًا ، تحتاج إلى تغيير القرص. في الوقت الحاضر ، تكتسب محركات أقراص SSD شعبية - ليس لديها ميكانيكا ، كما هو الحال في محركات الأقراص الثابتة ، وبالتالي فهي صامتة مسبقًا أثناء التشغيل (صامتة تمامًا!).
بالإضافة إلى ذلك ، لديهم العديد من المزايا الأخرى:
- سرعة العمل أعلى بعدة مرات (هذه هي الميزة الرئيسية!) ، بفضل هذا ، تطبيقاتك وألعابك وويندوز - سأقوم بتحميل ترتيب من حيث الحجم بشكل أسرع ؛
- تستهلك طاقة أقل (على سبيل المثال ، سيعمل الكمبيوتر المحمول لمدة أطول بنسبة 10-15٪ دون إعادة الشحن) ؛
- لا تخاف كثيرًا من الاهتزاز والاهتزاز (مرة أخرى ، ميزة إضافية لأجهزة الكمبيوتر المحمولة) ؛
- لا تسخن مثل الأقراص الصلبة.
ومع ذلك ، فإن هذه الأقراص لها عيب واحد: تكلفة أعلى. لكنها تؤتي ثمارها باهتمام! يمكنك معرفة الفرق في السرعة بين SSD و HDD من إحدى مقالاتي ، الرابط أدناه.

كيفية التحقق من سرعة القرص: HDD ، SSD. اختبار ، وتحديد الفرق في السرعة بين SSD و HDD ، هل يستحق التبديل إلى محرك الحالة الصلبة - //ocomp.info/kak-proverit-skorost-diska-ssd-hdd.html
*
2) تحقق مما إذا كان هناك تطبيق يقوم بتحميل القرص حتى 100٪!
إذا كان القرص يزعجك بالضوضاء ليس دائمًا ، ولكن فقط في لحظات الحمل الثقيل (يمكن الإشارة إلى ذلك ، على سبيل المثال ، من خلال مؤشر LED لتشغيل القرص الصلب) ، فحاول معرفة التطبيق الذي يقوم بتحميله ، و ثم أطفئه.
في كثير من الأحيان ، يمكن تحميل القرص بتطبيقات لا تحتاجها. على سبيل المثال ، عند بدء تشغيل Windows ، يتم تحميل uTorrent بعدة مئات من السيول: بينما يتم فحصها جميعًا ، قد يستغرق الأمر من 5 إلى 10 دقائق! وطوال هذا الوقت سيتم تحميل القرص بشكل كبير.
الطريقة الأسهل والأسرع للتعرف على التطبيقات التي تقوم بتحميل القرص هي فتح مدير المهام (لنظام التشغيل Windows 8 ، 10) ، وفتح Resource Monitor (هذا لنظام Windows 7). بمجرد التعرف على التطبيق الذي يعمل بنشاط مع القرص ، حاول إغلاقه.
للاتصال بمدير المهام - اضغط على مجموعة المفاتيح Ctrl + Shift + Esc.
في Windows 8 ، 10 - افتح علامة التبويب "أداء" ومعرفة ما إذا تم تحميل القرص. إذا تم تحميلها ، ثم في علامة التبويب "العمليات" يمكنك العثور على البرنامج (الذي يقوم بتحميله) وإغلاقه.

Windows 8-10 - الأداء (0٪ تحميل على القرص)
في Windows 7 ، في مدير المهام ، تحتاج إلى فتح علامة التبويب "أداء" ، ثم انقر فوق الزر "مراقب المورد" .

Windows 7 - إدارة المهام - الأداء
في مراقبة الموارد ، افتح علامة التبويب "قرص" : انتبه للأقسام "العمليات مع نشاط القرص" و "نشاط القرص" .

مراقب موارد Windows 7 - القرص
*
3) تقليل سرعة وضع وحدة الرأس (الإدارة الصوتية التلقائية)
تحتوي محركات الأقراص الثابتة على خيارات معينة لا يتم ذكرها عادةً في أي مكان (نحن نتحدث الآن عن الإدارة الصوتية التلقائية ، وغالبًا ما يتم اختصارها آم ). يتيح لك هذا الخيار تقليل سرعة حركة الرؤوس ، وهذا بدوره له تأثير إيجابي على مستوى الضوضاء (على الرغم من أنه بالإضافة إلى ذلك ، يتم تقليل سرعة القرص إلى حد ما ، ولكن "بالعين" بشكل غير محسوس) .
يمكنك تغيير هذا الإعداد في أدوات مساعدة خاصة ، أوصي بما يلي: الهدوء HDD ، HDDScan. سأفكر في العمل في كلا المرافقين.
الهدوء HDD
يمكنك التنزيل من Google: //sites.google.com/site/quiethdd/
أداة صغيرة جدًا مصممة لتقليل الضوضاء الصوتية لـ AAM ووضع استهلاك الطاقة APM لمحرك الأقراص الثابتة. التعامل معها بسيط وسريع ، ومثال أدناه:
- تحتاج إلى تشغيله كمسؤول (للقيام بذلك ، ما عليك سوى النقر فوق الملف القابل للتنفيذ الخاص بالبرنامج باستخدام زر الماوس الأيمن ، وتحديد هذا الإجراء من قائمة السياق).
- في الفصل إعدادات AAM تحتاج إلى تحريك أشرطة التمرير إلى 128. بعد ذلك ، اضغط على الزر تطبيق لتفعيل الإعدادات. ستبدأ الأداة في العمل بمجرد قبول الإعدادات ، لذلك يجب أن تلاحظ على الفور انخفاضًا في مستوى الضوضاء (على الرغم من أنها لا تزال تعتمد على القرص نفسه: في بعض الطرز ، سيكون الاختلاف صغيرًا ، بينما سيكون الفرق في بعض الطرز الأخرى مسموع بترتيب من حيث الحجم).
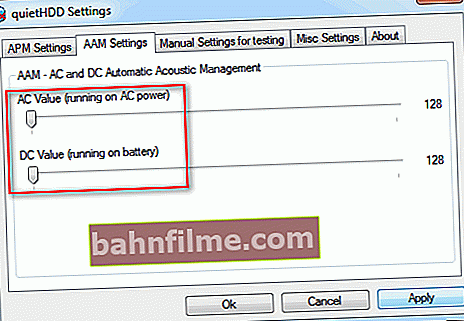
إعدادات AAM
- لجعل الأداة تعمل تلقائيًا في كل مرة يتم فيها تشغيل الكمبيوتر ، قم بإضافتها إلى تحميل تلقائى ... في Windows 7 ، يكفي وضع اختصار للبرنامج في مجلد "Startup" في قائمة START ، في Windows 8 ، 10 - استخدم مقالتي حول إعداد بدء التشغيل.
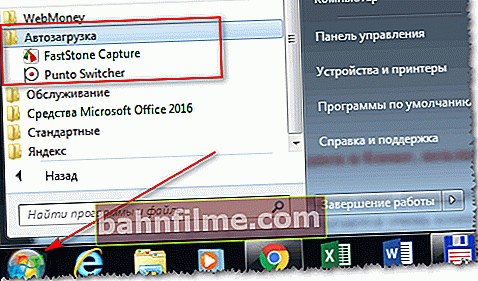
بدء التحميل التلقائي (Windows 7)
HDDScan
وصف أكثر تفصيلاً + رابط التنزيل: //ocomp.info/soft-dlya-proverki-na-bad-bloki.html
برنامج متعدد الوظائف للعمل مع أقراص SSD و HDD. سيسمح لك بمشاهدة SMART وفحص القرص بحثًا عن القطاعات السيئة ومعرفة درجة حرارة الوسائط والتحكم في الضوضاء الصوتية والطاقة وما إلى ذلك.
في حالتنا ، تحتاج إلى بدء البرنامج ، ثم تحديد محرك الأقراص الثابتة (إذا كان لديك العديد منها في النظام) ، وافتح خيار "الميزات / ميزات IDE".

HDDScan - ميزات IDE
مزيد في القسم الإدارة الصوتية التلقائية - قم بتعيين قيمة بين 128 و 254 (بالمناسبة ، يوصي البرنامج بـ 254 ، لكنها بعيدة عن أن تكون دائمًا مثالية).بشكل عام ، للحد الأدنى من مستوى الضوضاء - اضبط القيمة على 128 واضغط على الزر جلس (تثبيت). وبالتالي ، يمكنك ضبط أفضل خيار لك والعثور عليه.
ملاحظة: يرجى ملاحظة أنه ليست كل محركات الأقراص تدعم هذا الخيار. في بعض الحالات ، لن يسمح HDDScan بتغيير القيم في الإدارة الصوتية التلقائية.

الإدارة الصوتية التلقائية
*
4) إصلاح القرص بشكل آمن في الكتلة ، والقضاء على الاهتزازات ، ووضع حشوات ناعمة
تنطبق هذه النصيحة على جهاز كمبيوتر عادي ، ولكن إذا كان لديك جهاز كمبيوتر محمول ، فمن شبه المؤكد أن محرك الأقراص الثابتة الخاص بك قد تم إصلاحه بشكل آمن ومحكم في العلبة من قبل الشركة المصنعة (ويمكنك تخطي هذه النصيحة).
أوصي بالتحقق والقيام بذلك:
- افتح وحدة النظام ومعرفة ما إذا كان محرك الأقراص الثابتة ثابتًا بإحكام. غالبًا ما أرى الصورة: القرص موجود على شريحة ، لكن لم يتم تثبيت مسمار واحد. في معظم الحالات ، لن ينتقل القرص إلى أي مكان في هذه الحالة (على ما يبدو ، هذا هو السبب في أن العديد من "المجمعات" لوحدات النظام كسولة جدًا لإصلاح القرص بشكل آمن) ، ولكن عندما يكون القرص قيد التشغيل ، قد يحدث اهتزاز طفيف ، ونظرًا لحقيقة أنه غير مثبت بإحكام ، فستظهر فجوة بين الشريحة والقرص وستظهر فرقعة طفيفة. إنه أمر غير سار بالطبع ، لكن من السهل إصلاحه - فقط اربط القرص بكل البراغي ؛

ربط القرص الصلب بالمزلقة
- الزلاجات التي يتم توصيل القرص بها لا يتم إجراؤها دائمًا بجودة عالية: في بعض الأحيان توجد فجوة بينها وبين القرص ، مما قد يؤدي إلى حدوث ضوضاء. لذلك ، في بعض الحالات ، يوصى بقطع الحشوات البسيطة من قطعة صغيرة من المطاط ، والتي توضع بين القرص نفسه والشريحة. يعد المطاط مثبطًا ممتازًا للاهتزازات والضوضاء ، لذلك ، بعد القيام بهذا الإجراء مرة واحدة ، يمكنك نسيان مشاكل الطقطقة لفترة طويلة (علاوة على ذلك ، الطريقة مجانية!).
- انتبه أيضًا إلى شيء آخر: إذا كان لديك العديد من محركات الأقراص الثابتة ، فلا تضعها بالقرب من بعضها البعض. أوصي بوضعها بعيدًا عن بعضها البعض قدر الإمكان: أولاً ، سيكون الاهتزاز أقل ، وثانيًا ، لن تتعرض الأقراص لارتفاع درجة الحرارة.
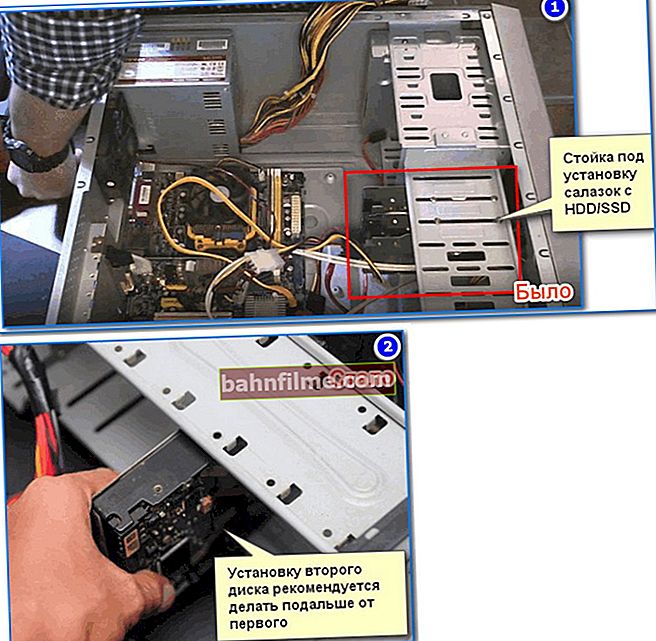
موقع الأقراص في وحدة النظام
*
5) تحقق من وجود أخطاء وإلغاء التجزئة
حسنًا ، آخر شيء أود أن أنصح به هو التحقق من وجود أخطاء وإلغاء تجزئة القرص. الطقطقة - هذا ، بالطبع ، لن يقلل بشكل مباشر ، لكنه سيجعل القرص أكثر استجابة ، وستزيد السرعة (مما سيؤثر بشكل إيجابي ، وإن لم يكن كثيرًا ، على مستوى الضوضاء).
للتحقق من عدم وجود أخطاء في القرص وإلغاء تجزئته ، افتح "جهاز الكمبيوتر الخاص بي" ("هذا الكمبيوتر" ، "الكمبيوتر" -اعتمادًا على إصدار Windows). ثم حدد محرك الأقراص الذي تريده وافتحه الخصائص (انظر لقطة الشاشة أدناه).

خصائص القرص - Windows 7 - جهاز الكمبيوتر الخاص بي
مزيد في القسم "خدمة" اضغط الزر "تأكد الان" ، وثم "تجزئة" (المثال أدناه).

الخدمة - فحص التشغيل - تشغيل إلغاء التجزئة
بالمناسبة ، يمكن إجراء إلغاء التجزئة وتنظيف القرص من القمامة في الوضع التلقائي ، وهناك أدوات مساعدة خاصة لهذا الغرض. الرابط إلى المرافق التي أوصي بها - انظر أدناه.
للمساعدة!

أفضل برامج تحسين Windows - //ocomp.info/programmyi-optimizatsii-windows.html
*
هذا كل شيء ، حظًا سعيدًا للجميع!
الوظائف الإضافية مرحب بها ...
👣
تمت مراجعة المقال: 2019/01/29