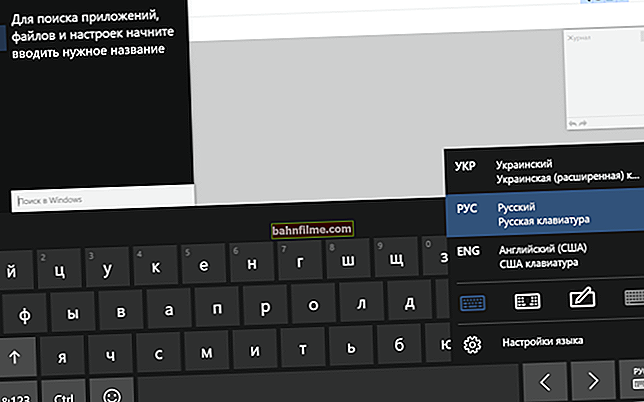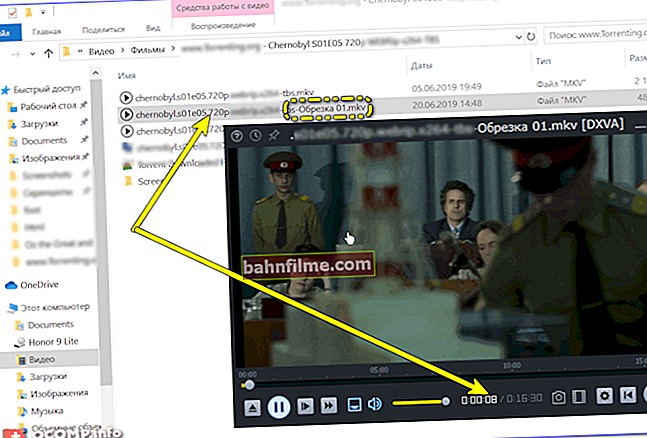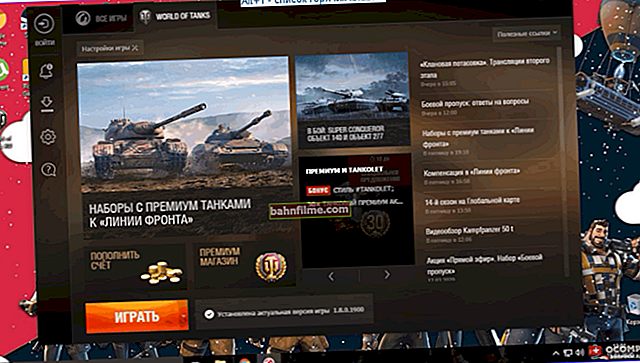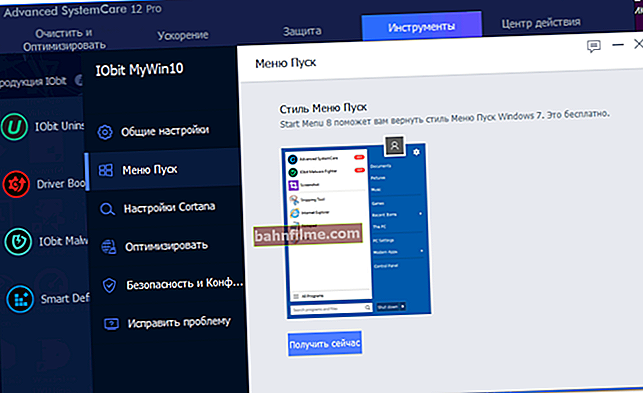يوم جيد!
يوم جيد!
تثار الكثير من الأسئلة عند إنشاء محركات أقراص USB قابلة للتمهيد (حسنًا ، بشكل عام ، في المساحة المحيطة بهذا الموضوع 👀).
خاصة الآن ، عندما يكون هناك المزيد والمزيد من أجهزة الكمبيوتر / أجهزة الكمبيوتر المحمولة المعروضة للبيع والتي تأتي بدون محرك أقراص مضغوطة (وأحيانًا بدون نظام تشغيل Windows مثبت مسبقًا). أولئك. أنا أقصد حقيقة أنه ليس من السهل الاستغناء عن محرك / قرص فلاش USB قابل للتمهيد ...
أحد البرامج الأكثر ملاءمة لإعداد وإنشاء وسائط التثبيت (القابلة للتمهيد) هو WinSetupFromUSB ... أهم معيار وقع الاختيار عليها هو الوظيفة ومجانية وسهولة الاستخدام.
احكم بنفسك ، الأداة المساعدة قادرة على إنشاء محركات أقراص USB قابلة للتمهيد تعمل على مجموعة متنوعة من أجهزة الكمبيوتر وأجهزة الكمبيوتر المحمولة: خيار عالمي مناسب لكل من UEFI و BIOS.
بشكل عام ، حتى إذا كنت لا تفهم أحدث عمليات التشفير ، فسأقول هذا - يجب أن يسمح محرك التمهيد الذي أنشأناه (في هذه المقالة) بالتمهيد على معظم أجهزة الكمبيوتر / أجهزة الكمبيوتر المحمولة.
وهكذا ، دعنا نبدأ العمل ...
*
كيفية إنشاء محرك أقراص فلاش USB قابل للتمهيد باستخدام نظام التشغيل Windows 10
❶ ما تحتاجه للبدء
1) أداة WinSetupFromUSB
الموقع: //www.winsetupfromusb.com/downloads/
في رأيي ، هذه واحدة من أفضل الأدوات المساعدة لإنشاء محركات أقراص USB قابلة للتمهيد. أولاً ، إنه مجاني ولا يحتاج إلى تثبيت ، وثانيًا ، يعمل بشكل جيد ويدعم معظم أنظمة التشغيل (Windows XP ، 7 ، 8 ، 10) ، ويرى جميع محركات الأقراص المتصلة بالنظام ، ويسهل تهيئتها.
بالإضافة إلى ذلك ، يمكنه إنشاء وسائط متعددة قابلة للتمهيد (مع أنظمة تشغيل متعددة) ، والاحتفاظ بسجل الأحداث ، وما إلى ذلك.

مكان تنزيل برنامج WinSetupFromUSB: على الموقع الرسمي (الرابط أعلاه) ، أوصي باختيار أحدث إصدار (في الوقت الحالي هو 1.8).
أيضًا ، هناك ميزة إضافية مهمة جدًا (لقد ذكرت هذا أعلى قليلاً) أن WinSetupFromUSB يسمح لك بإنشاء أقراص USB قابلة للتمهيد يمكن تحميلها في كل من BIOS و UEFI (أي نوع من الخيار العام الذي سيعمل على الغالبية العظمى من أجهزة الكمبيوتر ).
♦
2) صورة ISO قابلة للتمهيد من نظام التشغيل Windows 10
بشكل عام ، يمكن الآن تنزيل هذه الصورة حتى من موقع Microsoft الرسمي على الويب. يُنصح بشدة باستخدام صورة ISO يكون عليها إصدار واحد محدد من نظام التشغيل (مع شاهد واحد). دعني أوضح بمثال:
- خيار جيد: "نظام التشغيل Windows 10 Home x64" ;
- خيار سيء: "Windows 10 - 20 في 1 (x86 + x64)" - مع كل هذه التجميعات (من الحرفيين) ، بإصدارات بت مختلفة ، مع العديد من إصدارات نظام التشغيل ، هناك العديد من الأخطاء والمشكلات (عند إنشاء محركات أقراص التثبيت وأثناء استخدامها لاحقًا)
👉 ملاحظة!
كيفية تنزيل صورة ISO من Windows 10 [رسميًا وقانونيًا]
♦
3) محرك أقراص فلاش لا يقل عن 4 جيجا بايت (أفضل من 8 جيجا بايت أو أكثر)
عصا USB الأكثر شيوعًا لـ 4-8 جيجا بايت (يفضل 8 جيجا بايت ، نظرًا لأن العديد من صور ISO مع Windows 10 أكبر من 4 جيجا بايت).
👉 ملاحظة!
كيفية اختيار محرك أقراص فلاش USB بسرعة عالية (ما الذي تبحث عنه عند اختيار محرك أقراص فلاش USB).
*
❷ قم بتشغيل WinSetupFromUSB
الملف الذي تم تنزيله مع البرنامج WinSetupFromUSB (من الموقع الرسمي) هو أرشيف عادي معبأ ببرنامج 7-Zip. لاستخراج جميع ملفات البرنامج منه ، ما عليك سوى تشغيله.

فتح الملف الذي تم تنزيله
بعد ذلك ، حدد المجلد الذي تريد استخراج ملفات البرنامج منه. انقر فوق الزر "استخراج" للاستخراج.

أفرغ
يوجد إصداران في مجلد البرنامج: لأنظمة x64 و x32. إذا كنت لا تعرف نظام التشغيل لديك ، فحاول تشغيل كلا الملفين واحدًا تلو الآخر (إذا قمت بفتح الملف الخطأ ، فلن يبدأ البرنامج ببساطة ، مما يؤدي إلى ظهور خطأ).

افتح الملف القابل للتنفيذ
*
❸ إعداد إعدادات تسجيل صورة التمهيد
1) أولاً ، انسخ كل ما تحتاجه من محرك الأقراص المحمول الذي سنعمل معه (في عملية تسجيل Windows - سيتم حذف كل شيء منه). التالي في WinSetupFromUSB انقر فوق الزر تحديث حتى يرى البرنامج محرك الأقراص الخاص بك (انظر السهم 1 في لقطة الشاشة أدناه).
2) ثم ضع علامة اختيار (مربعات اختيار) أمام العناصر التالية: تنسيق تلقائي باستخدام FBinst ، FAT 32 ، محاذاة ، نسخ BPB (كما هو موضح في المستطيل 2 في لقطة الشاشة أدناه). من خلال القيام بذلك ، سنقوم بتهيئة محرك أقراص فلاش USB وتحويله إلى نوع قابل للتمهيد.
3) في السطر 3 (انظر الشاشة أدناه) "Vista / 7/8/10 / Server 2008/2012 قائم على ISO" حدد صورة التمهيد الخاصة بك باستخدام Windows 10 (إذا كان هناك تحذير ، كما هو موضح في لقطة الشاشة أدناه ، فوافق فقط. الخطاب في هذه النافذة هو أن الصورة مع Windows أكبر من 4 جيجابايت ولا يمكن كتابة هذا الملف إلى نظام الملفات FAT 32 (ملاحظة: الأداة المساعدة WinSetupFromUSB ستكسرها ، لذلك كل شيء بالترتيب هنا ☺)).
4) حسنًا ، لبدء عمل الأداة - اضغط على الزر GO.

إعدادات WinSetupFromUSB
بالمناسبة ، سأقدم أدناه شاشة أخرى لكيفية ظهور جميع الإعدادات ، فقط بدون التسطير الخاص بي.

إعدادات التقريب مرة أخرى (بدون أسهم)
*
❹ نحن نؤكد ونوافق على تهيئة محرك أقراص فلاش
بعد الضغط على الزر اذهب - ستحذرك الأداة المساعدة بأنه سيتم حذف جميع البيانات الموجودة على محرك الأقراص المحمول. لذلك ، أنصحك مرة أخرى بنقل جميع البيانات أولاً وعمل نسخة احتياطية.

تحذير (بخصوص حذف كافة البيانات من الفلاشة)
بالمناسبة ، هناك ما يصل إلى تحذيرين (عادة) ...

التحذير رقم 2
أثناء تشغيل WinSetupFromUSB ، من الأفضل عدم تشغيل التطبيقات كثيفة الاستخدام للموارد (الألعاب ومحرري الفيديو والصور ، وما إلى ذلك) وعدم إغلاق نافذة البرنامج (يبدو أحيانًا للبعض أنه يتجمد ، لأنه لا يظهر علامات تدل على ذلك) الحياة ☺ ولكن هذا ليس كذلك ، في أسفل النافذة ، شريط أخضر صغير "يملأ" ، والنقوش حول حالة العملية تتغير - هذه هي المؤشرات).
إذا تم إنشاء محرك الأقراص بنجاح (ولم تحدث أخطاء في العملية) ، يجب أن ترى نافذة صغيرة بها عبارة قصيرة واحدة "تم إنجاز المهمة" (انتهى العمل). الآن يمكنك استخدام محرك أقراص فلاش ...

تم العمل - تم إعداد القيادة
*
❺ التحقق من كيفية عمل محرك الأقراص المحمول
لاختبار محرك الأقراص ، استخدمت جهاز كمبيوتر محمولًا حديثًا نسبيًا مع UEFI. استدعاء قائمة التمهيد - أظهر الكمبيوتر المحمول أنه يرى محرك أقراص فلاش USB (بالإضافة إلى محرك الأقراص الثابتة الذي يعمل بنظام التشغيل Windows). حاولت التمهيد من محرك أقراص فلاش USB.
👉 ملاحظة!
تعليمات حول كيفية الدخول إلى قائمة التمهيد. قد يكون مطلوبًا عندما تحتاج إلى التمهيد ، على سبيل المثال ، من محرك أقراص فلاش USB.

يرى الكمبيوتر المحمول محرك أقراص USB المحمول الذي أنشأناه
كما ترى في الصورة أدناه ، يتم تحميل نظام التشغيل وتثبيته كالمعتاد (للحصول على دليل مفصل حول تثبيت Windows 10 - انظر هنا: 👉 //ocomp.info/ustanovka-windows-10.html).

بدأ تثبيت Windows ...
*
هذه هي الطريقة ، صعبة وبسيطة في نفس الوقت.
الوظائف الإضافية مرحب بها ...
حظا سعيدا!
👋
النشر الأول: 2018/01/22
تصحيح: 10/20/2020