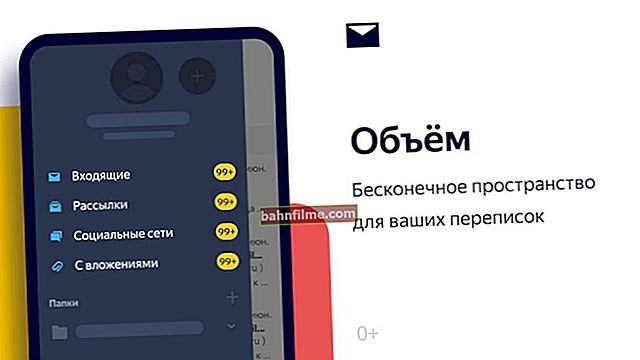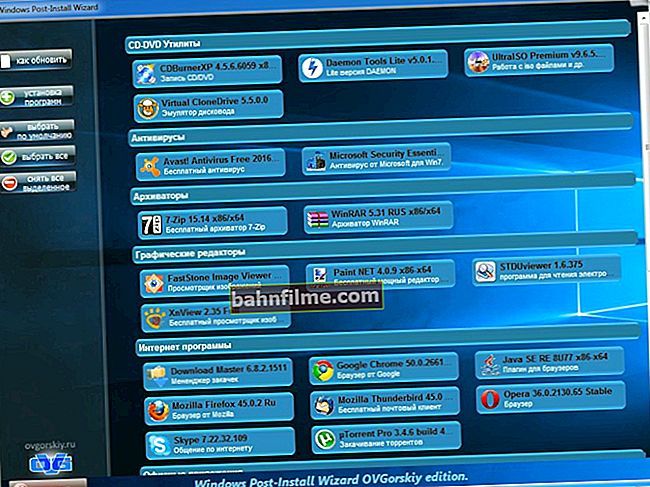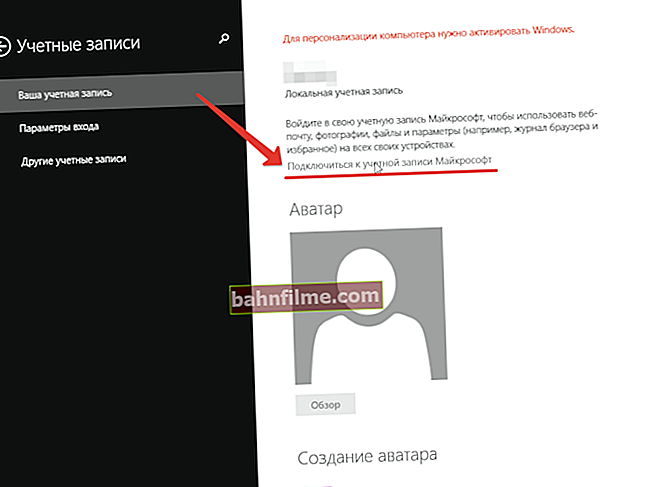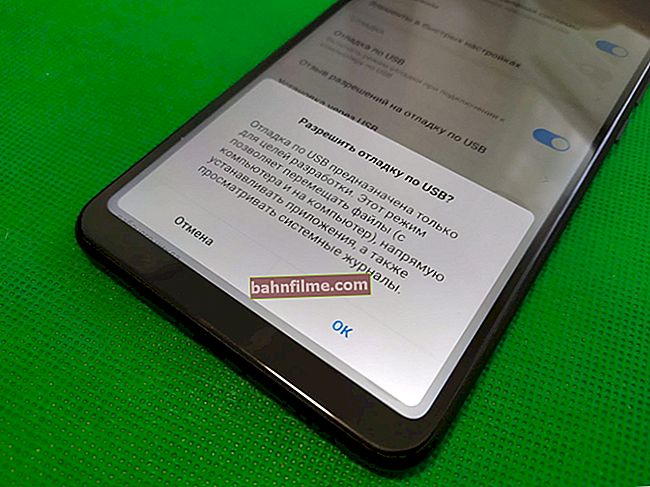مرحبا.
لا تقل ، لكن محركات أقراص SSD تكتسب شعبية أكثر فأكثر - بعد كل شيء ، فإن الزيادة في السرعة الحقيقية لقراءة / كتابة القرص عدة مرات يمكن رؤيتها بالعين المجردة!
بالطبع ، إلى جانب هذا ، تثار بعض الأسئلة: أحدها هو نقل قسم النظام لمحرك أقراص Windows من محرك أقراص ثابت قديم إلى محرك SSD جديد. علاوة على ذلك ، من المستحسن القيام بكل شيء دون إنفاق غير ضروري على البرامج ، أي مجاني (ومعظم البرامج الخاصة بنقل قسم القرص واستنساخه تكلف مالًا) ، دون فقد المعلومات وإعادة تثبيت النظام.
في الواقع ، سأحاول في هذه المقالة وصف كيفية القيام بذلك (مع كل الرغبات السابقة).
ملاحظة: على الرغم من أننا سننقل جميع البيانات دون فقد ، فإننا نوصي بشدة بعمل نسخة احتياطية من المستندات المهمة (فقط في حالة). علاوة على ذلك ، إذا كنت تجري مثل هذه العملية لأول مرة ...
*
👉 بالمناسبة!

قد تجد مقالًا مفيدًا حول كيفية توصيل قرصين بجهاز كمبيوتر محمول في وقت واحد ، على سبيل المثال ، محرك أقراص ثابتة ومحرك أقراص صلبة.
*
تركيب SSD في جهاز كمبيوتر محمول. انقل Windows من HDD إلى SSD
❶
الخطوة الأولى: تحضير ما نحتاجه
1) مباشرة محرك SSD نفسه.
في هذه المقالة ، سأعرض تثبيت محرك أقراص SSD بسعة 120 جيجابايت من Transcend ، وتظهر عبوة القرص في الصورة أدناه (ليس إعلانًا).
👉 للمساعدة!
نقاط مهمة عند اختيار محركات أقراص SSD / HDD لجهاز كمبيوتر محمول

التعبئة مع SSD
2) مفك البراغي.
اعتمادًا على تصميم الكمبيوتر المحمول الخاص بك (في معظم الحالات ، يكفي استخدام مفك براغي صغير). مطلوب لإزالة الغطاء الواقي للكمبيوتر المحمول وتثبيت محرك SSD.

فيليبس مفك البراغي
3) كابل خاص (صندوق / صندوق) USB ---> SATA (لتوصيل قرص SSD بمنفذ USB للكمبيوتر). أوصي بشدة بالشراء ، يمكنك العثور عليه في أي متجر كمبيوتر (ليس باهظ الثمن).
👉 بالمناسبة!
يمكن طلب الكابلات والمحولات المماثلة من AliExpress بأسعار رخيصة جدًا (وحتى الحصول على استرداد نقدي).
يمكنك الاستغناء عنها ، ولكن إذا كنت تتعامل مع جهاز كمبيوتر محمول ، فستكون هناك بعض الصعوبات ، ومن الأفضل تجنبها (ستحتاج ، على سبيل المثال ، إلى محرك أقراص محمول كبير الحجم أو محرك أقراص ثابت خارجي ، ستستخدمه تحتاج أولاً إلى "رمي" نسخة احتياطية (صورة) لقرص النظام ، ثم من ذلك ، عند تثبيت محرك أقراص SSD في الكمبيوتر المحمول ، قم بنشر هذه الصورة على SSD. هذا الخيار أكثر إرباكًا وأطول وقتًا ، لذلك لن أعتبره في هذه المقالة).

كابل محول USB 2.0 إلى SATA
4) البرامج المتخصصة.
أوصي بـ MiniTool Partition Wizard (برنامج سحري في الواقع ، ومجاني)!
1. برنامج MiniTool Partition Wizard
الموقع الإلكتروني: //www.partitionwizard.com/free-partition-manager.html

برنامج بسيط ومريح للعمل مع أنواع مختلفة من محركات الأقراص: محركات الأقراص الثابتة ومحركات الأقراص المحمولة ومحركات الأقراص ذات الحالة الصلبة وما إلى ذلك. يسمح لك بتنفيذ مجموعة كاملة من العمليات الضرورية: التنسيق ، والتقسيم ، ونقل الأقسام ، وتغيير حجم الأقسام ، إلخ. . كيفية نقل Windows من HDD إلى SSD - سأريك فيه!
2- برمجيات متخصصة من الشركة المصنعة نطاق SSD (لمن لديهم محرك تجاوز) موقع إلكتروني://ru.transcend-info.com/Support/Software-10/ بالمناسبة ، لدى معظم مصنعي SSD أدواتهم الخاصة التي ستساعدك على نقل Windows بسرعة وبشكل مجاني. لذلك ، لا تكن كسولًا للذهاب إلى الموقع وتنزيل مثل هذه البرامج (على الرغم من أنني شخصيًا ، فأنا أفضل دائمًا استخدام برامج الجهات الخارجية ، والتي تم اختبارها بالفعل أكثر من مرة ، لذلك أوصي ، مع ذلك ، باستخدام الأول البرنامج الذي اقترحته). 3. إذا دفعت ... إذا كنت توافق على دفع القليل مقابل البرنامج ، فإن اختيار البرامج يعد أمرًا رائعًا: Acronis Disk Director ، و Migrate OS إلى SSD ، و AOMEI Partition Assistant ، وما إلى ذلك. (أنا شخصياً أعتقد أنه يجب شراء البرامج المدفوعة في حالة عدم وجود نظائر مجانية ...). 5) وقت الفراغ (حوالي ساعة) ، بحيث لا يهتز أحد أو يتدخل (ولا يضغط على مفاتيح الكمبيوتر المحمول 👌).وبوجه عام ، أنا مؤيد لتنفيذ مثل هذه الإجراءات عندما أعلم أنني لست بحاجة إلى جهاز كمبيوتر بشكل عاجل في اليوم أو اليومين التاليين (وإلا فإن بعض الأشخاص يبدأون في التحويل قبل اجتياز الدبلوم). ❷ الخطوة 2: انسخ قسم النظام الخاص بالقرص الصلب إلى محرك SSD 1) اتصال محرك الأقراص أولاً ، تحتاج إلى توصيل محرك SSD الخاص بنا بمنفذ USB (بالمناسبة ، لا تحاول النظر إلى القرص في المستكشف - على الأرجح لن تراه ، لأنه غير مهيأ). بالمناسبة ، إذا كان لديك مؤشر LED على الصندوق (محول) - انتبه لما إذا كان قيد التشغيل (من الناحية المثالية ، يجب أن يكون ☺ قيد التشغيل). يتم توصيل محرك SSD بالكمبيوتر المحمول باستخدام ملف خاص. كابل 2) بدء ترحيل نظام التشغيل // هو القرص المرئي نقوم بتشغيل برنامج MiniTool Partition Wizard ونرى ما إذا كان القرص الخاص بنا مرئيًا (يشاهد البرنامج عادةً جميع الأقراص المتصلة بجهاز الكمبيوتر المحمول / الكمبيوتر الشخصي). في لقطة الشاشة أدناه ، يتم تمييز SSD المتصل باللون الأصفر (2). هام: قبل الإجراء ، أغلق جميع البرامج الأخرى (التورنت ، المحررين ، إلخ). إذا كان القرص مرئيًا ، فانقر فوق الزر "ترحيل نظام التشغيل إلى SSD" (انظر السهم 1 في لقطة الشاشة أدناه). إذا كان محرك الأقراص غير مرئي ، فراجع هذا المقال: //ocomp.info/pc-ne-vidit-vneshniy-hdd.html شهد البرنامج SSD - بدأنا ترحيل MiniTool Partition Wizard 3) إعداد النقل // اضبط المعلمات في MiniTool Partition Wizard السؤال الأول الذي يطرحه البرنامج: كيفية نقل نظام التشغيل Windows - فقط قسم النظام مع نظام التشغيل ، أو جميع الأقسام ، أي القرص بأكمله. أفترض أن محرك SSD الخاص بك أصغر حجمًا من محرك الأقراص الثابتة لديك - لذلك من المعقول نقل النظام نفسه فقط الآن ، ويمكنك نقل جميع المستندات الأخرى لاحقًا يدويًا. أوصي باختيار الخيار الثاني (ب) - أي نقل قسم واحد فقط باستخدام نظام Windows (إذا كان الأمر كذلك ، حدد الخيار كما في لقطة الشاشة أدناه). انسخ قرص النظام فقط مع Windows (وليس محرك الأقراص بأكمله) // MiniTool Partition Wizard في الخطوة التالية ، يطلب البرنامج الإشارة إلى محرك SSD حيث ستنقل النظام. هنا ، بشكل عام ، لا تعليق - فقط حدد محرك الأقراص واضغط التالي (أي مزيد). حدد القرص حيث سيتم استنساخ النظام // MiniTool Partition Wizard في الخطوة التالية ، حدد الخيار "1. احتواء الأقسام على القرص بالكامل" وانقر فوق التالي (على سبيل المثال ، املأ القرص بأكمله بقسم واحد ، والذي سيكون خيار Windows / الأفضل). نملأ SSD بالكامل: نصنع قسمًا واحدًا بنظامنا علاوة على ذلك ، سيحذرنا MiniTool Partition Wizard أنه سيكون من الضروري تغيير إعدادات BIOS بعد ذلك - فقط وافق (بالنظر إلى الأمام ، سأقول أنه في معظم الحالات ، إذا قمت بفصل محرك الأقراص الثابتة وتوصيل SSD ، فلن تحتاج إلى التكوين شيء في BIOS). تحذير أخير - وافق فقط 4) انسخ (استنساخ) قسم نظام القرص بعد تعيين جميع المعلمات ، لكي يبدأ برنامج MiniTool Partition Wizard في العمل ، يبقى النقر فوق الزر "تطبيق". انقر فوق الزر "تطبيق" (قم بإجراء التغييرات) ثم سيوصي البرنامج بإغلاق باقي البرامج للمرة الأخيرة لتجنب الأخطاء والتعارضات غير الضرورية. بداية العمل كل شىء! بدأت العملية. بعد فترة ، سيطلب منك برنامج MiniTool Partition Wizard إعادة تشغيل الكمبيوتر - حدد الخيار A - اعد البدء الان (بعد إعادة تشغيل جهاز الكمبيوتر ، ليس نظام التشغيل Windows هو الذي يقوم بالتمهيد ، ولكن MiniTool Partition Wizard ويواصل تنفيذ العمليات المحددة). يلزم إعادة تشغيل الكمبيوتر بعد إعادة التشغيل ، سترى "نافذة سوداء": سيتم عرض إحصائيات النسخ أسفل النافذة. استغرق الأمر مني حوالي 20 دقيقة لإنشاء قسم قرص بحجم حوالي 50 غيغابايت. عندما يتم نسخ البيانات ، سيقوم البرنامج تلقائيًا بإعادة تشغيل الجهاز نفسه. استمر البرنامج في نسخ الملفات من HDD إلى SSD ❸ الخطوة 3: تثبيت SSD على الكمبيوتر المحمول (الكمبيوتر الشخصي) الآن قسم النظام بالكامل للقرص الصلب موجود بالفعل على محرك SSD وقد حان الوقت لتثبيته في الكمبيوتر المحمول ... هذه العملية ، بالمناسبة ، تتطلب الحذر والهدوء - إذا انسكبت شيئًا ما عن طريق الخطأ ، فاضغط بقوة ، المس بيدك ، قد لا يتم تشغيل الكمبيوتر المحمول. في معظم الحالات ، لا يوجد شيء معقد ويمكن لأي شخص يحمل مفك البراغي التعامل معه - سأفكر في جميع الخطوات بالترتيب (مع صورة). ربما، قد يكون هناك استثناء - عندما يكون الغطاء الواقي مفقودًا ، وللوصول إلى الجزء الداخلي من الكمبيوتر المحمول ، ستحتاج إلى تفكيك العلبة بالكامل. في هذه الحالة ، قم أولاً بتقييم قوتك ... 1) فصل الكمبيوتر المحمول عن مصدر الطاقة والماوس وسماعات الرأس وما إلى ذلك. أول شيء يجب فعله هو إيقاف تشغيل الكمبيوتر المحمول وفصل جميع الكابلات عنه: الماوس ، والطاقة ، وسماعات الرأس ، وما إلى ذلك. بعد قلب البطارية وفصلها (عادةً ما يتم تثبيتها بمزالجين تحتاج فقط إلى الانزلاق.فيما يلي صورة لجهاز كمبيوتر محمول نموذجي). مزاليج لإزالة البطارية 2) قم بإزالة الغطاء الواقي بعد فصل الطاقة تمامًا ، انتقل إلى الغطاء الواقي. بشكل عام ، هناك العشرات من تصميمات أجهزة الكمبيوتر المحمول ، والتي يصعب عليك توقعها ... في أغلب الأحيان ، يوجد دائمًا غطاء واقي ، يوجد تحته محرك أقراص ثابت وذاكرة وصول عشوائي (للوصول السريع إليها). في بعض الحالات ، يسمح الغطاء الواقي أيضًا بالوصول إلى المبرد والمبدد الحراري (كما في المثال أدناه). عادةً ما يتم تثبيت هذا الغطاء بعدة مسامير: في المثال الخاص بي في الصورة أدناه ، يوجد اثنان منهم. نقوم بفكها وإزالة الغطاء. قم بإزالة الغطاء الواقي 3) قم بإزالة القرص الصلب عادةً ما يتم توصيل محرك الأقراص الثابتة بحامل يتم توصيله بدوره بجسم الجهاز. تحتاج أولاً إلى فك المسامير اللولبية التي تثبت الشريحة في العلبة - وإزالة محرك الأقراص من منفذ SATA (ما عليك سوى تحريك محرك الأقراص إلى الجانب. في المثال أدناه ، يتحرك محرك الأقراص إلى اليسار). القرص الصلب في جهاز كمبيوتر محمول ، وكيفية إزالته بعد ذلك ، قم بإزالة البراغي التي تثبت محرك الأقراص بالزلاجة. بعد ذلك ، ضع الشريحة على غلاف محرك SSD واربطها بنفس الطريقة مع البراغي. قم بإزالة الزلاجة من محرك الأقراص الثابتة ووضعها على SSD ثم ضع القرص في "الجيب" حيث كان سابقًا وآمن بالمسامير. في الأساس ، سيستغرق كل شيء عن كل شيء من 5 إلى 10 دقائق (حتى لو لم يكن لديك الكثير من الخبرة). يتم تثبيت SSD ، ووضع الغطاء الواقي والبطارية وتشغيل الكمبيوتر المحمول 4) تركيب الغطاء الواقي ، البطارية ثم تحتاج فقط إلى وضع الغطاء الواقي والبطارية وتوصيل الطاقة وما إلى ذلك - بشكل عام ، تكون جميع الخطوات بترتيب عكسي لتجميع الجهاز. 5) قم بتشغيل الكمبيوتر المحمول بعد تشغيل الجهاز ، فإن أول شيء ستلاحظه هو سرعة التمهيد لنظام التشغيل Windows. إذا تم تشغيل الكمبيوتر المحمول قبل 1-2 دقيقة ، فسيصبح في غضون 15-20 ثانية. (الأرقام تقريبية بالطبع ، لكن الفرق مرئي بالعين المجردة)! أدناه في لقطة الشاشة ، أقدم مثالاً لمحرك أقراص SSD تم نقل Windows 10 إليه. استغرقت العملية بأكملها حوالي 35-40 دقيقة (منها حوالي 25 دقيقة - لنسخ 50 جيجابايت من محرك الأقراص الثابتة إلى SSD). تم تثبيت SSD // هذا الكمبيوتر بالمناسبة، تؤكد نتائج اختبار سرعة القرص فقط أن محرك SSD أسرع بخمس مرات في المتوسط (زادت سرعة كتابة وقراءة البيانات من القرص!). 👉 للمساعدة! تعليمات اختبار سرعة القرص. كان (الشاشة أدناه) نتائج الاختبار مع محرك الأقراص الثابتة (الذي كان من قبل) // CrystalDiskMark أصبح نتائج اختبار SSD // CrystalDiskMark 6) نقل المستندات إذا كنت بحاجة إلى المزيد من المستندات / الملفات من القرص الصلب القديم (الذي أخرجناه من الكمبيوتر المحمول) - ما عليك سوى توصيله كمحرك أقراص SSD باستخدام الكابل (الصندوق) الذي استخدمته في الخطوة السابقة (لهذا السبب أوصيت بالشراء هذا الكابل - بفضله يمكنك توصيل أي محركات أقراص ثابتة أخرى بجهاز الكمبيوتر المحمول الخاص بك). بشكل عام ، بالإضافة إلى العمل الروتيني المعتاد ، والذي يمكنك التعامل معه بدون تعليماتي ... * ملاحظة حول تحسين النظام لمحرك أقراص SSD إذا كان لديك نظام تشغيل Windows 8/10 حديث ، فلا داعي لأي تحسين إضافي (من حيث المبدأ). إذا كنت ترغب في تسريع النظام إلى حد ما ، يمكنك تجربة استخدام 👉 خاص. فائدة للتحسين التلقائي. * هذا كل شيء ، انتقال سعيد! 👋 النشر الأول: 08.12.2017 تصحيح: 02/10/2020