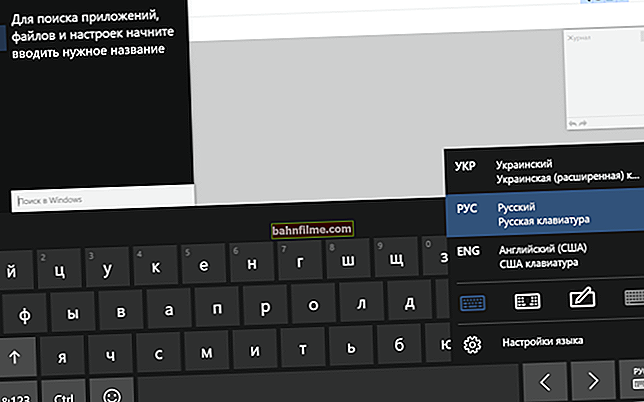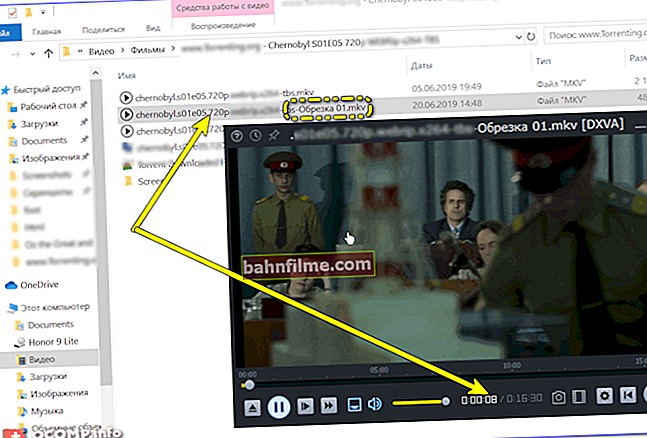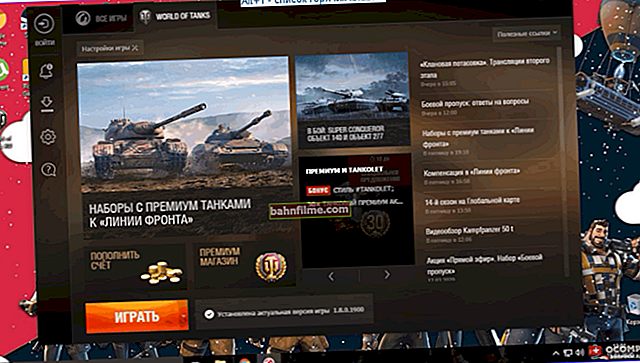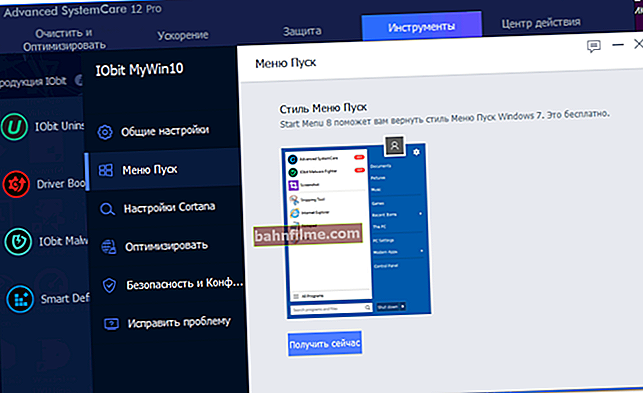يوم جيد للجميع!
كثيرًا ما تُطرح علي أسئلة حول إزالة العديد من مراكز الألعاب وعلامات التبويب والأقمار الصناعية و "القطع" الأخرى من شركة Mail.ru.
بشكل عام ، كل هذه البرامج -لا علاقة لها بالفيروسات، ولا تضر بأي شكل من الأشكال (باستثناء ضياع وقت المستخدم للقتال معهم). سأقول أكثر ، بعضهم وضعهم عن قصد ، tk. لا تتخيل العمل على جهاز كمبيوتر بدون هذه البرامج ... 👌
لكن هناك واحد ملعقة من القطران - غالبًا ما يتم تثبيت هذه البرامج على جهاز كمبيوتر دون علم المستخدم (على سبيل المثال ، في الواقع ، مثل الفيروسات - بسبب هذا الفرض تحديدًا ينشأ مثل هذا الموقف السلبي تجاه هذه المنتجات)!
علاوة على ذلك ، الأمر المثير للاشمئزاز أيضًا هو الإجراء المعقد نسبيًا لإزالة هذه التطبيقات.
في هذه المقالة ، أود التفكير في كيفية إزالة جميع منتجات Mail.ru هذه من متصفحات Chrome و Firefox.
وبالتالي...
*
تعليمات إزالة Mail.ru من المتصفحات: خطوة بخطوة
قائمة المنتجات المراد إزالتها:
- متصفح Amigo هو في الأساس متصفح عادي. العيب الوحيد من حيث العمل هو أنه يفرضه المتصفح الافتراضي ؛
- محدث Mail.ru - خاص أداة مساعدة لتحديثات المنتج التلقائية من Mail.ru ، تعمل عادة خلسة ؛
- وكيل Mail.ru - الرسائل (هناك الكثير من الإعلانات في البرنامج) ؛
- Mail.ru Guard - يحمي متصفحك من البريد العشوائي ، على الرغم من أنه يقوم بتثبيت نفسه تلقائيًا دون سؤال أي شخص ؛
- Sputnik Mail.ru هو شريط أدوات منفصل للعثور على المعلومات.
*
الخطوة رقم 1: كيف تنتهي منتجات Mail.ru على كمبيوتر المستخدم ...
في بداية هذا المقال أريد أن أقول بضع كلمات عن كيفية كل هذا "حسن" يتسلل إلى Windows الخاص بك ...
عادة ما يحدث هذا على النحو التالي: تقوم بتثبيت بعض البرامج (أو حتى ، على سبيل المثال ، متصفح Amigo) - عند تثبيت البرنامج ، لا تنظر الغالبية العظمى من المستخدمين حتى في مربعات الاختيار وينقرون دائمًا "إضافه على" ... وبين القراد - وكانت هناك نافذة حول تثبيت قائمة المنتجات Mail.ru (كما في الصورة أدناه).

سيقوم العرض بتثبيت الخدمات من mail.ru
الخلاصة هيأنه عند تثبيت برنامج غير مألوف - حدد دائمًا التثبيت المتقدم وحدد جميع مربعات الاختيار التي تراها في نافذة التثبيت.
غالبًا ما يتم حظر البرامج التي لا تعرض "علامات الاختيار" (أي لا تبلغ عن المنتجات التي سيتم تثبيتها) بواسطة برامج مكافحة الفيروسات. أولئك. في الواقع ، تظهر منتجات Mail.ru على كمبيوتر المستخدم بسبب عدم اهتمامه ...
*
الخطوة رقم 2: إزالة البرامج من Mail.ru
أول شيء أوصي به لبدء التخلص من Mail.ru هو الانتقال إلى لوحة التحكم 👉 وفتح القسم ببرامج إلغاء التثبيت (انظر الشاشة أدناه).

إزالة البرامج - لوحة التحكم
بعد ذلك ، ابحث عن جميع منتجات Mail.ru في قائمة البرامج ، وقم بإلغاء تثبيتها واحدة تلو الأخرى.

إزالة Mail.ru من البرنامج والمكونات
نقطة مهمة! إذا لم تتمكن من إلغاء تثبيت تطبيق [email protected] ، فاتركه الآن. بعد بضع خطوات للتنظيف - سنعود إليها ...
*
الخطوة رقم 3: افصل الخدمات من Mail.ru
إلى جانب البرنامج من Mail.ru ، غالبًا ما تتم إضافة الخدمات إلى النظام. وفقًا لذلك ، يجب أيضًا تعطيلها قبل تنظيف الكمبيوتر.
لفتح قائمة الخدمات:
- أولا اضغط على الأزرار Win + R.;
- ثم أدخل services.msc واضغط على Enter.

فتح الخدمات - services.msc (الطريقة العالمية)
بعد ذلك ، ابحث عن الخدمة [email protected] (ربما بحلول الوقت الذي تقرأ فيه المقالة - سيكون للخدمة اسم مختلف قليلاً ، فقط تحقق من جميع الخدمات قيد التشغيل).
لتعطيله: انقر بزر الماوس الأيمن فوقه وحدد "الخصائص" .
ثم افتح علامة التبويب "جنرال لواء" ، واضبط نوع بدء التشغيل "معاق" ، اضغط أيضًا على الزر "قف" ، احفظ الإعدادات.

ابحث عن الخدمات
*
الخطوة رقم 4: أوقف العمليات
حتى تتمكن من إزالة البرنامج من Mail.ru ، من الضروري أيضًا إيقاف جميع العمليات التي كانت قيد التشغيل.
أولاً ، قم بتسجيل الدخول مدير المهام : للقيام بذلك ، اضغط على الأزرار Ctrl + Alt + Del أو Ctrl + Shift + Esc ... بعد ذلك ، ابحث فيه عن جميع العمليات المرتبطة بـ Mail.ru (قد يكون هناك العديد منها).
في حالتي ، كانت هناك عمليتان من هذا القبيل:
- خدمة تحديث Mail.Ru (32 بت) ؛
- محدث Mail.ru (32 بت).
ثم ، واحدًا تلو الآخر ، أغلق كل منهم: انقر بزر الماوس الأيمن على العملية ، في قائمة المهام ، حدد "اكتمال" .

أغلق التطبيقات في مدير المهام
*
الخطوة رقم 5: كرر الخطوة رقم 2
بعد إيقاف جميع الخدمات والعمليات من Mail.ru ، يجب أن تكون قادرًا على إزالة نفس [email protected] من خلال لوحة تحكم Windows (كما هو موضح في الخطوة رقم 2 ، التي وعدت بالعودة إليها 👌).
النصيحة!
أوصي بإلغاء تثبيت البرامج التي لا تستخدم Windows Installer ، ولكن باستخدام العروض الخاصة. برنامج - IObit UnInstaller.
والحقيقة هي أن البرامج تترك ورائها "ذيول" - إدخالات في التسجيل ، وجميع أنواع الملفات على القرص. خاص. يمكن للأداة المساعدة إزالة هذه الأطراف ، وبالتالي لن يكون هناك أي أثر للبرنامج المثبت مسبقًا. أولئك. يمنع القمامة من التراكم في ويندوز الخاص بك.
👉 للمساعدة!

كيفية إلغاء تثبيت البرنامج بشكل صحيح (حتى إلغاء تثبيت البرامج التي لم يتم إلغاء تثبيتها).
*
الخطوة 6: تنظيف السجل
الخطوة التالية هي مسح سجل النظام من جميع أنواع الأسطر. أولا ، افتح محرر التسجيل ... لهذا:
- اضغط على الأزرار Win + R. ;
- أدخل رجديت واضغط على Enter.

رجديت - افتح محرر التسجيل
👉 للمساعدة!

طرق أخرى لفتح محرر التسجيل
كذلك في المحرر:
- اضغط الزر F3 لبدء البحث والدخول mail.ru ;
- ثم اضغط على الزر "بحث عن التالي" ;
- تم العثور على خطوط ومجلدات (أقسام) من Mail.ru - حذف ؛
- ابحث (واحذف إذا تم العثور على أي أسطر) حتى ترى رسالة تفيد بأن "اكتمل البحث في السجل" ... انظر إلى المثال أدناه في لقطة الشاشة. 👇

بحث وحذف بيانات mail.ru من التسجيل
*
الخطوة رقم 7: تنظيف الملحقات في متصفح Chrome
بشكل عام ، تمت إضافة الإضافات "الفيروسية" سابقًا (ليس فقط من Mail.ru) وإدراجها في المتصفح تلقائيًا. لقد لاحظت مؤخرًا أن العديد من ملحقات المستعرض ، على الرغم من إضافتها إليها ، لم يتم تضمينها (وهو أمر جيد بالفعل).
في أي حال ، قم بتشغيل المتصفح وافتح صفحة الإعدادات (الموضحة أدناه). بعد ذلك ، قم بإزالة أي ملحقات لا تحتاجها.
عنوان صفحة إعدادات الملحق: الكروم: // ملحقات /

إزالة الامتدادات غير الضرورية
أيضًا ، لا تنس النظر في الإعدادات وتغيير محرك البحث إلى المحرك الذي تحتاجه ، وصفحة البداية (نظرًا لأن هذه المعلمات يتم تغييرها دائمًا بواسطة برامج الفيروسات).
عنوان URL لصفحة إعدادات Chrome: الكروم: // إعدادات /

محرك البحث الافتراضي
*
الخطوة رقم 8: تنظيف Firefox
في Firefox. عادة ، قصة مماثلة: يتم إضافة الإضافات غير الضرورية وتنشيطها ، وتغيير الصفحة الرئيسية ومحرك البحث الافتراضي.
تحتاج أولاً إلى تعطيل وإزالة جميع الملحقات. للقيام بذلك ، افتح علامة التبويب "الإضافات" في إعدادات المتصفح (انظر لقطة الشاشة أدناه).

الامتدادات في Firefox
ثم قم بإلغاء تثبيت جميع الملحقات المتعلقة بـ Mail.ru واحدة تلو الأخرى. كان هناك 3 منهم في المتصفح: الإشارات المرجعية المرئية والصفحة الرئيسية والبحث (الشاشة أدناه).

إزالة الامتدادات من Firefox
بعد إزالة الامتدادات ، يمكنك الانتقال إلى الإعدادات (ترد العناوين أدناه) وتغيير الصفحة الرئيسية ومحرك البحث إلى الشخص الذي تحتاجه.
صفحة الإعدادات الرئيسية: about: التفضيلات # عام
صفحة البحث: حول: التفضيلات # بحث

الصفحة الرئيسية في Firefox
*
الخطوة 9: فحص المتصفح وتنظيفه من البرامج الإعلانية
أيضًا ، اغتنام هذه الفرصة ، أوصي بالتحقق من Windows والمتصفحات على وجه الخصوص لوجود برامج إعلانية أخرى (وبالطبع قم بإزالتها).
لسبب ما ، يبدو لي أنه بالإضافة إلى Mail.Ru ، قد يكون هناك كعب "جيد" من الخير غير الضروري: أشرطة الأدوات ومحركات البحث وما إلى ذلك.
تتولى أداة صغيرة واحدة ، AdwCleaner ، هذه المهمة بشكل أفضل.
يتمتع البرنامج بسيط للغاية:
- أغلق أولاً جميع المتصفحات والتطبيقات كثيفة الاستخدام للموارد ؛
- ثم اضغط على زر واحد "مسح" ؛
- ثم انتظر حتى نهاية العمل: سيقوم AdwCleaner بفحص نظامك وإزالة جميع البرامج النصية الضارة المضمنة في المتصفحات ؛
- بالمناسبة ، يتم دعم جميع التطبيقات الأكثر شيوعًا: Firefox و Chrome و Opera و IE وما إلى ذلك.

AdwCleaner - إزالة ادواري
مهم!
بعد فحص الكمبيوتر ، ستتم إعادة تشغيله تلقائيًا ، وبعد ذلك سيتم تزويدك بتقرير مسح ضوئي.
تعمل الأداة بشكل كامل في الوضع التلقائي ، لذا احفظ جميع المستندات مقدمًا وأغلق البرامج الأخرى.
*
الخطوة 10: تنظيف Windows وتحسينه
حسنًا ، آخر شيء أود أن أوصي به في هذه المقالة - تنظيف نظام التشغيل Windows الخاص بك من الملفات "غير المرغوب فيها" ، وتحسينه.
ستعمل بشكل أسرع وأكثر راحة على جهاز الكمبيوتر الخاص بك. لدي دليلان معقولان حول هذا الموضوع في مدونتي ، لذلك لن أتطرق إلى هذا الموضوع الشامل هنا.
👉 للمساعدة!

1) كيفية تحسين نظام التشغيل Windows 10.
2) كيفية تنظيف جهاز الكمبيوتر الخاص بك من الملفات غير المرغوب فيها لتسريع عملك.
*
هذا كل شئ حتى الان ...
آمل أن تساعدك هذه النصائح في التخلص من البرامج التي لا تحتاجها.
حظا سعيدا!
👋
النشر الأول: 02.02.2017
تصحيح: 01/15/2020