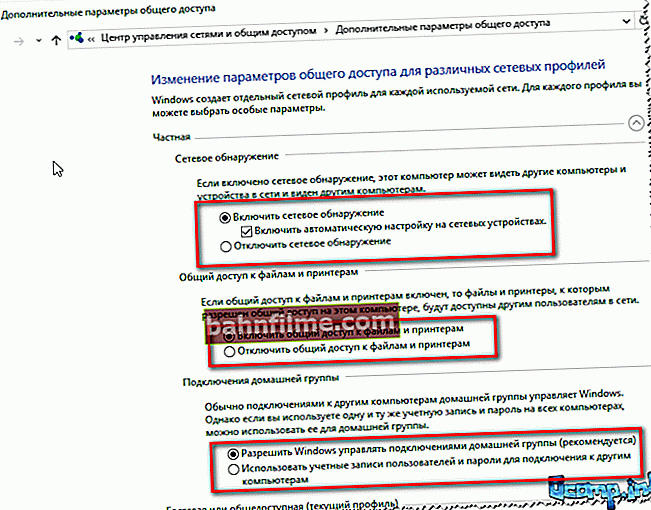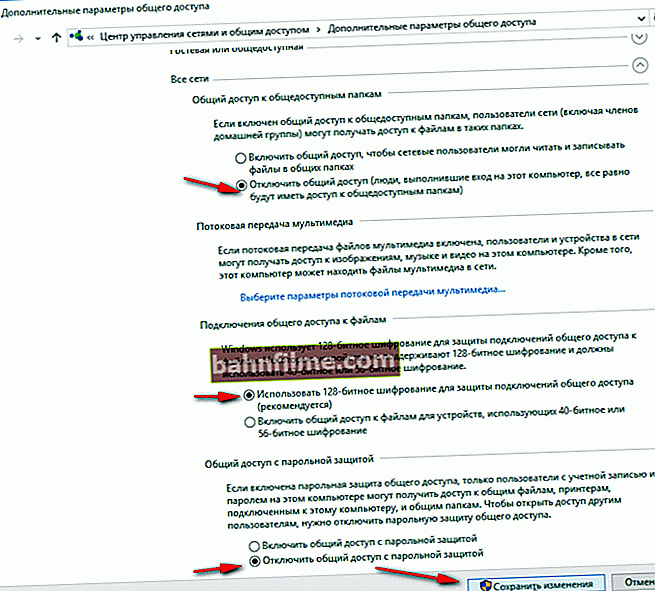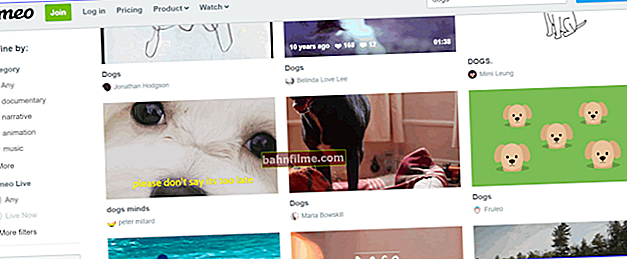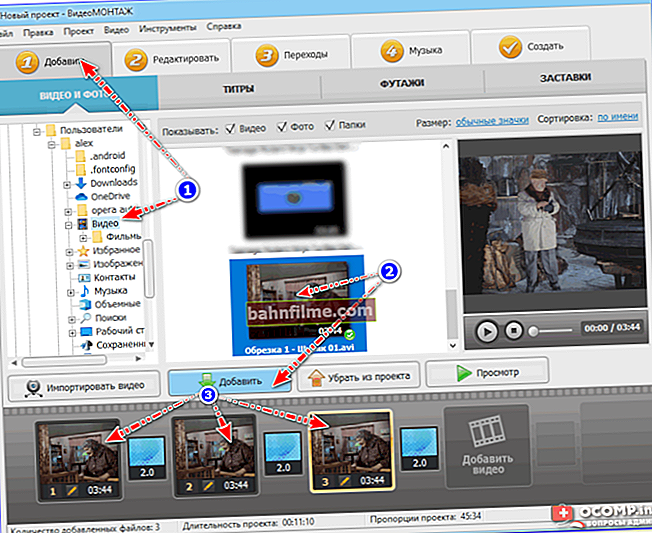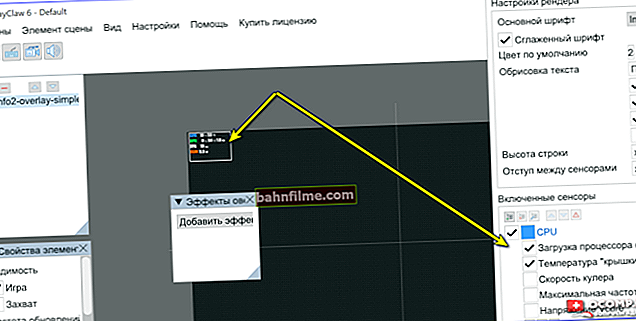يوم جيد!
يوم جيد!
إيه ، إذا كان الكمبيوتر في التسعينيات من القرن الماضي يمثل رفاهية ، فالكثير من الناس الآن ليس لديهم واحد ، ولكن العديد من أجهزة الكمبيوتر / أجهزة الكمبيوتر المحمولة في المنزل ...
إذا قمت بتوصيل أجهزة الكمبيوتر بشبكة محلية (حيث سيكون هناك جهازان فقط) ، يمكنك الحصول على مزايا لا يمكن إنكارها:
- القدرة على فتح الملفات الموجودة على جهاز كمبيوتر آخر والعمل معهم وما إلى ذلك. الآن لا تحتاج إلى الجري ذهابًا وإيابًا باستخدام محرك أقراص محمول أو قرص ؛
- القدرة على عمل طابعة شبكة (ماسح ضوئي ، محرك أقراص CD / DVD ، إلخ) ، واستخدامها من جميع أجهزة الكمبيوتر في الشبكة المحلية ؛
- القدرة على لعب ألعاب الشبكة (هذه فرصة منفصلة وأكثر إثارة للاهتمام يمكن التحدث عنها لفترة طويلة).
في هذه المقالة ، كنت أرغب في النظر في مسألة إنشاء شبكة محلية منزلية (وإعدادها) ، والتي ستكون مفيدة لجميع المستخدمين المبتدئين.
سأتبع مسار التحليل خطوة بخطوة ، وابدأ بمسألة توصيل جهاز كمبيوتر بآخر ، ثم سأفكر في إعداد Windows ، وكيف ، في الواقع ، لمشاركة (إتاحتها للشبكة المحلية) المجلدات ، الطابعات ، إلخ.
وبالتالي...
*
خيارات لبناء شبكة محلية منزلية
عند إنشاء شبكة محلية منزلية ، غالبًا ما يتم استخدام خيارين:
- قم بتوصيل جهازي كمبيوتر (كمبيوتر شخصي مع كمبيوتر محمول ، وجهاز كمبيوتر شخصي مع كمبيوتر شخصي ، وما إلى ذلك) باستخدام كابل (غالبًا ما يسمى الزوج الملتوي) ؛
- الحصول على العروض الخاصة. "مربع" يسمى موجه Wi-Fi (😎). يتم توصيل جهاز كمبيوتر بجهاز التوجيه باستخدام كبل شبكة ، ويمكن لأجهزة الكمبيوتر المحمولة والهواتف والأجهزة اللوحية وغيرها من الأجهزة الوصول إلى الإنترنت عبر شبكة Wi-Fi (الخيار الأكثر شيوعًا اليوم).
*
الخيار رقم 1: توصيل جهازي كمبيوتر باستخدام زوج مجدول
الايجابيات : البساطة ورخص التكلفة (تحتاج شيئين: بطاقة شبكة وكابل شبكة) ؛ ضمان سرعة عالية بما فيه الكفاية بحيث لا يستطيع كل جهاز توجيه تقديم موجات راديو أقل في الغرفة.
سلبيات : الأسلاك الإضافية تسبب الارتباك ، تعترض الطريق ؛ بعد إعادة تثبيت نظام التشغيل Windows - يلزم تكوين الشبكة مرة أخرى ؛ لكي يكون الوصول إلى الإنترنت على الكمبيوتر الشخصي الثاني (2) ، يجب تشغيل الكمبيوتر الشخصي الأول (1).
ما هو ضروري : بحيث يحتوي كل جهاز كمبيوتر على بطاقة شبكة وكابل شبكة. إذا كنت تخطط لتوصيل أكثر من جهازي كمبيوتر بشبكة محلية (أو حتى يتصل أحد أجهزة الكمبيوتر بالإنترنت ، وفي نفس الوقت يكون في شبكة محلية) ، فيجب أن يكون لدى أحد أجهزة الكمبيوتر 2-3 شبكة أو أكثر البطاقات.
بشكل عام ، إذا كان كلا الجهازين يحتويان على بطاقات شبكة ، وكان لديك كبل شبكة (يسمى أيضًا كبل Ethernet) ، فلن يكون من الصعب توصيلهما باستخدامه. لا أعتقد أن هناك الكثير مما يجب مراعاته هنا.
ملاحظة: يرجى ملاحظة أنه عادةً ما يبدأ مؤشر LED الأخضر (الأصفر) الموجود على بطاقات الشبكة في الإضاءة عند توصيل الكابل به.

جهازي كمبيوتر محمول متصلان عن طريق الكابل
نقطة أخرى مهمة!
تختلف كبلات الشبكة المعروضة للبيع: وليس فقط في اللون والطول 👌. الحقيقة هي أن هناك كبلات لتوصيل جهاز كمبيوتر بجهاز كمبيوتر ، وهناك كبلات تستخدم لتوصيل جهاز كمبيوتر بجهاز توجيه.
لمهمتنا أنت بحاجة إلى كبل شبكة متقاطع (أو كابل متقاطع - هنا من يسمي ماذا).
في الكبل المتقاطع ، يتم تبديل الأزواج الصفراء والخضراء في الموصلات النهائية ؛ بشكل قياسي (لتوصيل جهاز كمبيوتر بجهاز توجيه) - ألوان جهات الاتصال هي نفسها.

كبل زوج / شبكة ملتوي
بشكل عام ، إذا تم تشغيل جهازي كمبيوتر ، كانا يعملان ، فقد قمت بتوصيلهما بكابل (تومض مصابيح LED الموجودة على بطاقات الشبكة) ، وتوقفت أيقونة الشبكة بجوار الساعة عن عرض علامة الصليب الأحمر - وهذا يعني أن الكمبيوتر وجد الشبكة وينتظر تكوينه. هذا ما سنفعله في القسم الثاني من هذه المقالة.
*
الخيار رقم 2: توصيل 2-3 أو أكثر من أجهزة الكمبيوتر باستخدام جهاز توجيه
الايجابيات : معظم الأجهزة: الهواتف والأجهزة اللوحية وأجهزة الكمبيوتر المحمولة وما إلى ذلك ستتمكن من الوصول إلى شبكة Wi-Fi ؛ عدد أقل من الأسلاك "بالأقدام" ، بعد إعادة تثبيت Windows - سيعمل الإنترنت.
سلبيات : شراء جهاز توجيه (بعد كل شيء ، بعض الطرز بعيدة كل البعد عن أن تكون رخيصة) ؛ تكوين الجهاز "المعقد" ؛ يمكن أن تؤثر موجات الراديو الخاصة بالموجه على الصحة ، وزيادة الأصوات والتجميد (إذا لم يتمكن جهاز التوجيه من التعامل مع الحمل).
ما هو ضروري : جهاز التوجيه (يأتي عادةً مع كبل شبكة لتوصيل جهاز كمبيوتر واحد به).
مع اتصال جهاز التوجيه ، كقاعدة عامة ، لا توجد مشاكل كبيرة أيضًا: الكبل القادم من مزود الإنترنت متصل بالموجه الخاص. موصل جهاز التوجيه (يطلق عليه غالبًا "الإنترنت") ، ويتم توصيل أجهزة الكمبيوتر المحلية بموصلات أخرى ("منافذ LAN").
👉 للمساعدة!
كيفية الاتصال وتكوين موجه Wi-Fi جديد بنفسك - تعليمات بالصور
أولئك. يصبح جهاز التوجيه وسيطًا (يظهر رسم تخطيطي تقريبي في لقطة الشاشة أدناه. بالمناسبة ، في هذا الرسم التخطيطي ، قد لا يكون هناك مودم على اليمين ، كل هذا يتوقف على اتصالك بالإنترنت).

مخطط الاتصال بالإنترنت من خلال جهاز توجيه
بالمناسبة ، انتبه إلى مصابيح LED الموجودة في علبة جهاز التوجيه: عند توصيل كبل الإنترنت من الموفر ، من جهاز الكمبيوتر المحلي ، يجب أن تضيء وتومض.
بشكل عام ، يعد إعداد موجه Wi-Fi موضوعًا كبيرًا منفصلًا ، بالإضافة إلى أن التعليمات ستكون مختلفة قليلاً لكل جهاز توجيه. لذلك ، من الصعب تقديم توصيات عالمية في مادة واحدة ...
☝ بالمناسبة، عند الاتصال عبر جهاز توجيه ، عادةً ما يتم تكوين الشبكة المحلية تلقائيًا (على سبيل المثال ، يجب أن تكون جميع أجهزة الكمبيوتر المتصلة عبر كبل الشبكة موجودة بالفعل في الشبكة المحلية ، وستبقى بضع لمسات صغيرة (حولها أدناه)).
المهمة الرئيسية بعد ذلك هي إعداد اتصال Wi-Fi والوصول إلى الإنترنت. لكن منذ هذه المقالة عن شبكة محلية ، وأنا لا أركز على هذا ...
*
إنشاء شبكة محلية (Windows 7 و 8 و 10)
في هذا القسم الفرعي من المقالة ، سأقدم إرشادات عامة ، بغض النظر عن كيفية تنظيم شبكتك المحلية: متصلة عبر كبل شبكة ، أو باستخدام جهاز توجيه. حيث تتعلق الإعدادات بخيار معين - ستكون هناك ملاحظات.
ملاحظة: جميع الإعدادات ذات صلة بأنظمة Windows 7 و 8 و 8.1 و 10.
*
اسم الكمبيوتر ومجموعة العمل
مناسب للاتصال عبر جهاز توجيه ، وبشكل مباشر ...
رمزي: لكل شخص اسمه الخاص ، ولقبه ، ولقبه ، وتاريخ ميلاده ، ومدينه ، وما إلى ذلك. - لا يوجد شخصان متشابهان تمامًا. الشيء نفسه في الشبكة - لا ينبغي أن يكون هناك أجهزة كمبيوتر بنفس الاسم ...
أول شيء يجب فعله عند إعداد شبكة محلية هو التحقق والتكوين اسم مجموعة العمل و اسم الحاسوب... علاوة على ذلك ، عليك القيام بذلك على كل جهاز كمبيوتر على الشبكة المحلية!
للعثور على اسم جهاز الكمبيوتر الخاص بك ، افتح 👉 لوحة تحكم Windows على:
لوحة التحكم \ النظام والأمان \ النظام
بعد ذلك ، تأكد مما يلي:
- اسم الكمبيوتر والرقيق. يجب أن تكون المجموعة باللغة اللاتينية ؛
- يجب أن يكون لكل جهاز كمبيوتر / كمبيوتر محمول في الشبكة المحلية خاص به اسم فريد (على سبيل المثال: PC1 ، PC2 ، PC3) ؛
- يجب أن يمتلك كل جهاز كمبيوتر / كمبيوتر محمول نفس مجموعة العمل (على سبيل المثال: مجموعة العمل).
لتغيير الاسم ومجموعة العمل - اضغط على الزر "تغيير المعلمات" .

اسم الكمبيوتر ، مجموعة العمل
ثم اضغط على الزر "يتغيرون" ، أدخل اسم الكمبيوتر الجديد ومجموعة العمل. احفظ الإعدادات وأعد تشغيل الكمبيوتر (انظر الشاشة أدناه مع النصائح).

تغيير مجموعة العمل واسم الكمبيوتر
بشكل عام ، عند إحضار جميع الأسماء وفقًا للمتطلبات أعلاه ، يمكنك المتابعة إلى المرحلة التالية من التكوين.
*
تمكين مشاركة الطابعات والمجلدات
مناسب للاتصال عبر جهاز توجيه ، وبشكل مباشر ...
ظهر هذا الابتكار في نظام التشغيل Windows 7 ، ومن المفترض أنه يوفر مزيدًا من الأمان لنظام التشغيل (في رأيي البحت ، فإنه يخلق فقط الحاجة إلى تكوين إضافي للشبكة المحلية).
خلاصة القول هي أن نظام التشغيل Windows يحظر افتراضيًا ولا يمنح حق الوصول إلى المجلدات المفتوحة ومشاركتها ، والطابعة ، وما إلى ذلك ، حتى يتم "تخفيف" سياسة الأمان.
لإزالة هذا الحظر وتمكين المشاركة ، تحتاج إلى:
- قم أولاً بفتح لوحة تحكم Windows: لوحة التحكم / الشبكة والإنترنت / مركز الشبكة والمشاركة ... بعد ذلك ، في القائمة الموجودة على اليسار ، افتح الرابط "تغيير إعدادات المشاركة المتقدمة".

تغيير إضافة. خيارات المشاركة
- بعد ذلك ، انتقل واحدة تلو الأخرى إلى ثلاث علامات تبويب: خاص وضيف وجميع الشبكات. في كل منها ، تحتاج إلى تعيين معلمات معينة. دعنا نذهب من خلال كل ...
- في علامة التبويب نشر ، تحتاج إلى وضع أشرطة التمرير أمام العناصر: تمكين اكتشاف الشبكة ، وتمكين مشاركة الملفات والطابعات ، والسماح لـ Windows بإدارة اتصالات مجموعة المشاركة المنزلية (كما في لقطة الشاشة أدناه).
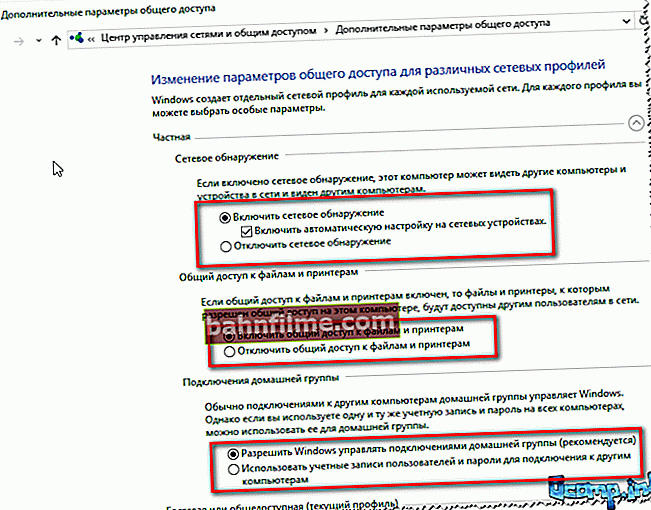
شبكة خاصة
- بعد ذلك ، افتح علامة التبويب زائر ، تحتاج فيه إلى: تمكين اكتشاف الشبكة ، وتمكين مشاركة الملفات والطابعات (على سبيل المثال في لقطة الشاشة أدناه 👇).

شبكة ضيف
- بعد ذلك ، افتح علامة التبويب كل الشبكات ، هناك حاجة إلى: تعطيل المشاركة ، واستخدام تشفير 128 بت ، وتعطيل المشاركة المحمية بكلمة مرور. بعد ذلك ، احفظ إعداداتك وأعد تشغيل الكمبيوتر.
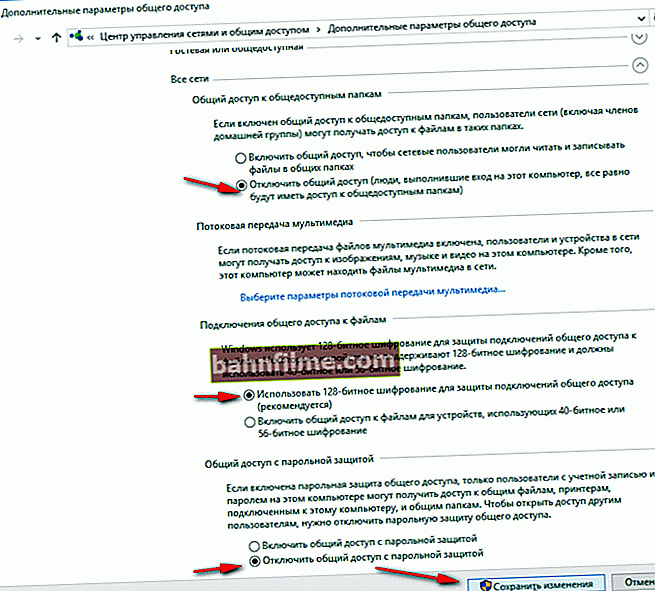
كل الشبكات
*
إعداد عناوين IP ، DNS ، الأقنعة ، البوابات
1) لشبكة منظمة باستخدام جهاز توجيه
بشكل عام ، بالنسبة لأجهزة الكمبيوتر المتصلة بشبكة محلية باستخدام جهاز توجيه ، لا يلزم عادةً تكوين أي شيء (يعمل كل شيء بشكل افتراضي). إذا حدث خطأ ما ، فقط في حالة حدوث ذلك ، أوصيك بالذهاب والتحقق من خصائص الاتصال.
للقيام بذلك ، تحتاج أولاً إلى فتح "اتصالات الشبكة" ... يتم ذلك ببساطة:
- افتح النافذة أولاً "يركض" - مجموعة من الأزرار Win + R. ;
- ثم أدخل الأمر ncpa.cpl و اضغط يدخل (يعمل في جميع إصدارات Windows 7 و 8 و 10).

ncpa.cpl - عرض كافة اتصالات الشبكة
بعد فتح خصائص اتصال المنطقة المحلية ... (للقيام بذلك ، ما عليك سوى النقر فوق الاتصال بزر الماوس الأيمن - حدد الزر المطلوب في القائمة المنبثقة ، انظر الشاشة أدناه).

خصائص اتصال المنطقة المحلية
بعد فتح خصائص الإصدار 4 من IP (TCP / IPv4) وتحقق مما إذا كان الأمر يستحق الحصول على عنوان IP و DNS تلقائيًا. إذا لم يكن الأمر كذلك ، فاضبطه على تلقائي ، واحفظ الإعدادات.

إعداد IP ، DNS ، البوابة
*
2) لتوصيل جهاز الكمبيوتر بجهاز الكمبيوتر عبر كابل الشبكة
جهاز كمبيوتر 1
بواسطة الكمبيوتر الشخصي 1 ، أعني الكمبيوتر الذي يحتوي على بطاقتي شبكة: إحداهما متصلة بكابل الإنترنت الخاص بالموفر ، والثانية هي كبل الشبكة المحلية الذي يتم توصيله بجهاز الكمبيوتر 2.
ملاحظة: بالرغم من ذلك ، لا يجب أن يكون كابل الإنترنت من الموفر كذلك. إذا لم يكن موجودًا ، فحدد PC 1 و PC 2 - بشكل تعسفي ...
وهكذا ، افتح خصائص اتصال الشبكة عبر الشبكة المحلية (كيفية القيام بذلك - انظر أعلى قليلاً في المقالة).
بعد ذلك ، افتح خصائص الإصدار 4 من IP (TCP / IPv4) وادخل:
- عنوان IP: 192.168.0.1 ؛
- قناع الشبكة الفرعية: 255.255.255.0 (انظر الشاشة أدناه) ؛
- احفظ الإعدادات.

جهاز كمبيوتر 1
الكمبيوتر 2
في خصائص الإصدار 4 من IP (TCP / IPv4) الكمبيوتر الشخصي الثاني ، تحتاج إلى تعيين المعلمات التالية:
- عنوان IP: 192.168.0.2 ،
- قناع الشبكة الفرعية: 255.255.255.0 ؛
- البوابة الرئيسية: 192.168.0.1 ؛
- خادم DNS المفضل: 192.168.0.1 (انظر لقطة الشاشة أدناه) ؛
- احفظ الإعدادات.

الكمبيوتر 2
👉 فعلا، اكتمال تكوين الشبكة المحلية مباشرة. يمكنك الآن بدء الجزء الممتع - مشاركة واستخدام الموارد المشتركة للشبكة المحلية. في الواقع ، ما كنا ذاهبون إليه ...
*
مشاركة الوصول إلى الإنترنت على جهاز كمبيوتر ثانٍ
مناسب لأجهزة الكمبيوتر المتصلة مباشرة بكبل LAN ...
نحتاج إلى إعداد الكمبيوتر الشخصي 1 (أي الجهاز الذي تم توصيل كابل الإنترنت الخاص بمزود خدمة الإنترنت به).
أولا نفتح اتصالات الشبكة : اضغط على المجموعة Win + R. ، ونحن نقدم ncpa.cpl ، إضافه على يدخل .

ncpa.cpl - عرض كافة اتصالات الشبكة
بعد ذلك ، انتقل إلى خصائص اتصال الإنترنت (للقيام بذلك ، انقر بزر الماوس الأيمن فوقه).

خصائص الاتصال الذي يمر من خلاله الإنترنت
بعد ذلك ، افتح علامة التبويب "وصول" ، ووضع علامة أمام العنصر "السماح لمستخدمي الشبكة الآخرين باستخدام اتصال الإنترنت لهذا الكمبيوتر" ... احفظ إعداداتك.

اسمح للمستخدمين الآخرين بالوصول إلى الإنترنت
إذا تم كل شيء بشكل صحيح ، فسيكون الإنترنت على كلا الجهازين.
ملاحظة: بالطبع ، لكي يكون الإنترنت على جهاز الكمبيوتر 2 - يجب تشغيل جهاز الكمبيوتر 1! هذا ، بالمناسبة ، هو أحد مضايقات مثل هذه الشبكة المحلية ، عند الاتصال عبر جهاز توجيه - ستكون الإنترنت متاحة بغض النظر عن جهاز الكمبيوتر الذي يتم تشغيل / إيقاف تشغيله.
*
مشاركة المجلدات / الملفات للمشاركة
1) سأبدأ العمل على الفور: افتح المستكشف ، وانقر بزر الماوس الأيمن على المجلد الذي تريد مشاركته (أي منح الوصول إليه لجميع مستخدمي الشبكة المحلية). بعد ذلك ، حدد من القائمة: حصة / الأفراد .

مجلد المشاركة
2) بعد ذلك ، اختر "كل شىء" المستخدمين ، وانقر على زر الإضافة.

أضف مستخدمين
3) اضبط الدقة: اقرأ أو اقرأ واكتب.
☝ ملاحظة:
- القراءة مسموح بها: لن يتمكن المستخدمون إلا من نسخ ملفاتك لأنفسهم (لن يتمكنوا من حذفها أو تغييرها!) ؛
- يُسمح بالقراءة والكتابة: يتمتع مستخدمو الشبكة المحلية بالتحكم الكامل في الملفات الموجودة في المجلدات: يمكنهم حذف جميع الملفات وتغيير أي منها وما إلى ذلك. 👉 بشكل عام ، لا أوصي بتوفير مثل هذا الوصول إلى المجلدات المهمة والكبيرة (لنقل الملفات ، من الأفضل أن يكون لديك مجلد منفصل تمنح حق الوصول الكامل إليه).

اقرأ أو اكتب
4) بعد ذلك ، تحقق من حقوق المستخدم مرة أخرى واضغط على الزر "يشارك" (يتطلب حقوق المسؤول).

شارك هذا
5) بعد بضع ثوانٍ ، سيخبرك Windows أن المجلد قد تمت مشاركته. لذلك سار كل شيء على ما يرام.

منجز
6) للوصول إلى المجلد:
- افتح المستكشف
- ثم افتح علامة التبويب "الشبكة" (على اليسار ، أسفل النافذة) ؛
- نفتح اسم الحاسوب حيث تمت مشاركة المجلد. كما ترى ، في لقطة الشاشة أدناه - تمت مشاركتها ، يمكنك الدخول إليها والبدء في نسخ (قراءة) أي ملفات.

التحقق / المجلد مشترك / الآن يمكن للجميع نسخ الملفات منه
*
مشاركة طابعة (طابعة شبكة مشتركة)
1) أول ما عليك فعله هو فتح لوحة التحكم:
لوحة تحكم / اجهزة وصوت / اجهزة وطابعات.
2) بعد ذلك ، انقر بزر الماوس الأيمن على الطابعة التي تريد منحها حق الوصول وجعلها متصلة بالشبكة. في قائمة السياق المنبثقة - افتح الخصائص .
3) ثم افتح علامة التبويب "وصول" وحدد المربع "مشاركة هذه الطابعة" ... احفظ الإعدادات (انظر الشاشة أدناه).
في الواقع ، تتم الآن مشاركة الطابعة ويمكنك استخدامها مع أجهزة الكمبيوتر / أجهزة الكمبيوتر المحمولة / الأجهزة اللوحية والأجهزة الأخرى على الشبكة المحلية.

كيفية مشاركة الطابعة
4) لتوصيل طابعة شبكة ، افتح موصل ، تحديد اسم الحاسوب التي تتم مشاركة الطابعة عليها. بعد ذلك ، يجب أن تراه: انقر فوقه زر الماوس الايمن وحدد الخيار في القائمة الاتصال .

كيفية توصيل طابعة الشبكة
5) ثم يمكنك فتح أي مستند ، والضغط على Ctrl + P (ملف / طباعة) ، ومحاولة طباعة صفحة صديق.
ملاحظة: بشكل افتراضي ، يحدد Windows عادةً طابعة مختلفة (ليست الطابعة التي قمت بتوصيلها عبر الشبكة). لا تنس تغييره عند الطباعة.
*
👉 للمساعدة!

فيما يتعلق بإعداد طابعة شبكة محلية - أوصيك بقراءة إحدى مقالاتي السابقة
*
حول هذا أنا أنهي المقال.
إعداد سعيد وسريع للجميع.
أتمنى لك كل خير!
👋
الإصدار الأول: 12.02.2017
تصحيح: 01/05/2020