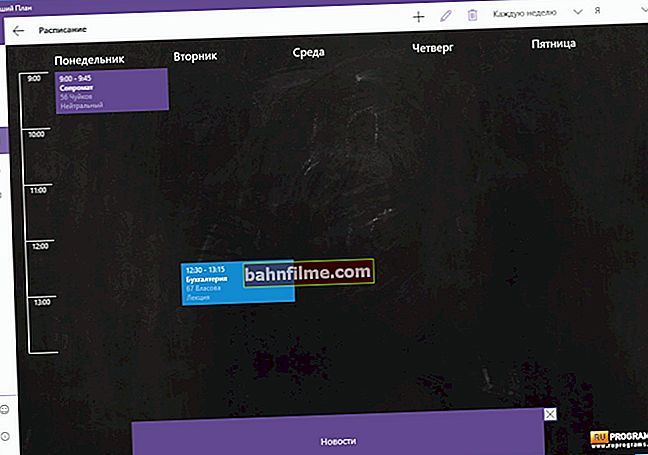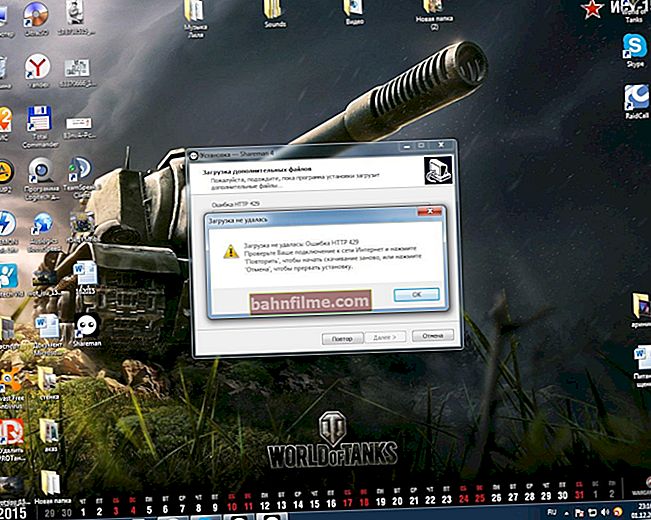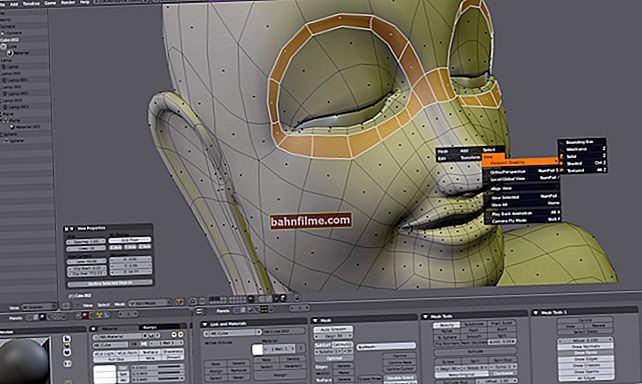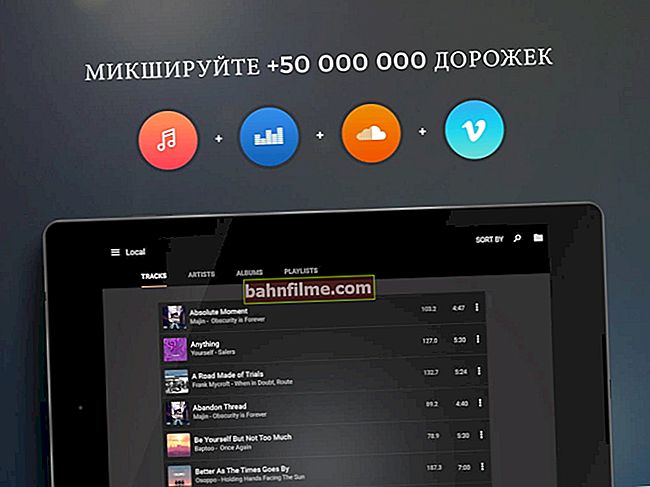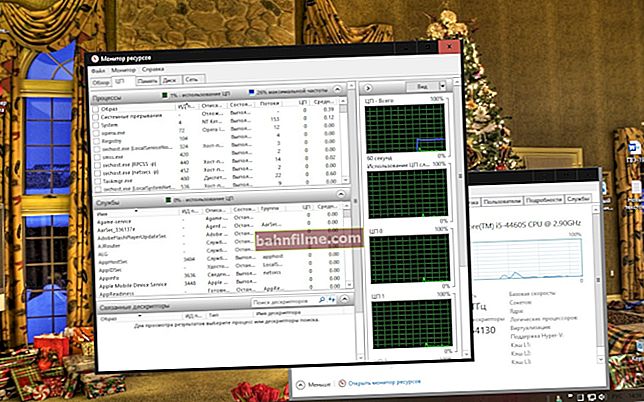يوم جيد!
يوم جيد!
يعد تقسيم ملف الفيديو إلى عدة أجزاء ، بشكل عام ، أحد أكثر المهام شيوعًا عند العمل بالفيديو.
على سبيل المثال ، قد يكون هذا ضروريًا عندما تريد تحديد اللحظات الأكثر إثارة فقط من أمسية طويلة تم التقاطها أو بعض العطلات وحفظها كتذكار. أو ربما كنت قد أحببت للتو حلقة معينة في الفيلم ، وقمت بجمع مجموعة من أجزاء معينة.
مهما كان الأمر ، يوجد الآن المئات من المحررين والمحولات المختلفة وما إلى ذلك لحل مثل هذه المشكلات ، ومن بين هؤلاء ، لا يوجد الكثير من البرامج البسيطة والمريحة والسريعة والموثوقة. أدناه سأقدم 4 من هؤلاء الذين كنت أستخدمهم مؤخرًا بنفسي ...
*
4 طرق لتقسيم الفيديو
الخيار 1: استخدام "تحرير الفيديو"
الموقع الرسمي: //video-editor.su/

إنه برنامج معالجة فيديو بسيط ومفيد للغاية. إنه يختلف عن غيره في واجهة مدروسة وبسيطة للغاية مصممة لمستخدم غير مستعد.
أما بالنسبة لمهمتنا ، في هذا الصدد ، فإن "تحرير الفيديو" يتفوق على العديد من المنافسين: فهو يسمح لك بقطع (دفعة واحدة في عملية واحدة) دزينة من اللحظات من الفيلم (على سبيل المثال) ، ويمكنك حفظها دون إعادة ترميزها. (مما يسرع المهمة بشكل كبير!).
فضلا عن ذلك، "تحرير الفيديو" تتواءم أيضًا مع جميع أنواع ملفات WMV و MKV (ملاحظة: غالبًا ما تواجه البرامج الأخرى مشاكل مع هذه التنسيقات ...).
أدناه سوف أعتبر مثالا للعمل في هذا البرنامج.
1) وهكذا ، بعد بدء البرنامج - تنتظرنا نافذة ترحيب ، مع اقتراح لإنشاء مشروع جديد. بدلاً من ذلك ، يجب أن تختار على الفور "قطع الفيديو" وحدد ملف الفيديو على القرص الصلب الذي تريد تقسيمه ...

قطع الفيديو (تحرير الفيديو 9.25)
2) بعد ذلك ، باستخدام أشرطة التمرير أسفل الفيديو تسليط الضوء على اللحظة التي تحتاجها... (السهم 2 في لقطة الشاشة أدناه 👇). لاحظ أنه يمكنك ضبط أشرطة التمرير حتى عُشر الثانية عن طريق تعيين القيمة يدويًا.
إذا كنت بحاجة إلى جزء آخر (على سبيل المثال ، تريد قطع 2-3 لحظات من الفيلم) - فقط اضغط على الزر "جزء جديد" وحدد قسم وقت آخر باستخدام أشرطة التمرير.

التقطيع
3) بعد تحديد جميع الأجزاء التي تحتاجها ، سيقدم لك البرنامج حفظ الفيديو بتنسيقه الأصلي ، أو إعادة ترميزه.
أوصي باختيار الخيار الأول (هذا أسرع ، ولن تتدهور جودة الفيديو - ستبقى كما هي).

احفظ في الشكل الأصلي
*
الخيار 2: استخدام Movavi Video Suite
الموقع الرسمي: //www.movavi.ru/

هذا البرنامج ليس مجرد محول - إنه "مجموعة" كاملة للعمل مع مواد الصور والفيديو. علاوة على ذلك ، فهو باللغة الروسية بالكامل ، مع مطالبات ، ويعمل في جميع إصدارات Windows الحديثة تقريبًا.
بالطبع ، يمكن حل مهمة بسيطة مثل مهمتنا بسرعة كافية في Movavi Video Suite. 👌
*
1) تثبيت البرنامج قياسي. بعد البدء ، تحتاج إلى إنشاء مشروع جديد. 👇

مشروع جديد - Movavi Video Suite
2) بعد ذلك ، افتح الفيديو المطلوب وانقله إلى المسار (الموجود في أسفل النافذة ، انظر السهم -1 👇).
ثم نجد بداية اللحظة التي تحتاجها - وانقر على الزر "يقطع" (السهم 2 👇).

قص - Movavi Video Suite
3) بعد البحث نهاية اللحظة المطلوبة واضغط مرة أخرى "يقطع" ... نتيجة لذلك ، سيكون لدينا 3 أجزاء من الفيديو على المسار: نحتاج إلى واحد منهم ، والآخران لا يحتاجان!
الآن فقط تسليط الضوء جزء غير ضروري واضغط على المفتاح حذف - سيتم حذف القطعة المختارة!

حدد القطعة غير الضرورية بالماوس واضغط على Delete
4) نتيجة لذلك ، لن يكون لديك سوى جزء واحد مطلوب. هي التي ننقذها!
ملاحظة: لمشاهدة مقاطع الفيديو على أجهزة الكمبيوتر - أوصي بالحفظ بتنسيق MP4 / AVI.

احفظ القطعة المتبقية - Movavi Video Suite
*
الخيار 3: استخدام Freemake Video Converter
الموقع الرسمي: //www.freemake.com/

محول فيديو مشهور للغاية يسمح لك بتجاوز ملف بسرعة من تنسيق إلى آخر بنقرتين أو ثلاث نقرات بالماوس.بالمناسبة ، يدعم أكثر من مائة تنسيق فيديو مختلف.
إذا كان يتحدث عن تقسيم (قص) الفيديو إلى أقسام ، فإن البرنامج يسمح لك بقصه في وقت واحدقطعة واحدة... بمعنى ، إذا كنت بحاجة إلى استخراج 3 أجزاء من مقطع فيديو (على سبيل المثال) ، فستحتاج إلى استخدام هذا المحول 3 مرات.
عند التثبيت - انظر بعناية إلى مربعات الاختيار (يأتي البرنامج أحيانًا مع إعلانات ...).
*
1) إذا انتقلت مباشرةً إلى حل مشكلتنا ، فبعد بدء البرنامج ، افتح الفيديو المطلوب (السهم 1 في لقطة الشاشة أدناه 👇) وانقر فوق الأداة "مقص" (سيظهرون بجوار الملف المضاف).

إضافة فيديو (Freemake Video Converter)
2) بعد ذلك ، قم بقص جميع الأقسام غير الضرورية من الفيديو (يتم ذلك باستخدام الأقواس وأداة "المقص"). في المثال أدناه ، توضح لقطة الشاشة كيفية حذف أحد الأقسام.
وبالتالي ، بحذف قسمين في بداية الفيديو وفي نهايته ، سيكون لديك الجزء الذي تحتاجه بالضبط.

إزالة المناطق غير المرغوب فيها من الفيديو
3) ثم حدد التنسيق الذي تريد حفظ الجزء الأيسر به (عادةً AVI أو WMV) ، وحدد برنامج الترميز للضغط والمجلد للحفظ. كل شىء!
بعد ذلك ، سيقوم البرنامج بقص المقطع المطلوب من الفيديو وضغطه في تنسيق جديد.

تحويلات
ملاحظة: في الخطوة الأخيرة ، يطلب البرنامج بقلق شديد شراء الإصدار الكامل (يمكنك فقط إغلاق هذا العرض وهذا كل شيء).
*
الخيار 4: استخدام "Format Factory"
الموقع الرسمي: //www.pcfreetime.com/

يدعم هذا المحول جميع تنسيقات ملفات الفيديو والصوت تقريبًا. يسمح لك بتحويل تنسيق إلى آخر بسهولة ، وقطع الأجزاء الضرورية من الفيديو ، واقتصاص الحواف ، وما إلى ذلك.
وتجدر الإشارة أيضًا إلى أن البرنامج مجاني ، ويدعم اللغة الروسية ، وله واجهة بسيطة وبديهية.
الآن بضع كلمات حول كيفية التعامل معها ...
1) بعد بدء البرنامج ، تحتاج إلى تحديد التنسيق الذي ستضغط به مقاطع الفيديو المضافة لاحقًا. عادةً ما تكون AVI و MP4 و WMV (إذا كنت ستشاهد الفيديو على جهاز كمبيوتر أو هاتف). في المثال الخاص بي ، اخترت AVI ...

فيديو - AVI
2) في نافذة جديدة ، أضف الملف المطلوب ، وانتقل إلى قائمة "Clip" (انظر لقطة الشاشة أدناه 👇).

إضافة ملف - مقطع
3) بعد ذلك ، حدد أوقات البداية والنهاية للجزء الذي تريده. من المريح جدًا القيام بذلك ، منذ ذلك الحين يمكنك مشاهدة الفيديو بالتوازي والعثور على المنطقة المطلوبة لمدة تصل إلى ثانية.

وقت البدء - وقت الانتهاء
4) ثم اضغط على الزر "بداية" في القائمة العلوية للمحول (قبل تشغيل البرنامج ، يوصى بإغلاق التطبيقات الأخرى كثيفة الاستخدام للموارد: الألعاب والمحررين والسيول وما إلى ذلك).

بداية!
*
هذا كل شيء في الوقت الراهن ...
عمل سعيد!
👌
تاريخ النشر الأول: 07/03/2019
تصحيح: 11/13/2020