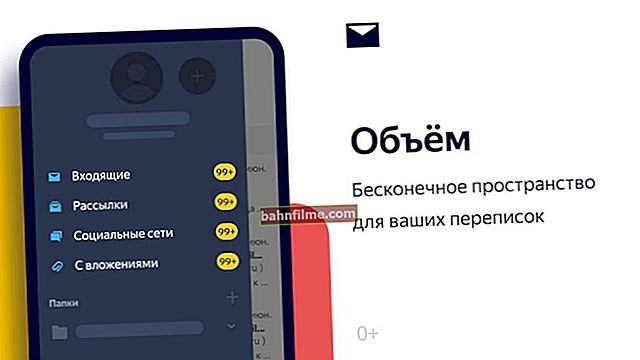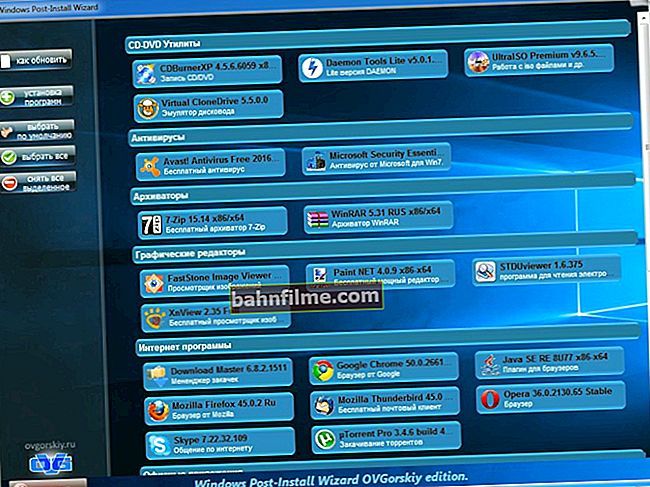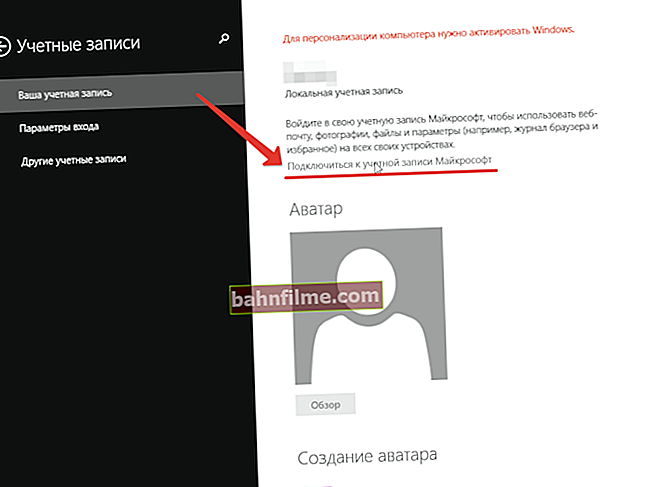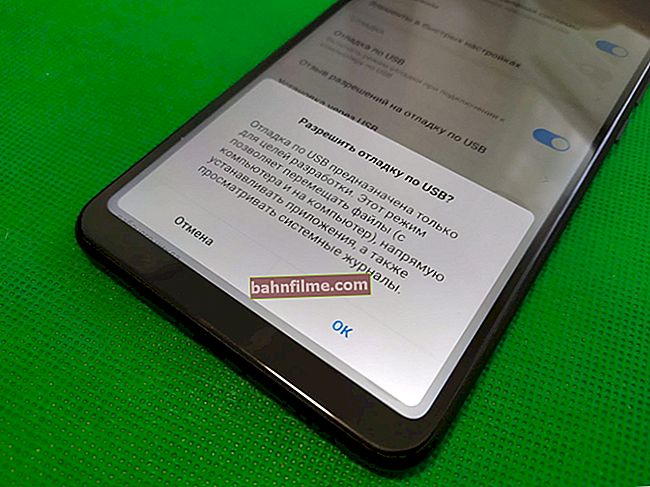سؤال المستخدم
مرحبا.
أخبرني بما يمكنك فعله إذا بدأ خطأ في الظهور في شريط المهام حول مساحة غير كافية على محرك الأقراص "C: \" (ينتهي). بناءً على نصيحة الأصدقاء ، حاولت تنظيف نظام القمامة - تمت إزالة حوالي 100-200 ميغا بايت ، لكن هذا لم يحل المشكلة ...
ملاحظة: لدي كمبيوتر محمول يعمل بنظام Windows 7 و Acer Aspire 5500
يوم جيد!
لا توجد مساحة كبيرة على الإطلاق - ستنتهي عاجلاً أم آجلاً ... 👌
وسيكون كل شيء على ما يرام ، ولكن إذا حدث هذا على قرص النظام (الذي تم تثبيت Windows عليه) ، فسيظهر خطأ يفيد بعدم وجود مساحة خالية كافية على القرص (على سبيل المثال في لقطة الشاشة أدناه) ، سيكون ذلك مستحيلًا لتنزيل بعض الملفات من الإنترنت ، غالبًا ما يتعطل النظام ويتباطأ.
في هذه المقالة سأقدم عدة خيارات لحل المشكلة. وبالتالي...

لا توجد مساحة كافية على القرص // مثال على خطأ
*
كيفية تحرير مساحة على القرص ("C: \")
الحل رقم 1: تحليل المساحة المشغولة وحذف (نقل) الملفات غير الضرورية
أول شيء أوصي بالبدء به هو تحليل مساحة القرص المشغولة (ولا يهم القرص الذي نتحدث عنه: النظام أم لا). يمكنك القيام بذلك "يدويًا" ، ببساطة عن طريق تصفح المجلدات وعرض الملفات بنفسك ، أو يمكنك استخدام أدوات مساعدة خاصة. أحدها أوصي به هو Scanner.
ملحوظة : غالبًا ما يحدث أن ينتهي الأمر بالمكان بسبب عمل المستخدم نفسه أو إهماله.
على سبيل المثال ، عند حل مشكلة مماثلة عدة مرات ، صادفت حقيقة أن المستخدمين قاموا بتثبيت برنامج Fraps (ويتم تثبيته افتراضيًا على محرك الأقراص "C: \") ، وسجلوا مقطع فيديو للعبة مدته ساعة ، ثم قالوا أن "الفضاء قد نفد ... ماذا تفعل؟".
♦
الماسح الضوئي
موقع المطور: //www.steffengerlach.de/freeware/

ابحث عن الملفات الكبيرة على القرص - تحليل المساحة المشغولة
أداة بسيطة ولكنها مفيدة للغاية. مصممة لتحليل مساحة القرص المشغولة.
بالمناسبة ، عملية تقييم القرص سريعة جدًا (عدة مرات أسرع من نظائرها!). عند الإخراج ، احصل على رسم تخطيطي ، مرر الماوس فوق الأجزاء الفردية منه ، واحصل على اسم الملفات والمجلدات التي "قطعت" هذا المكان. لا تحتاج الأداة إلى التثبيت (علامة زائد أخرى)!
♦
بعد بدء تشغيل الماسح ، حدد محرك الأقراص المطلوب فحصه (في المثال أعلاه ، قام بفحص محرك الأقراص "C: \"). في الواقع ، سيكون عليك بعد ذلك تقييم درجة الحاجة إلى ملفات معينة ، ونقل شيء ما ، وحذف شيء ما.
👉 للمساعدة!

بالمناسبة ، إذا لم يتم حذف بعض الملفات ، فإنني أوصي باستخدام النصائح الواردة في هذه المقالة.
ملاحظة: لا أوصي بلمس مجلدات وملفات النظام (Windows ، ملفات البرامج (x86) ، ملفات البرامج ، المستخدمون ، إلخ).
*
الحل رقم 2: تنظيف القرص من "القمامة"
ربما ، فقط الشخص الكسول لا يتحدث عن هذا ...
بمرور الوقت ، يمكن أن يتراكم عدد كبير نسبيًا من الملفات "غير المرغوب فيها" على قرص نظام Windows: الملفات والمجلدات من البرامج المحذوفة منذ فترة طويلة ، والإدخالات القديمة والخاطئة في السجل ، والاختصارات ، وذاكرة التخزين المؤقت للمتصفح ، إلخ. لا تحتاج إلى كل هذا "الخير" ، لكن كل ذلك يشغل مساحة كبيرة على محرك الأقراص.
👉 كيف أنظف القرص الخاص بي؟
الخيار رقم 1
الخيار الأفضل ، في رأيي ، هو استخدام أداة مساعدة خاصة لتنظيف جهاز الكمبيوتر الخاص بك (ثم استخدامه بانتظام). واحد من أفضل المستخدمين المبتدئين (في رأيي) هو 👉متقدمة SystemCare.
سيساعد ذلك في إزالة القمامة ، وتعيين إعدادات أمان Windows المثلى ، ومسح المتصفحات من جميع وحدات البرامج الإعلانية ، وتسريع جهاز الكمبيوتر الخاص بك.

6 جيجا بايت من الملفات غير المرغوب فيها !!!

علامة تبويب التسريع - SystemCare
♦
الخيار رقم 2
يمكنك استخدام منظف Windows المدمج ، ومع ذلك ، فإن عمله يترك الكثير مما هو مرغوب فيه. شيء سيجده بالطبع ، لكن بالمقارنة مع الخاص. مرافق للتنظيف - سيكون فتات ...
للمقارنة ، وجد منظف Windows حوالي 200 ميغابايت من "القمامة" وحذفها ، وبعد ذلك الأداة المساعدة Advanced SystemCare - وجدت حوالي 6 غيغابايت (انظر الشاشة أعلاه).
لبدء المنظف - افتح "جهاز الكمبيوتر" ، ثم الخصائص القرص المطلوب (على سبيل المثال في لقطة الشاشة أدناه).

افتح خصائص القرص
في علامة التبويب "جنرال لواء" (يفتح افتراضيًا) ، انقر فوق الزر "تنظيف القرص" .

تنظيف القرص
ثم اتبع تعليمات المعالج. بشكل عام ، لا يوجد شيء معقد هنا ...
*
الحل رقم 3: إزالة البرامج غير المستخدمة
لقد لاحظت لفترة طويلة أن العديد من المستخدمين لا ينظرون أبدًا إلى قائمة البرامج المثبتة (وبالتالي ، لا تقم بإلغاء التثبيت أبدًا).
بمرور الوقت ، تتزايد قائمة البرامج ، كما تزداد المساحة التي تشغلها على القرص (لا أتحدث عن حقيقة أن بعضها لا يسجل نفسه عند بدء التشغيل ويؤثر على وقت تمهيد Windows وأدائه).
لمشاهدة قائمة البرامج المثبتة ، ما عليك سوى فتح 👉 لوحة التحكم على:
لوحة التحكم \ البرامج \ البرامج والميزات
بالمناسبة ، يمكنك أيضًا فتح لوحة التحكم باستخدام مجموعة من الأزرار WIN + R.عن طريق إدخال الأمرappwiz.cpl وضرب Enter.

البرامج والميزات - Windows 7
بشكل عام ، لم يتبق سوى القليل للقيام به: قم بفرز قائمة البرامج حسب الاسم (أو التاريخ ، كما تريد) ، واحذف كل ما لم تستخدمه لفترة طويلة. تمكن بعض المستخدمين من تحرير عشرات الجيجابايت!
👉 هام!
بالمناسبة ، انتبه في قائمة برامج الألعاب - فقط يقوم بعض المستخدمين بتثبيتها على قرص النظام ، حتى لو كان لديهم قسم منفصل لهذه الحالة ... (وهم يشغلون مساحة كبيرة)
👉 للمساعدة!

إذا لم تقم بإزالة أي برنامج ، فاستخدم أداة مساعدة خاصة لإزالة البرامج الأخرى
*
الحل رقم 4: التعامل مع النسخ الاحتياطية ، ملف المبادلة ، الإسبات
الحقيقة هي أن وظائف النظام لعملهم تنشئ ملفات منفصلة على قرص النظام ، والتي تشغل عدة غيغابايت! عندما لا توجد مساحة كافية ، يمكن إيقاف تشغيل بعض الوظائف ، بينما يمكن تقييد وظائف أخرى في "الشهية" ...
النسخ الاحتياطية
بشكل افتراضي ، يتم تمكينها (باستثناء بعض إصدارات Windows 10) ويمكن أن تشغل مساحة كبيرة جدًا على القرص. لذلك ، أوصي بتحديد الحد الأقصى لاستخدام مساحة القرص الخاصة بهم.
للقيام بذلك ، افتح لوحة التحكم ، القسم "النظام والأمان / النظام" .

افتح قسم النظام
علامة التبويب التالية "حماية النظام" (المثال أدناه).

حماية النظام
ثم تحتاج إلى تحديد القرص (انظر أي واحد يسمى "النظام") ، واضغط على الزر "نغم" .

حدد القرص وقم بتكوينه
ثم تحدد مقدار استخدام مساحة القرص تحت الحماية ، أو تعطيلها تمامًا (لا أوصي بتعطيلها ، فمن الأفضل تقييدها)

ما مقدار استخدام مساحة القرص تحت الحماية
ملف الترحيل
ملف ترحيل الصفحات هو ملف عادي على القرص يحمل الاسمpagefile.sys... يتم تعيينه ، كقاعدة عامة ، بواسطة النظام بشكل افتراضي تلقائيًا ، اعتمادًا على حجم ذاكرة الوصول العشوائي الخاصة بك. في بعض الحالات ، يوصى بنقله إلى قسم آخر ، أو تقليل المساحة التي يشغلها.
لتكوينه: يجب عليك أولاً فتح علامة التبويب ، كما في الخطوة السابقة "نظام" (ملاحظة: يمكنك أيضًا فتح علامة التبويب هذه في "جهاز الكمبيوتر": انقر بزر الماوس الأيمن في أي مكان ، وحدد "خصائص" من قائمة السياق).
بعد ذلك في القائمة الموجودة على اليسار ، افتح الرابط "معلمات النظام المتقدمة".

معلمات النظام الإضافية
ثم افتح علامة التبويب "خيارات متقدمة" المعلمات أداء. ثم اضغط على الزر "يتغيرون" لتعديل معلمات الذاكرة الظاهرية (انظر الشاشة أدناه مع الأسهم والأرقام بالترتيب).

تكوين الذاكرة الافتراضية
بعد ذلك ، حدد القرص واضبط حجم الذاكرة الافتراضية. بشكل عام ، هذا كل شيء في هذه القضية.
الحجم الأمثل للذاكرة الافتراضية (ملف ترحيل الصفحات):
2 غيغابايت من ذاكرة الوصول العشوائي - 3548 ميجابايت ؛
4 غيغابايت من ذاكرة الوصول العشوائي - 3024 ميجابايت ؛
8 غيغابايت من ذاكرة الوصول العشوائي - 2016 ميجابايت ؛
16 غيغابايت من ذاكرة الوصول العشوائي (أو أكثر) - يمكنك العمل بدون ملف ترحيل.

ذاكرة افتراضية
ملف للإسبات للعمل
لإمكانية "السبات" (إيقاف تشغيل جهاز الكمبيوتر بحيث يمكن "إيقاظه" بسرعة ومتابعة عمله) ، يتم إنشاء ملف خاص على القرص - hiberfil.sys .
حجمه يساوي حجم ذاكرة الوصول العشوائي ، في الواقع ، يتم تخزين جميع محتوياته فيه. لذا ، إذا كنت لا تستخدم هذا الوضع ، فلن تحتاج إلى الملف أيضًا ، مما يعني أنه يمكن تعطيل هذا الشيء.
👉 مساعدة!
كيفية فتح موجه الأوامر في Windows مختلف
لتعطيل وحذف ملف hiberfil.sys - افتح موجه الأوامر (ملاحظة: اضغط على Win + R ، أدخل أمر CMD واضغط على Enter) ، وأدخل الأمر powercfg -h إيقاف (على سبيل المثال ، تعطيل الإسبات ، انظر لقطة الشاشة أدناه).

*
الحل رقم 5: توسيع المساحة الحرة على قرص واحد على حساب المساحة الحرة على قرص آخر
حالة نموذجية تمامًا: ينقسم القرص الصلب إلى قسمين - محرك الأقراص "C: \" الذي يعمل بنظام التشغيل Windows ، ومحرك الأقراص "D: \" لملفات ومجلدات المستخدم. وكقاعدة عامة ، يكون قرص النظام في هذه الحالة صغيرًا قدر الإمكان.
في بعض الحالات ، تتوقف عن أن تكون كافية على الفور ، بمجرد تثبيت البرنامج الضروري. كحل ، يمكنك عرض توسيع المساحة الخالية عليه إذا كان لديك مساحة خالية على قسم قرص آخر ، على سبيل المثال ، على "D: \".
هذا الإجراء سريع بما فيه الكفاية وبدون فقدان البيانات! يتم توفير رابط التعليمات أدناه.
👉 للمساعدة!

كيفية زيادة سعة محرك الأقراص C على حساب محرك الأقراص D دون فقد البيانات.
*
حول هذا أنا تقريب. حظا سعيدا للجميع ومساحة أكبر!
الاضافات على الموضوع مرحب بها ...
👣
النشر الأول: 28.08.2017
تصحيح: 01/30/2020