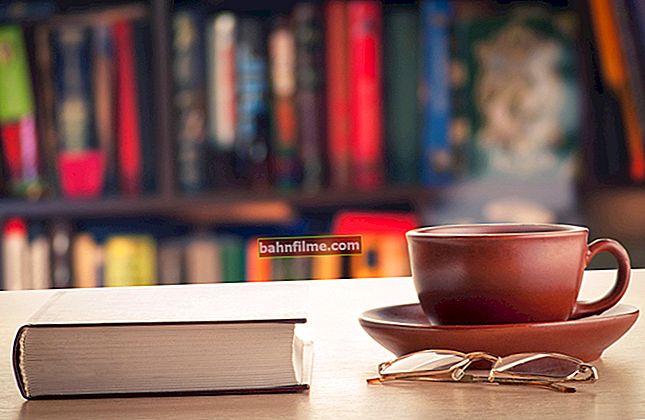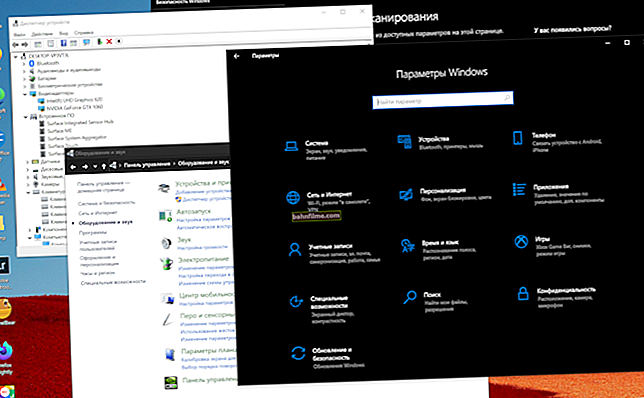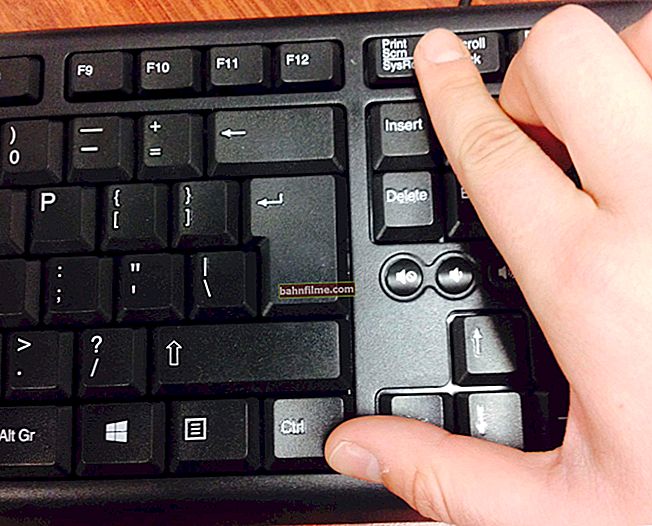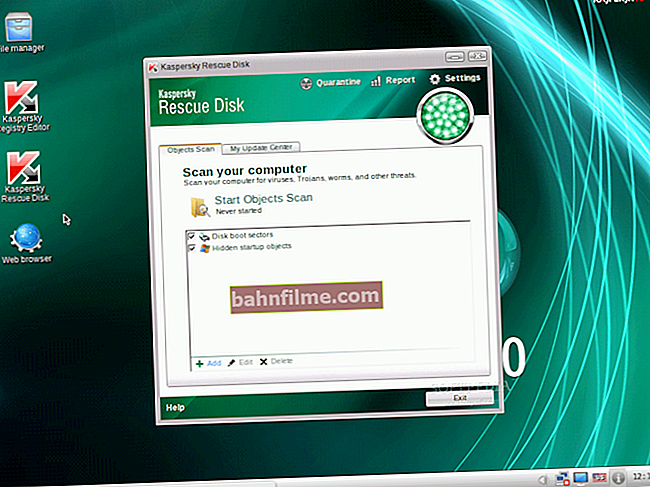وقت جيد.
وقت جيد.
سيتم تخصيص منشور اليوم لرفع تردد التشغيل * لبطاقات الفيديو من nVidia لزيادة الأداء (FPS في الألعاب). الطريقة أدناه بسيطة للغاية ويمكن الوصول إليها حتى للمستخدم المبتدئ.
* ملاحظة: رفع تردد التشغيل يعني زيادة الترددات الاسمية التي تعمل بها بطاقة الفيديو. في المتوسط ، بسبب هذا ، من الممكن زيادة الإنتاجية بنسبة 5-10 ٪.
لكن أولاً ، أريد أن أقدم بعض التحذيرات:
- أولا، قبل رفع تردد التشغيل ، أوصي بمحاولة زيادة الأداء عن طريق ضبط بطاقة الفيديو (ماذا لو كان ذلك سيكون كافيًا؟) ؛
- ثانيارفع تردد التشغيل ليس بالأمر الآمن ، وفي بعض الحالات يمكن أن يؤدي إلى فشل البطاقة (على الرغم من أن هذا نادر الحدوث ، وكقاعدة عامة ، بسبب تجارب المستخدم التي لا يمكن كبتها) ومع ذلك: افعل كل شيء على مسؤوليتك الخاصة!
- الثالث، إذا كنت تتوقع زيادة الأداء بمقدار 2-3 مرات ، فهذا مستحيل (على الأقل ، لا أعرف ما الذي يجب القيام به لهذا الغرض.). كما قلت ، إذا تمكنت من "الضغط" على 10٪ أخرى - فهذا ليس سيئًا!
- رابعا، يقوم البعض برفع تردد التشغيل من أجل زيادة بعض الأرقام في الاختبارات. أعتقد أن هذا "خطأ" ، ويستحق رفع تردد التشغيل لبطاقة الفيديو فقط لمهمة حقيقية: على سبيل المثال ، تتباطأ اللعبة (منخفضة FPS) وتحتاج إلى رفع FPS إلى مستوى مريح.
الآن لنلقي نظرة على المشكلة بمثال حقيقي ... 👇
👉 مهم!
بالمناسبة ، إذا كانت بطاقة الفيديو الخاصة بك قادرة على التعامل مع نوع من الألعاب - فربما يكون من المنطقي تجربة خدمة GFN وتشغيلها في السحابة ؟! يزداد الأداء بشكل ملحوظ!
*
زيادة سرعة بطاقة الفيديو من nVidia (خطوة بخطوة)
الخطوة 1: قم بتنزيل الأداة المساعدة
بشكل عام ، لرفع تردد تشغيل بطاقة الفيديو ، نحتاج إلى زيادة تردداتها:
- الذاكرة (ساعة الذاكرة) ؛
- كتل تظليل (ساعة شادر) ؛
- جوهر الرسومات (شريحة الفيديو / ساعة وحدة معالجة الرسومات). عادةً ، يُشار إلى ترددها في وصف البطاقة (على سبيل المثال ، 954 ميغاهرتز لـ GeForce GT 710).

وصف بطاقة الفيديو النموذجية
👉 زيادة الترددات يمكنك استخدام أدوات مساعدة مختلفة ، ولكن أسهل طريقة للقيام بذلك هي في nVidia Inspector. إنه مخصص فقط لبطاقات رسومات nVidia! لا يحتاج إلى تثبيت ، الأرشيف الذي تم تنزيله يكفي فقط لاستخراج الملف وتشغيله nvidiaInspector.exe .

تشغيل الأداة
الخطوة 2: إعداد nVidia Inspector
بعد تشغيل الأداة المساعدة nVidia Inspector ، سترى نافذة بها معلمات بطاقة الفيديو الخاصة بك. هذا جيد بالفعل ، لذلك "ترى" الأداة المساعدة وتتعرف على البطاقة ويمكنك المضي قدمًا.
👉 دعنا نلقي نظرة على عملية رفع تردد التشغيل بالكامل في nVidia Inspector خطوة بخطوة:
- للبدء ، قم بتشغيل اللعبة التي تحتاجها والأداة المساعدة لعرض FPS (Fraps ، على سبيل المثال). سيسمح لنا ذلك "برؤية" بأم أعيننا ما ستعطينا به رفع تردد التشغيل (في المثال الخاص بي ، أخذت لعبة Civilization 4). بعد النظر إلى FPS ، قم بتصغير اللعبة (Alt + Tab) ؛
- ثم في الزاوية اليمنى السفلية من نافذة nVidia Inspector ، انقر فوق الزر "Show Overclocking" (السهم 1 في لقطة الشاشة أدناه) ؛
- يجب أن تظهر إضافية. نافذة على اليمين. يحتوي على ثلاثة منزلقات عزيزة: GPU Clock ، Memory Clock ، Shader Clock (تردد شريحة الفيديو ، الذاكرة ، التظليل ، على التوالي) ؛
- الآن حرك المنزلق ساعة الذاكرة و ساعة شادر بيمين 5-10% (الذاكرة: من 800 إلى 880 ميجاهرتز ؛ شادر: من 1560 إلى 1700 ميجاهرتز) ؛
- اضغط الزر "تطبيق الساعة" (السهم 4 في لقطة الشاشة أدناه).

NVIDIA Inspector - زيادة الترددات
ملاحظة: تزيد GPU Clock تلقائيًا عندما تتغير Shader Clock. زيادة الترددات بأكثر من 15٪ - كقاعدة عامة ، لا معنى له.
👉 للمساعدة! كيف تحسب الفائدة بشكل صحيح.
في الواقع ، هذا كل شيء! لقد قمنا برفع الترددات ويجب أن تعمل بطاقة الفيديو الآن بشكل أسرع. في الاختبار الذي أجريته ، تمكنت من الضغط على حوالي 12٪ أكثر من FPS من GeForce GT 440 (من 107 ، الآن 120). بالتاكيد هذه القيم تقريبية، وفي كل لعبة يمكن أن يختلف الأداء اختلافًا كبيرًا (أي أنه في لعبة واحدة سينمو بنسبة 5٪ ، وفي لعبة أخرى - بنسبة 25٪)!

قبل رفع تردد التشغيل - 107 لقطة (لقطة شاشة من لعبة Civilization IV)

بعد رفع تردد التشغيل عن 120 لقطة (لقطة شاشة من Civilization IV)
بالمناسبةبعد إعادة تشغيل الكمبيوتر ، لن يتم تشغيل الأداة المساعدة NVIDIA Inspector ، مما يعني أنه سيتم إعادة تعيين الترددات إلى الوضع الافتراضي. لذلك في كل مرة تقوم فيها بتشغيل Windows - تبدأ الأداة المساعدة تلقائيًا وتزيد من سرعة بطاقة الفيديو - تحتاج إلى إضافتها لبدء التشغيل. انظر الرابط أدناه.
👉 للمساعدة!
كيفية إضافة / إزالة برنامج من بدء التشغيل ->
الخطوة 3: الاختبارات والإعداد المسبق
بالطبع ، لا يمكن زيادة ترددات بطاقة الفيديو إلى أجل غير مسمى (في المتوسط 5-15٪). كل بطاقة فيديو لها حدودها الخاصة (يتم تحديدها تجريبيًا ☝) ، وبعد ذلك تبدأ في العمل بشكل غير مستقر: قد تظهر التشوهات في الرسومات (القطع الأثرية) ، والأخطاء ، والتجميد في اللعبة. بشكل عام ، يمكن ملاحظته على الفور!
مهم! عادةً ما يستغرق رفع تردد التشغيل عدة مرات للعثور على الترددات الأعلى والأكثر أمانًا. بالمناسبة ، انتبه إلى نقطة واحدة: مع زيادة الترددات ، سترتفع درجات الحرارة أيضًا ، وقد تبدأ بطاقة الفيديو في الارتفاع!
بشكل عام ، لاختبار استقرار بطاقة الفيديو ، أوصي باستخدام الأداة المساعدةFurMark... يستغرق الأمر من 5 إلى 10 دقائق. سيتم تحميل البطاقة جيدًا ويسمح لك بمراقبة درجة الحرارة و FPS والترددات في نفس الوقت.
👉 للمساعدة! اختبار بطاقة الفيديو (درجة الحرارة / FPS / الترددات) - //ocomp.info/stress-test-videokartyi.html#__FurMark

FurMark - اختبار الإجهاد أثناء العمل (دوران دونات)
👉 ملحق!

درجة حرارة بطاقة الفيديو: كيفية اكتشافها ، القيم المسموح بها والحرجة لـ t-ry - //ocomp.info/temperatura-videokartyi-normal.html
الخطوة 4: كيف يمكنك زيادة FPS في الألعاب
بشكل عام ، يعتقد العديد من المستخدمين خطأً أنه من خلال رفع تردد التشغيل فقط ، يمكن تسريع اللعبة بشكل كبير ورفع معدل الإطارات في الثانية. في الواقع ، هناك بضع نقاط أكثر أهمية (والتي يمكن أن تعطي نتائج أكبر بكثير)!
👉 1) إعدادات برنامج تشغيل بطاقة الرسومات
يعتمد الكثير على السائق والإعدادات. لذلك ، أولاً ، أوصي بالتحقق مما إذا كان قد تم تحديثه معك ، وما إذا كانت جميع مكونات اللعبة الضرورية مثبتة في Windows (أسهل طريقة للقيام بذلك هي استخدام الأداة المساعدة Driver Booster).

قم بتحديث كل شيء - مكونات اللعبة وأجهزة الصوت والألعاب وما إلى ذلك / Driver Booster
ثانيًا ، لاحظ أنه في لوحة تحكم برنامج تشغيل الفيديو (ليس فقط لـ nVidia) في المعلمات ثلاثية الأبعاد ، يمكنك تعيين أولوية البطاقة: للأداء أو جودة الصورة. إذا كان المنزلق مفكوكًا تمامًا للأداء ، فمن الممكن إضافة 5-15٪ FPS أخرى (علاوة على ذلك ، قد لا يكون الاختلاف في جودة الصورة ملحوظًا للعين!).

لوحة تحكم NVIDIA
وثالثًا ، هناك عدد من المعلمات التي يمكنك تغييرها في الوضع اليدوي ، حيث يمكنك "خفض" جودة الصورة (التي تنتجها بطاقة الفيديو) ، ولكن يمكنك الحصول على نسبة مئوية أكثر. انظر الرابط أدناه ...
للمساعدة! كيفية تحسين أداء بطاقة رسومات NVIDIA في الألعاب: ضبط برنامج تشغيل الفيديو - //ocomp.info/kak-povyisit-proizvoditelnost-videokart-nvidia.html
👉 2) إعدادات اللعبة
بالإضافة إلى إعدادات بطاقة الفيديو ، انتبه أيضًا لمعلمات اللعبة. تغيير عدد من الإعدادات - يمكنك تسريعها بشكل كبير. أوصي باللعب مع:
- دقة اللعبة (الأقل - كلما زاد عدد الإطارات في الثانية والصورة أكثر سلاسة) ؛
- جودة القوام
- الظلال وتفاصيل الماء والضباب ومدى الأفق ؛
- تفصيل المشهد
- المزامنة الرأسية (من الأفضل إيقاف تشغيلها في بعض الألعاب).

إعدادات الرسومات لـ WOW Legion
غالبًا ما يحدث أنه من خلال إيقاف تشغيل الظلال وتغيير مسافة الأفق ، يتضاعف عدد FPS (بدون أي رفع تردد التشغيل!). بالطبع ، كل لعبة لها خصائصها الخاصة ، والتي من الأفضل البحث عنها في المنتديات المتخصصة.
هذه هي الفطائر ... 👌
*
الاضافات على الموضوع مرحب بها ...
حظا سعيدا!
👋