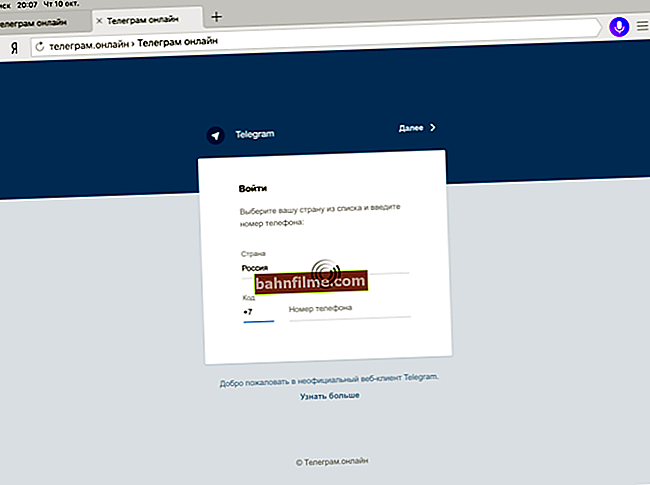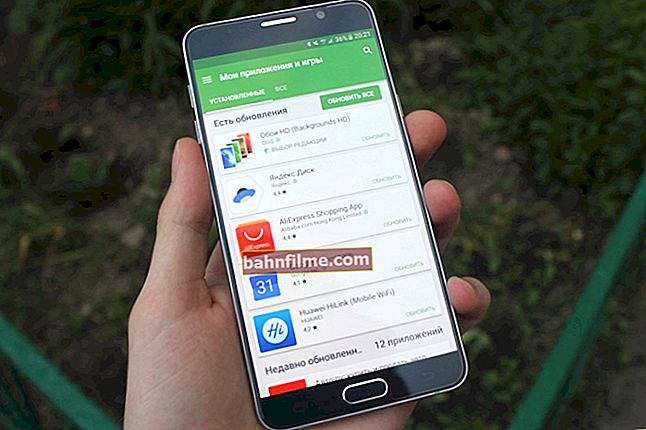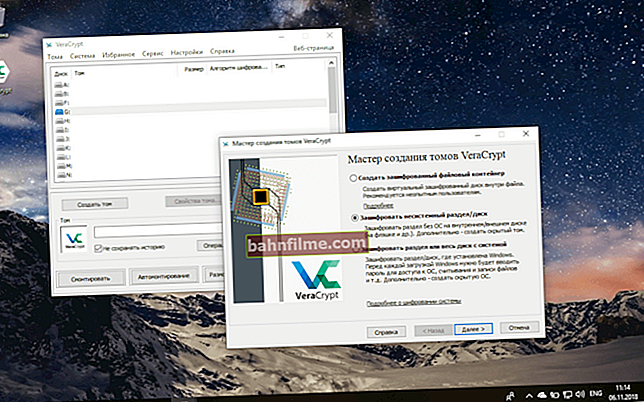وقت جيد!
وقت جيد!
يحتوي Windows 10 الحديث على أداة ملائمة إلى حد ما للعثور على التطبيقات وتنزيلها وتحديثها - متجر مايكروسوفت... بشكل عام ، يجب أن يعمل بشكل افتراضي على معظم إصدارات نظام التشغيل ، ومع ذلك ، في بعض الأحيان ، من خلال فتح قائمة START ، قد تجد أنه ببساطة غير موجود ...
بالمناسبة ، في بعض الحالات يتم حذفه عن طريق الخطأ عند تغيير (أو التخلص 👌) من التطبيقات المدمجة. أيضًا ، قد يكون السبب هو استخدام العديد من "التجميعات" غير الرسمية لنظام التشغيل Windows (وفي هذه الحالة ، ليس من الممكن دائمًا استعادة قابليتها للتشغيل دون تحديث نظام التشغيل).
مهما كان الأمر ، في هذه الملاحظة القصيرة ، سأقدم طريقتين لكيفية استعادة متجر Microsoft بنفسك.
ملحوظة!
في بعض إصدارات Windows ، لا يمكن تثبيت متجر Windows (على سبيل المثال ، تم تصميم Enterprise LTSB للمؤسسات ويتميز ببساطته ...). في هذه الحالة يوجد (في رأيي) خياران:
- أو تغيير إصدار نظام التشغيل (على سبيل المثال ، إلى Windows 10 Pro) ؛
- أو ، على مسؤوليتك الخاصة وعلى مسؤوليتك الخاصة ، استخدم بعض الإضافات "غير الرسمية" (والتي لا تعرف كيف ستتصرف ...).
*
استعادة متجر Windows المحذوف (متجر التطبيقات)
الخيار 1 (عبر وحدة التحكم)
1) وهكذا ، تحتاج أولاً إلى الجري "مدير المهام" - للقيام بذلك ، اضغط باستمرار على المفاتيح Ctrl + Shift + Esc (أو Ctrl + Alt + Del).
ثم انقر فوق القائمة "ملف / مهمة جديدة" و:
- أدخل في الخط "فتح" أمر PowerShell
- تفقد الصندوق "إنشاء مهمة بحقوق المسؤول" ;
- انقر فوق موافق. يظهر مثال في لقطة الشاشة أدناه.

ملف - بدء مهمة جديدة - بوويرشيل
2) يجب فتح PowerShell. انسخ الأمر أدناه في نافذة PowerShell (Ctrl + C / Ctrl + V) واضغط على Enter.
Get-Appxpackage -Allusers

بوويرشيل
3) بعد ذلك ، ستظهر الكثير من الخطوط الجديدة وتومض. للعثور على ما نحتاجه - انقر بزر الماوس الأيمن على السطر العلوي من النافذة وافتح نافذة البحث.

لايجاد
4) تحتاج إلى البحث عن السلسلة "windowsstore" (بالطبع ، بدون علامات الاقتباس - انظر الشاشة أدناه).

متجر ويندوز
5) الآن أنت بحاجة إلى نسخ السطر المقابل للمعامل "PackageFamilyName" (انظر المثال أدناه) (في حالتي هو: Microsoft.WindowsStore_8wekyb3d8bbwe).

PackageFamilyName
6) وأخيرًا ، تحتاج إلى تصحيح السطر أدناه بنفسك (من الملائم نسخه في المفكرة وتغييره): انتبه إلى الجزء البني من السطر - يجب استبداله بالخط الخاص بك ، والذي نحن نسخها في الخطوة السابقة.
إضافة AppxPackage - تسجيل "C: \ Program Files \ WindowsApps \ Microsoft.WindowsStore_8wekyb3d8bbwe \ AppxManifest.xml" -DisableDevelopmentMode

نحن ننفذ الأمر
بعد ذلك ، يجب إضافة الإصدار النهائي إلى PowerShell والضغط على Enter. عادةً ما يتم إعادة تثبيت المتجر بعد بضع ثوانٍ.
إذا ظهر خطأ في الوصول (حقوق غير كافية ، وما إلى ذلك).
1) انتقل إلى دليل "C: \ Program Files" وافتحه الخصائص المجلدات WindowsApps .
بعد ذلك في علامة التبويب "أمان" انقر فوق الزر "بالإضافة إلى ذلك" ... انظر لقطة الشاشة أدناه.

الأمان - اختياري
2) في التبويب "أذونات" صحافة تقدم (إذا كانت حقوق المسؤول مطلوبة).

أذونات
3) ثم انقر فوق الزر التغييرات مالك المجلد (انظر المثال أدناه).

يحرر
4) ثم افتح علامة التبويب "بالإضافة إلى ذلك" .

بالإضافة إلى ذلك
5) الآن انقر فوق الزر "يبحث" ، في نتائج البحث ، حدد حسابك وانقر فوق موافق.

يبحث
6) ثم ستلاحظ أنه تم تغيير مالك المجلد - فقط قم بتأكيده بالنقر فوق "موافق".

نعم
7) بالطبع ، يجب تكرار جميع العمليات في وحدة تحكم PowerShell (بعد تغيير الحقوق) ...
الخيار 2 (عبر تحديث نظام التشغيل)
إذا لم تساعد الطريقة المذكورة أعلاه ، فيمكن أن يكون تحديث Windows حلاً فعالاً للغاية. علاوة على ذلك ، من الأفضل القيام بذلك باستخدام أداة خاصة (رابط التنزيل) من Microsoft نفسها.
بعد تشغيل هذه الأداة ، يمكنك اختيار ما إذا كنت تريد تحديث هذا الكمبيوتر الآن. بعد ذلك ، ستقوم هذه الأداة بتنزيل جميع الملفات الضرورية وتحديث Windows مع الاحتفاظ بالمستندات والصور وما إلى ذلك. *
* ملاحظة: على الرغم من أن طريقة التحديث هذه تعتبر آمنة ، إلا أنني أوصي بمعاملتها مثل إعادة تثبيت نظام التشغيل.أي ، قم أولاً بعمل نسخة احتياطية لجميع المستندات والملفات المهمة ...

قم بترقية هذا الكمبيوتر الآن
*
الوظائف الإضافية مرحب بها ...
عمل سعيد!
👌