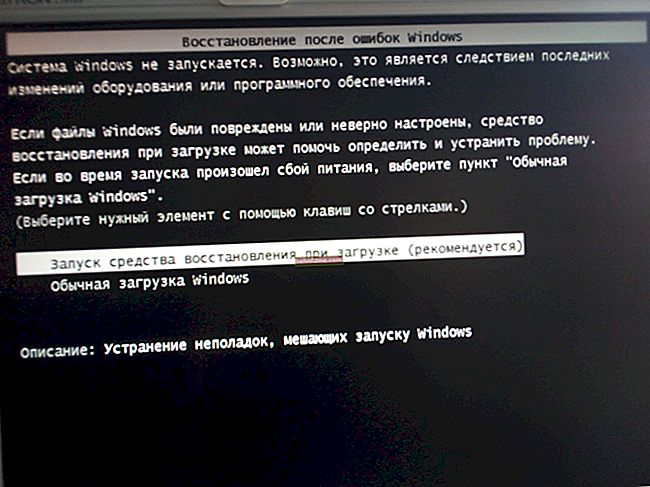يوم جيد!
يوم جيد!
يخاف العديد من المستخدمين من التكوين الذاتي لجهاز توجيه Wi-Fi ، وعند شرائه ، يطلبون أيضًا خدمة لتوصيله وتكوينه.
في رأيي تمامًا ، سعر هذه الخدمة في العديد من المتاجر مرتفع جدًا (يصل أحيانًا إلى نصف تكلفة جهاز التوجيه) - خاصة وأن الكثيرين يمكنهم التعامل مع هذه العملية بمفردهم (عليك فقط معرفة ذلك قليلاً little ).
أريد أيضًا أن أضيف على الفور أنه إذا احتجت في المستقبل إلى تغيير كلمة المرور ، أو معلمات الوصول إلى الإنترنت (أو أي شيء آخر) ، فلا يزال يتعين عليك الدخول في إعدادات جهاز التوجيه ومعرفة ذلك بنفسك ...
هذا هو السبب في أنني "رسمت" هذه المقالة التعليمية الصغيرة ، مع صور وشروحات لكل خطوة. آمل أن يساعدك العرض التفصيلي للمواد في معرفة كيف وماذا تفعل.
لذا ، دعونا نصل إلى النقطة ... 👌
👉 ملحق!
يمكنك أيضًا قراءة مقال آخر خاص بي حول كيفية توصيل وتكوين جهاز توجيه Tenda FH456 (N301، F3) من البداية
*
إرشادات خطوة بخطوة: توصيل وتكوين موجه Wi-Fi
اختيار المكان ووضع جهاز التوجيه
يرتكب العديد من المستخدمين خطأ واحدًا - فهم لا ينتبهون إلى المكان الذي يقومون فيه بتثبيت جهاز التوجيه. لا ، للتحقق والإعداد الأولي ، هذا ليس مهمًا جدًا ، ولكن للتشغيل المستمر للجهاز ، هذا ليس جيدًا في جميع الحالات ...
الحقيقة هي أنه بناءً على المكان الذي سيكون لديك فيه جهاز توجيه Wi-Fi ، سيكون قويًا تعتمد على مستوى الاستقبال شبكات في أجزاء مختلفة من منزلك. قلل بشكل كبير من إشارة Wi-Fi: الجدران السميكة الحاملة ، والمرايا ، والأبواب المعدنية ، إلخ.
لذلك، ضع جهاز التوجيه من الضروري أن تكون على مسافة متساوية تقريبًا من جميع الأجهزة التي ستتصل بشبكتها (وأيضًا بحيث يكون هناك حد أدنى من العوائق أمام إشارة الشبكة).
يظهر في التخطيط أدناه مثال على وضع جهاز توجيه غير ناجح وناجح في شقة من غرفتين.

حول اختيار وموقع جهاز التوجيه في الشقة
👉 للمساعدة!

مقال عن كيفية تقوية إشارة Wi-Fi الخاصة بك
بشكل عام ، أعتقد أن الرسالة واضحة: اعتمادًا على موقع جهاز التوجيه ، ستعتمد جودة إشارة الشبكة والسرعة والأخطاء وما إلى ذلك.
*
توصيل جهاز التوجيه بالكمبيوتر
يتكون تسليم جهاز التوجيه النموذجي من (مثال في الصورة أدناه):
- جهاز التوجيه نفسه
- وحدة امدادات الطاقة؛
- كابل الشبكة (بطول 1-2 متر عادة). يستخدم لتوصيل جهاز التوجيه بجهاز كمبيوتر (كمبيوتر محمول) والتكوين ؛
- تعليمات التشغيل؛
- الهوائيات (قد لا يكون هناك هوائي - في بعض أجهزة التوجيه يكون مدمجًا في الجهاز).
أولئك. هناك كل ما تحتاجه لبدء الاتصال وتكوين الجهاز.

تسليم نموذجي لجهاز التوجيه
يتلخص الاتصال المباشر في ما يلي:
- قم بتوصيل جهاز التوجيه بكابل شبكة (الذي يأتي مع جهاز التوجيه) بجهاز كمبيوتر أو كمبيوتر محمول. بالمناسبة، يرجى ملاحظة أن جهاز التوجيه ، كقاعدة عامة ، لديه 4 منافذ LAN لهذا (يتم تمييزها ، في أغلب الأحيان ، باللون الأصفر). في بعض أجهزة التوجيه ، قد يكون وضع العلامات بدلاً من LAN هو Ethernet ؛
- افصل كابل الإنترنت (القادم من الموفر) من وحدة نظام الكمبيوتر وقم بتوصيله بالموجه: بمنفذ WAN أو الإنترنت (عادةً ما يكون باللون الأزرق) ؛
- قم بتوصيل الطاقة بجهاز التوجيه وتشغيل الجهاز ؛
- إذا تم كل شيء بشكل صحيح ، فستبدأ مصابيح LED المختلفة في الوميض على الجهاز ...

عرض خلفي نموذجي لجهاز التوجيه
إذا عرضته بشكل تخطيطي ، فسيصبح موجه Wi-Fi ، كما كان ، وسيطًا بين جهاز الكمبيوتر الخاص بك وكابل الإنترنت من المزود (انظر الصورة أدناه).
مهم! من الضروري توصيل جهاز التوجيه بجهاز كمبيوتر (كمبيوتر محمول) باستخدام كبل شبكة للتكوين الأولي للجهاز. بعد ذلك ، يمكن فصل الكبل ووضع جهاز التوجيه في مكان أكثر ملاءمة.

مخطط الاتصال

مخطط الاتصال 2 - مع الكمبيوتر المحمول
*
تكوين معلمات بطاقة الشبكة
قبل الدخول إلى إعدادات موجه Wi-Fi ، تحتاج إلى تكوين بطاقة الشبكة بشكل صحيح (خاصة إذا كان لديك سابقًا إعدادات مختلفة عن الإعداد الافتراضي).
تحتاج أولاً إلى فتح علامة تبويب في لوحة التحكم:
لوحة التحكم / الشبكة والإنترنت / اتصالات الشبكة
أسهل طريقة للقيام بذلك هي الضغط على مجموعة المفاتيح Win + R.، أدخل الأمرncpa.cpl وانقر فوق "موافق".

ncpa.cpl - عرض كافة اتصالات الشبكة
بعد ذلك ، تحتاج إلى فتح الخصائص الاتصال الذي يتم من خلاله الاتصال بالموجه (غالبًا ، يكون هذا اتصال شبكة محلية ، ربما يكون لديك شيء مثل اتصال Ethernet).

خصائص اتصال المنطقة المحلية
ثم تحتاج إلى فتح التحديد "بروتوكول الإنترنت الإصدار 4 (TCP / IPv4)" وافتح خصائصه.

الخصائص - بروتوكول الإنترنت الإصدار 4
في علامة التبويب "جنرال لواء" اضبط استلام عنوان IP وخادم DNS تلقائيًا. احفظ التغييرات.

الحصول على عنوان IP وخادم DNS تلقائيًا
هذه الإعدادات مناسبة في 99.9٪ من الحالات ، لأن ينظر خادم DHCP النشط إلى موجه Wi-Fi الخاص بك في الشبكة المحلية - والذي سيعطي عنوان IP مجانيًا لجهاز الكمبيوتر / الكمبيوتر المحمول.
*
إدخال إعدادات جهاز التوجيه (عنوان IP للجهاز)
لإدخال إعدادات جهاز توجيه Wi-Fi ، تحتاج إلى معرفة عنوان IP الخاص به (والذي تحتاج فقط إلى إدخاله في شريط العنوان في متصفحك والانتقال إليه).
لكل جهاز توجيه عنوان IP للإعدادات الخاصة به. في معظم الحالات ، هو 192.168.1.1 لكن هناك استثناءات:
- عنوان موجهات D-Link و NetGear: 192.168.0.1 ;
- عنوان موجهات TrendNet: 192.168.10.1
👉 للمساعدة!
كيفية فتح إعدادات موجه Wi-Fi (أدخل واجهة الويب). ماذا تفعل إذا لم تفتح صفحة الإعدادات
مهم!
انتبه أيضًا إلى الملصقات الموجودة على جسم موجه Wi-Fi - فهذه الملصقات غالبًا ما يكون لها عنوان IP. بالمناسبة ، يمكنك العثور على كلمة مرور تسجيل الدخول للوصول إلى واجهة الويب على نفس الملصقات.

عنوان IP على ملصق جهاز التوجيه
بعد أن تدخل عنوان IP الصحيح للدخول إلى إعدادات جهاز التوجيه والضغط على Enter - سترى نافذة تطلب منك إدخال اسم المستخدم وكلمة المرور (على سبيل المثال في الشكل أدناه).
ملحوظة! أوصي باستخدام متصفح Internet Explorer. غالبًا ما يختبر مطورو أجهزة التوجيه البرامج الثابتة الخاصة بهم ويعملون عليها من أجل التوافق مع هذا المستعرض المحدد.

محاولة إدخال إعدادات جهاز التوجيه
كقاعدة عامة ، في معظم الحالات ، سيكون كل من تسجيل الدخول وكلمة المرور مشرف ... إذا لم تتمكن من تسجيل الدخول ، فحاول ترك حقل كلمة المرور فارغًا.
*
تكوين جهاز توجيه (جهاز توجيه)
إذا تم إدخال كلمة المرور وتسجيل الدخول بشكل صحيح ، فيجب عليك الدخول إلى واجهة الويب (مع مجموعة من الإعدادات والروابط المختلفة وما إلى ذلك). كل مصنع ونماذج جهاز توجيه مختلفة لها واجهة مختلفة.
ولكن هناك أيضًا شيء واحد مشترك: توجد القائمة عادةً على الجانب أو في الأعلى. الإعدادات الأساسية في القائمة متطابقة أيضًا وتم تعيينها بطريقة مماثلة. لذلك ، بعد النظر في كيفية تكوين جهاز توجيه واحد ، يمكنك تكوين جهاز توجيه آخر عن طريق القياس ...
على سبيل المثال ، سوف آخذ علامة تجارية مشهورة من أجهزة التوجيه مثل TP-LINK. (مع البرامج الثابتة "الخضراء" باللغة الروسية) .
استنساخ عنوان MAC الخاص ببطاقة الشبكة القديمة
أول شيء أوصي به هو استنساخ عنوان MAC الخاص ببطاقة الشبكة السابقة (جهاز التوجيه ، إذا قمت باستبداله) الذي تم من خلاله الوصول إلى الشبكة.
الحقيقة هي أن العديد من مقدمي خدمات إضافية. الأمان الذي يتحقق من عنوان MAC. وإذا كان عنوان MAC غير مطابق (أو تم استبداله) ، فسيتم حظر الوصول إلى الشبكة.
لاستنساخ عنوان MAC ، في أجهزة توجيه TP-LINK ، تحتاج إلى فتح الرابط "استنساخ عنوان MAC" (في قسم "الشبكة"). إذا كان لديك إصدار باللغة الإنجليزية من البرنامج الثابت ، فابحث عن ارتباط النموذج "استنساخ MAC" .

استنساخ عنوان MAC
إعداد الوصول إلى الإنترنت
يعتمد إعداد الوصول إلى الإنترنت بشكل أساسي على كيفية قيام موفر خدمة الإنترنت ببناء الشبكة. المعلمات اللازمة للوصول إلى الشبكة ، يجب أن يتم إعطاؤك في العقد الخاص بتوفير خدمات الاتصال بالإنترنت.
في أغلب الأحيان ، يتم استخدام نوع الاتصال في روسياPPPOE (ملاحظة: يتم إصدار عنوان IP ديناميكي عند الاتصال. للوصول ، يجب إدخال اسم مستخدم وكلمة مرور) .
في جهاز التوجيه ، افتح علامة التبويب WAN (الإنترنت) وحدد أولاً نوع الاتصال (على سبيل المثال ، PPPoE ، انظر "2" في الشكل أدناه). تحتاج أيضًا إلى تحديد اسم مستخدم وكلمة مرور (انظر "3" في الشكل أدناه 👇 ، يمكن أخذ البيانات من العقد المبرم مع مزود الإنترنت).
أوصي أيضًا بتعيين شريط التمرير على وضع الاتصال التلقائي (رقم 4 في لقطة الشاشة أدناه) حتى لا ينتظر جهاز التوجيه الأمر الخاص بك.

إعدادات الإنترنت (WAN)
يبقى فقط لحفظ الإعدادات. في معظم الحالات ، لا تحتاج إلى إدخال أي شيء آخر. الآن يمكن لجهاز التوجيه الوصول إلى الإنترنت - ويجب أن يظهر الإنترنت الآن على الكمبيوتر المتصل به باستخدام كبل الشبكة.
كل ما تبقى هو تكوين الشبكة اللاسلكية ...
إعداد شبكة Wi-Fi
لإعداد شبكة Wi-Fi ، تحتاج أولاً إلى فتح علامة التبويب "تكوين الوضع اللاسلكي"(أو باللغة الإنجليزية "إعدادات الشبكة اللاسلكية") .
في علامة التبويب هذه ، يجب تحديد اسم الشبكة - أي اسم الشبكة التي ستبحث عنها للاتصال بأدواتك: الأجهزة اللوحية ، والهواتف ، وما إلى ذلك (في بعض الحالات ، إذا كانت هناك إشارة سيئة ، فمن المنطقي تحديد قناة. حول القناة التي تختارها ، راجع هنا).

تكوين الوضع اللاسلكي
ثم تحتاج إلى فتح علامة التبويب "الأمن اللاسلكي" (أو باللغة الإنجليزية. "الأمان اللاسلكي") وحدد نوع الحماية.
أحد أفضل أنواع التشفير اليوم هو WPA2-PSK ، وهي الأولى في القائمة (نختارها).
كلمة مرور PSK هي كلمة المرور التي ستحتاج إلى إدخالها عند الاتصال بشبكة Wi-Fi.

الأمن اللاسلكي
في الواقع ، بعد حفظ الإعدادات ، سيذهب جهاز التوجيه إلى إعادة التشغيل ، وبعد ذلك يمكنك الاتصال بشبكة Wi-Fi واستخدام الإنترنت.
هذا هو الإعداد الكامل ... 👌
*
ملاحظة
أفهم أنه في هذه المقالة لم أفكر في الكثير من التفاصيل الدقيقة التي ، في حالات خاصة ، يمكن أن يكون لها تأثير كبير على تشغيل الشبكة. لكن ، على الأرجح ، لا يمكن توقعها جميعًا في إطار مادة واحدة ...
بما أنني أعمل في الموقع سوف أتطرق إلى هذا الموضوع أكثر من مرة أو مرتين ...
*
الوظائف الإضافية مرحب بها ...
حظا سعيدا!
👋
أول إصدار: 2017/09/08
تصحيح: 01/15/2020