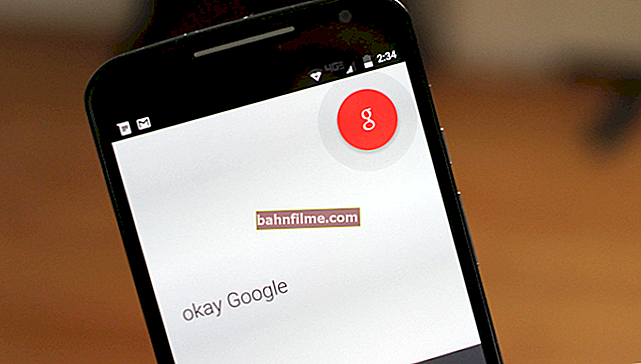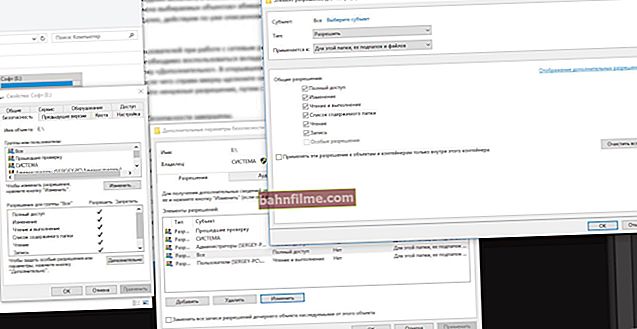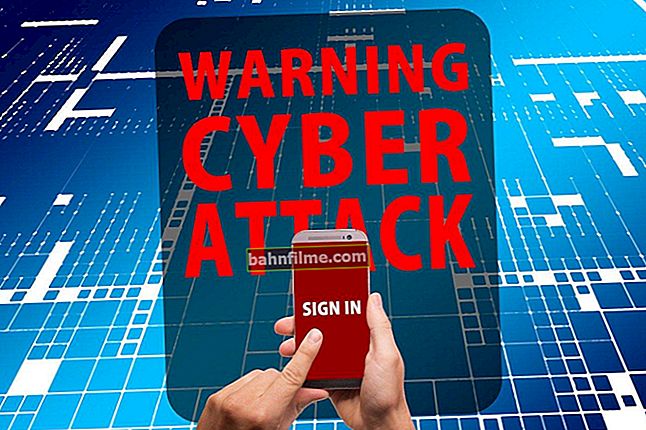سؤال المستخدم
مرحبا.
لدي بطاقتي فيديو على الكمبيوتر المحمول: Intel HD مدمج و NVIDIA منفصل. لسبب ما ، تتباطأ العديد من الألعاب (وبعضها قديم) ، أظن أنها تعمل على بطاقة فيديو متكاملة.
كيف يمكنني معرفة البطاقة التي يعملون عليها ، وإذا لم يكن على بطاقة منفصلة ، فكيف يمكنني استخدامها؟ شكرا لكم مقدما...
يوم جيد!
في الواقع ، تم تجهيز العديد من أجهزة الكمبيوتر المحمولة الحديثة ببطاقتي فيديو: واحدة مدمجة (عادةً Intel HD) - تُستخدم عند العمل في Windows ، وعرض الصور ، ومقاطع الفيديو ، وليس الألعاب كثيفة الاستخدام للموارد ؛ والثاني هو AMD أو NVIDIA المنفصل ، وهو مطلوب لتشغيل الألعاب والبرامج التي تتطلب أداءً عاليًا من محول الفيديو.
وفقًا للمطورين ، يجب تنشيط بطاقة الفيديو المنفصلة تلقائيًا عند بدء اللعبة. (باقي الوقت ، لتوفير طاقة البطارية ، يجب أن تعمل بطاقة الفيديو المدمجة) ... لكن هذا لا يحدث دائمًا ، ويتم تشغيل بعض الألعاب على الجهاز المدمج - ونتيجة لذلك ، ترى فرامل وتأخيرات وتأخيرات وما إلى ذلك. سأوضح لك في هذه المقالة عدة طرق حول كيفية تشغيل الألعاب على بطاقة رسومات منفصلة.
ملاحظة: في البرنامج التعليمي أدناه ، سأوضح لك كيفية تكوين بطاقة فيديو منفصلة باستخدام NVIDIA كمثال. إذا كان لديك بطاقة فيديو من AMD ، فستكون القائمة مختلفة بعض الشيء ، لكن مبدأ الإعداد لن يتغير (انظر لقطات الشاشة في التعليقات).
*
طرق تشغيل لعبة على بطاقة رسومات منفصلة
مهم!
قبل المتابعة إلى الأساليب والضبط الدقيق ، يجب أن يكون لديك برامج تشغيل الفيديو الحالية مثبتة (على الأقل ليست تلك المثبتة افتراضيًا مع Windows). أوصي باستخدام أحد مديري برامج التشغيل لتحديث وتثبيت "الحطب" الجديد تلقائيًا (الرابط أدناه).

تحديث برامج التشغيل في Windows 10 - نظرة عامة على أفضل 5 برامج (باللغة الروسية) - //ocomp.info/obnovlenie-drayverov-v-windows-10-obzor-5-luchshih-programm-na-russkom.html
كيفية تحديث برنامج التشغيل لبطاقة فيديو AMD و nVidia و Intel HD: من الألف إلى الياء - //ocomp.info/kak-obnovit-drayver-na-videokartu.html
*
الطريقة رقم 1: استخدام قائمة إعدادات برنامج تشغيل الفيديو
إذا كان لديك برامج التشغيل مثبتة ، فعند النقر فوق زر الماوس الأيمن في أي مكان على سطح المكتب ، في قائمة السياق المنبثقة ، يجب أن ترى رابطًا لإعداداتها (في حالتي ، هذا رابط إلى "لوحة تحكم NVIDIA" ). انتقل إلى إعدادات برنامج تشغيل بطاقة الرسومات المنفصلة.

لوحة تحكم NVIDIA // كيفية فتح
بعد ذلك ، في القائمة الموجودة على اليسار ، يجب عليك تحديد "إدارة الإعدادات ثلاثية الأبعاد" ، ثم في الرسم البياني "محول الرسومات المفضل" إختر "معالج NVIDIA عالي الأداء" ، ثم احفظ الإعدادات.

مهايئ الرسومات المفضل
بعد ذلك ، يمكنك محاولة بدء اللعبة - يجب أن تعمل على بطاقة فيديو منفصلة.
بالمناسبة ، في إعدادات NVIDIA ، يمكنك أيضًا تحديد بطاقة الفيديو المحددة المستخدمة في لعبة معينة. للقيام بذلك ، عليك القيام بما يلي:
- افتح إعدادات بطاقة الفيديو ، ثم علامة التبويب "إدارة الإعدادات ثلاثية الأبعاد" ;
- ثم افتح علامة التبويب "إعدادات البرامج" ;
- أضف البرنامج المطلوب (في حالتي أضفت اللعبة الحضارة 4);
- وقم بتعيين معالج الرسومات المفضل لهذا التطبيق (انظر لقطة الشاشة أدناه) ؛
- احفظ التغييرات!

ضبط المحول للعبة معينة
*
الطريقة رقم 2: من خلال الموصل
إذا قمت بتعيين إعدادات معينة في إعدادات NVIDIA ، فيمكنك تشغيل أي ألعاب وبرامج على المحول الذي تحتاجه في الوضع اليدوي.
للقيام بذلك ، افتح إعدادات NVIDIA ، ثم تحت "سطح المكتب "(القائمة العلوية) ضع مربعي اختيار:
- أضف إلى قائمة سياق سطح المكتب ؛
- اضافة عنصر "تشغيل باستخدام GPU" إلى قائمة السياق.

إضافة اختيار بطاقة الفيديو إلى قائمة السياق
إذا قمت بتشغيل مربعي الاختيار السابقين ، فإن الطريقة الأكثر وضوحًا وبساطة لبدء اللعبة على محول الفيديو المطلوب هي فتح المستكشف ، أي المجلد المطلوب الذي يحتوي على الملف القابل للتنفيذ مع اللعبة ، والنقر فوق الزر ملف اللعبة باستخدام الزر الأيمن للفأرة (بالمناسبة ، يمكنك القيام بذلك وبالأيقونة الموجودة على سطح المكتب).
ثم حدد من قائمة السياق: "التشغيل باستخدام GPU -> معالج NVIDIA عالي الأداء" ... انظر لقطة الشاشة أدناه.

اختيار محول الفيديو لتشغيل اللعبة
في الواقع ، يجب أن تعمل اللعبة على المحول الذي تختاره. الآن ، أدناه سأفكر في طريقة للتحقق مما إذا كان الأمر كذلك ...
*
كيفية التحقق مما إذا كانت إحدى الألعاب تعمل على بطاقة رسومات منفصلة
أولاً ، انتقل إلى إعدادات بطاقة فيديو NVIDIA وافتح القائمة "سطح المكتب" ... في هذه القائمة ، تحتاج إلى تمكين معلمة واحدة "عرض رمز نشاط GPU في منطقة الإعلام" ... سيسمح لك هذا الرمز بمعرفة متى يتم تحميل محول NVIDIA ، في الواقع ، ما نبحث عنه ...

قم بتشغيل رمز نشاط NVIDIA GPU
بالمناسبة ، يرجى ملاحظة أنه بعد تمكين هذا الخيار ، سيظهر رمز مطابق في درجتك ، بجوار الساعة (انظر لقطة الشاشة أدناه).

رمز نشاط وحدة معالجة الرسومات - بجوار الساعة
الآن نبدأ اللعبة. إذا كانت اللعبة في وضع ملء الشاشة ، فقم بتصغيرها باستخدام الأزرار ينتصر أو Alt + TAB .
يرجى ملاحظة أن رمز NVIDIA GPU أصبح ملونًا (في لقطة الشاشة أدناه). أولئك. بدأ محول NVIDIA في العمل بعد تشغيل اللعبة - فهذا يعني أنها متورطة!

أصبح الرمز ملونًا بعد بدء اللعبة (أسفل)
أيضًا ، من خلال النقر فوق هذا الرمز ، يمكنك معرفة الألعاب (التطبيقات) التي تستخدم هذا المحول حاليًا (انظر الشاشة أدناه).

ما هي التطبيقات التي تستخدم NVIDIA GPU
بشكل عام ، هذه هي الطريقة الأكثر صلة وموثوقية لتحديد ما إذا كانت بطاقة رسومات منفصلة متضمنة.
باستخدام تحليل FPS
من الممكن أيضًا تحديد ما إذا كان لديك بطاقة فيديو منفصلة عن طريق عدد الإطارات في الثانية (عدد الإطارات في اللعبة) بشكل غير مباشر. بالنسبة لبطاقة الفيديو المنفصلة ، عادة ما تكون أعلى.
لمعرفة عدد FPS في الألعاب ، قم بتثبيت أحد التطبيقات العديدة: Fraps و PlayClaw و Overwolf. ثم قم بتشغيل لعبة عن عمد على بطاقات رسومات مدمجة ومنفصلة ، وسترى الفرق (انظر لقطة الشاشة أدناه)!

يمكنك معرفة البرامج لعرض FPS ، وكذلك كيفية زيادتها ، في هذه المقالة: //ocomp.info/kak-uznat-fps-v-igre-i-povyisit-fps.html
إذا لزم الأمر ، قم بزيادة إعدادات الرسومات إلى الحد الأقصى من أجل استخدام الموارد بالكامل (للحصول على فرق أكثر وضوحًا).

فرق FPS بين الرسومات المنفصلة والمتكاملة
شيء اخر!
انتبه إلى الضوضاء ودرجة حرارة الكمبيوتر المحمول. إذا تم استخدام بطاقة رسومات منفصلة ، فإن العديد من طرازات الكمبيوتر المحمول تبدأ في إحداث الكثير من الضوضاء. تبدأ أيضًا درجة حرارة محول الفيديو في الارتفاع (يمكن العثور عليها باستخدام أدوات مساعدة خاصة ، على سبيل المثال ، Speccy ، الشاشة أدناه).

درجة حرارة المعالج وبطاقة الفيديو // سبيسي
*
لماذا قد لا تعمل اللعبة على بطاقة رسومات منفصلة
بعض الألعاب ترفض بعناد أن تعمل على بطاقة رسومات منفصلة. في إعدادات برنامج التشغيل ، يمكنك تعيين كل شيء ، وتحديد كيفية البدء يدويًا ، ولكن كل نفس - تعمل اللعبة على الجهاز المدمج ، وتتأخر وتتباطأ. في هذه الحالة ، أوصي ببعض الأشياء (لقد صادفتها بنفسي أكثر من مرة)!
1. جرب نظام تشغيل آخر مثل Windows 7
القصة بسيطة. على كمبيوتر محمول واحد ، لم أستطع فهم سبب عدم تشغيل إحدى الألعاب القديمة بعناد على بطاقة فيديو منفصلة (بالمناسبة ، تم تثبيت Windows 10 عليها). ثم قررت إنشاء قسم آخر على القرص الصلب وتثبيت نظام تشغيل ثانٍ - Windows 7. والمثير للدهشة أنه في Windows 7 بدأت اللعبة دون مشاكل على بطاقة فيديو منفصلة.
الخلاصة: لا يعمل Windows 10 بشكل صحيح مع بطاقتي فيديو (مضمنة ومنفصلة) وألعاب قديمة. من الممكن أيضًا أن يكون هذا بسبب برامج التشغيل التي لم يتم تحسينها بالكامل لنظام التشغيل Windows 10 "الجديد".
التحديث 3.08.2018: قدم Windows 10 خيارًا يتحكم في كيفية عمل محولات الفيديو: في وضع توفير الطاقة أو في الأداء العالي. كيفية إعداده - انظر هنا: //ocomp.info/win10-rejim-perekl-grafiki.html

أداء عالي!
2. حاول تمكين وضع التوافق وتعطيل القياس
للقيام بذلك ، ما عليك سوى فتح خصائص ملف EXE المطلوب. بعد ذلك ، في قسم "التوافق" ، حدد المربع "قم بتشغيل البرنامج في وضع التوافق مع كذا وكذا Windows" (المثال أدناه).

قم بتشغيل اللعبة في وضع التوافق لـ Windiows XP SP 2
3. حاول تثبيت إصدار برنامج تشغيل أقدم (على بطاقة فيديو)
وآخر واحد. لا يكون السائق الأحدث هو الأفضل دائمًا. من الممكن حدوث خطأ ما في برنامج التشغيل الجديد وعدم تنشيط البطاقة المنفصلة عند بدء اللعبة. لذلك ، يجب أن تجرب إصدارًا أقدم من برنامج التشغيل ، والذي تم العمل عليه بالفعل لعدة أشهر (سنوات).
للمساعدة!

استعادة برنامج تشغيل قديم: العودة إلى إصدار سابق - //ocomp.info/otkat-k-predyidushhey-drayveru.html
*
هذا كل شيء بالنسبة لي ، وآمل أن تتم الإجابة على السؤال الأصلي بالتفصيل.
أتمنى لك كل خير!
👣
تمت مراجعة المقال: 19.01.2019