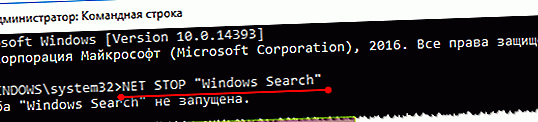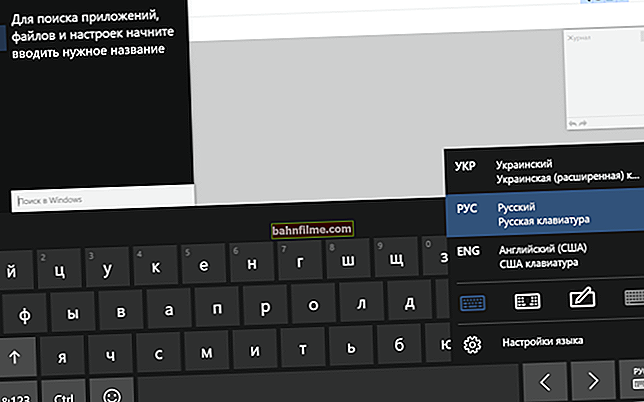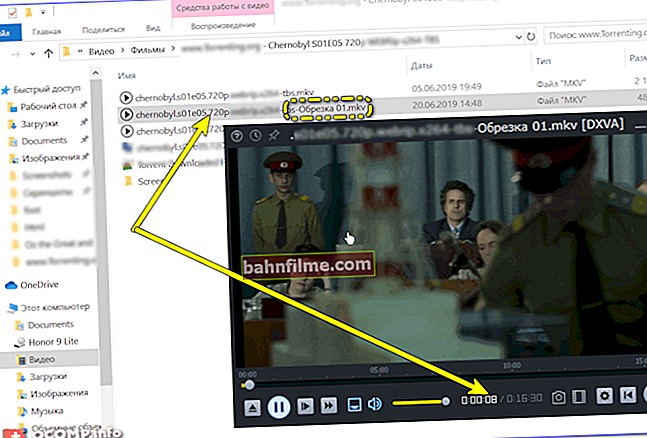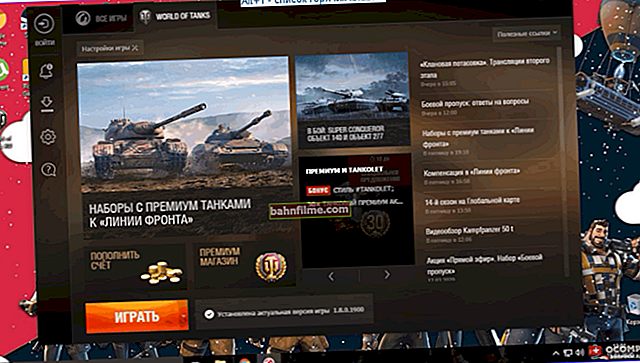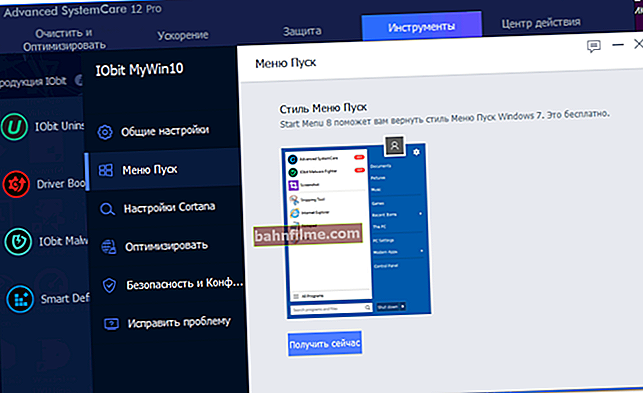سؤال المستخدم
يوم جيد!
الرجاء المساعدة ، في بعض الأحيان يكون جهاز الكمبيوتر المحمول الخاص بي مملًا جدًا لدرجة أنه أمر مروع. لقد بحثت في مدير المهام - في هذه اللحظة يتم تحميل القرص بنسبة 100٪!
لديّ Windows 10 مثبتًا ، الكمبيوتر المحمول عمره ستة أشهر فقط (اللعب بمعالج Intel i7). يتم تثبيت جميع برامج التشغيل والتطبيقات المرفقة معها. لم تحذف أو تغير أي شيء. ما الذي يمكن عمله لتقليل الحمل على القرص؟
يوم جيد للجميع!
في بعض الحالات ، حتى لو كان كل شيء على ما يرام مع القرص نفسه ، فإن Windows 10 ببساطة "يعلق" حمله. يحدث هذا ، في أغلب الأحيان ، بسبب بعض الخدمات التي تريد أن تفعل الأفضل ، لكن يتضح كما هو الحال دائمًا ...
في هذه المقالة سأقدم بعض التوصيات حول ما يجب عكسه وما يجب فعله لتقليل الحمل على القرص.
ملحوظة: في الواقع ، يمكن أن يكون هناك عشرات من الأسباب للتحميل على القرص ، سواء البرنامج أو ما يشير إلى وجود مشكلة في الجهاز في القرص.
انتبه إلى ما يلي: ما إذا كان هذا الحمل ثابتًا ، وما إذا كانت هناك ضوضاء مشبوهة (نقرات قوية ، أو قعقعة ، وما إلى ذلك) ، وما إذا كان الكمبيوتر يتجمد بإحكام ، وما إذا كان هناك أي ملفات معطلة لا يمكن فتحها ، وما إلى ذلك. الإجابات الإيجابية على قد تشير هذه الأسئلة إلى وجود مشكلة في الجهاز.
أوصي في هذه الحالة 👉 اقرأ هذه المقالة.
*
نقوم بتقليل الحمل على القرص (من 100٪ إلى 5-10٪)
سأبدأ المقال ، ربما ، بكيفية معرفة الحمل الحالي على القرص. أسهل طريقة للقيام بذلك في نظام التشغيل Windows 10 هي تشغيل مدير المهام (لفتحه ، اضغط على مجموعة المفاتيح Ctrl + Alt + Del).
بشكل عام ، في النافذة الأولى سترى الحمل الحالي على القرص ، انتبه إلى التطبيقات التي تقوم بتحميله.

Windows 10 - تحميل قرص بنسبة 2٪
بالطبع ، يوصى بإغلاق كل شيء غير مألوف وغير ضروري. أدناه سننظر في إضافة بالتسلسل. خطوات للمساعدة في تقليل الحمل.
*
الخطوة 1: توقف عن فهرسة الملفات
في Windows 8 / 8.1 / 10 ، تكون خدمة فهرسة القرص نشطة للغاية (وهي ضرورية للبحث السريع عن الملفات). بالمناسبة ، لا يستخدم العديد من المستخدمين هذا الخيار على الإطلاق.
وفي الوقت نفسه ، في بعض الحالات ، تخلق حمولة كبيرة جدًا على القرص تصل أحيانًا إلى 100٪! لذلك ، أوصي بمحاولة إيقافه على الفور.
للقيام بذلك ، تحتاج إلى:
- تشغيل سطر الأوامر كمسؤول ؛
- في سطر الأوامر ، تحتاج إلى كتابة الأمرNET STOP "بحث Windows" (واضغط على Enter) ؛
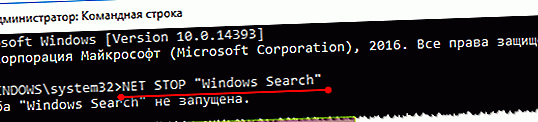
في حالتي ، تم إيقاف الخدمة بالفعل. انتبه إلى الاقتباسات!
- يجب أن تتوقف خدمة Windows Search عن العمل (سيتم إيقافها) ويجب تقليل الحمل. انظر خلفه في مدير المهام!
*
الخطوة 2: تعطيل خدمة فهرسة الملفات ، وتعطيل تشغيلها التلقائي
إذا كان سبب الفرامل في الخدمة "بحث Windows" (الذي أوقفناه في خطوة سابقة) ، ثم أوصي بإيقاف تشغيله تمامًا (ملاحظة: البحث عن الملفات على القرص سيستغرق وقتًا أطول).
للقيام بذلك ، اضغط على مجموعة المفاتيح WIN + R.، وأدخل الأمر services.msc، اضغط دخول.

افتتاح الخدمات
علاوة على ذلك في قائمة الخدمات نجد "بحث Windows" وافتحه (انظر الشاشة أدناه 👇).

فتح بحث ويندوز
وضع المقبل "نوع بدء التشغيل" في الوضع "توقفت" ، وانقر على الزر "قف" ... احفظ المعلمات.
وبالتالي ، من خلال تعطيل هذه الخدمة ، سيكون هناك حمل أقل على القرص (نتيجة لذلك ، فرامل أقل) ، وهذا ملحوظ بشكل خاص على أجهزة الكمبيوتر "القديمة".

تعطيل البدء وإيقاف عملها
*
الخطوة 3: تعطيل خدمة SuperFetch
تم تصميم SuperFetch لتحسين أداء النظام. ولكن من الناحية العملية - لا يؤدي عملها دائمًا إلى تسريع النظام ، كما يحدث أيضًا أن SuperFetch يخلق حمولة زائدة على القرص.
لذلك ، على الأقل لفترة من الوقت (حتى يتم العثور على السبب) ، أوصي بتعطيله أيضًا.
ملاحظة: لإيقاف عملها - تابع بنفس الطريقة كما في الخطوة السابقة ، انظر أعلاه في المقالة.

توقف SuperFetch!
*
الخطوة 4: إغلاق ملفات التخزين المؤقت للبرامج (uTorrent ، إلخ.)
في حالة وجود مشاكل في التحميل على القرص ، انتبه جيدًا أيضًا للبرامج التي تقوم بتنزيل الملفات: uTorrent و MediaGet و StrongDC + وما إلى ذلك.
في نفس uTorrent ، عندما يتراكم عدد كبير من الملفات ، فعند تجزئتها ، يمكن إنشاء حمل كبير على القرص (حتى 100٪!).
على سبيل المثال ، بعد إعادة تشغيل جهاز الكمبيوتر الخاص بك (إذا لم يتم إغلاق uTorrent بشكل صحيح) ، قد تبدأ بعض السيول في التحقق (المثال أدناه). في هذه الحالة ، سيكون الحمل على القرص مرتفعًا: إما الانتظار حتى اكتمال الفحص ، أو إغلاق التطبيق.

التحقق من التورنت قيد التقدم
بالمناسبة ، يمكنك معرفة التطبيقات التي تقوم بتحميل القرص في مدير المهام. لفتحه - اضغط على مجموعة الأزرار Ctrl + Shift + Esc .

تحميل القرص الحالي 1٪
*
الخطوة 5: التعامل مع برامج الإعلانات المتسللة وبرامج مكافحة الفيروسات
إذا كان القرص محملاً بكثافة ، فمن المحتمل جدًا أنك قد التقطت نوعًا من الفيروسات أو برامج الإعلانات المتسللة (خاصةً إذا كانت النوافذ الإعلانية ، فقد بدأت اللافتات في الظهور على تلك المواقع التي لم تكن موجودة فيها من قبل).
بالإضافة إلى ذلك ، من الغريب أنه يمكن إنشاء نفس الحمل بواسطة برامج مكافحة الفيروسات عند فحص النظام (لذلك ، أوصي بتعطيل فحص النظام التلقائي وفقًا لجدول زمني ، وتنفيذه يدويًا حسب الحاجة).
أوصي بفعل شيئين: فحص نظامك بالكامل باستخدام مضاد فيروسات حديث مع قواعد بيانات محدثة ، ثم تحقق من النظام الخاص. أدوات مساعدة مصممة للعثور على البرامج الضارة والبرامج الإعلانية وإزالتها. أعطي الروابط المساعدة أدناه.
👉 للمساعدة!
1) قائمة أفضل برامج مكافحة الفيروسات - اختياري ->
2) كيفية إزالة الفيروسات من جهاز الكمبيوتر الخاص بك إذا كان برنامج مكافحة الفيروسات لا يراها.
3) كيفية إزالة الإعلانات في المتصفح.
*
الخطوة 6: افحص القرص بحثًا عن أخطاء ، وقم بتقييم حالته
إذا بدأ القرص في التباطؤ ، يتم نسخ الملفات لفترة طويلة ، ويزداد الحمل ، وتظهر أصوات قعقعة أخرى - كل هذا قد يشير إلى مشاكل في القرص نفسه (وليس مع النظام) ، بما في ذلك مشاكل الأجهزة.
في هذه الحالة ، فإن التوصية الأولى هي عمل نسخة احتياطية من جميع البيانات المهمة. ثم الشروع في تشخيص القرص وتقييم حالته.
👉 للمساعدة!

1) يمكنك معرفة كيفية تقييم حالة محرك الأقراص الثابتة من هذه المقالة.
2) كيفية فحص القرص الصلب بحثًا عن الأخطاء والقطاعات التالفة (الكتل التالفة) ، راجع هذه المقالة.
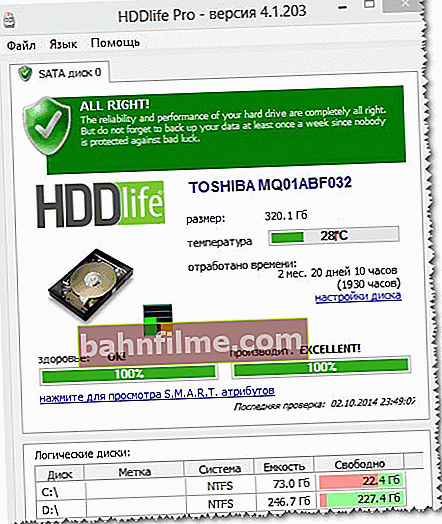
حالة القرص // أداة HDDLife // كمثال
*
ملاحظة
👉 للمساعدة!

بالمناسبة ، إذا لم يتوقف محرك الأقراص الثابتة عن التباطؤ بعد إكمال الخطوات المذكورة أعلاه ، فإنني أوصيك أيضًا بالتعرف على مواد هذه المقالة.
*
هذا كل شيء بالنسبة لي ، حظ سعيد!
آمل أن تتمكن من تقليل الحمل ...
👣
تم نشره لأول مرة: 11.11.2017
تصحيح: 02/10/2020