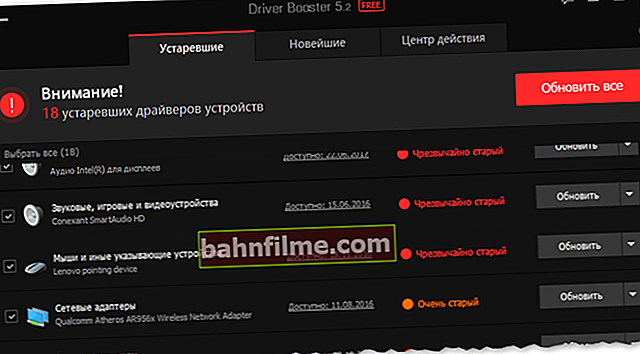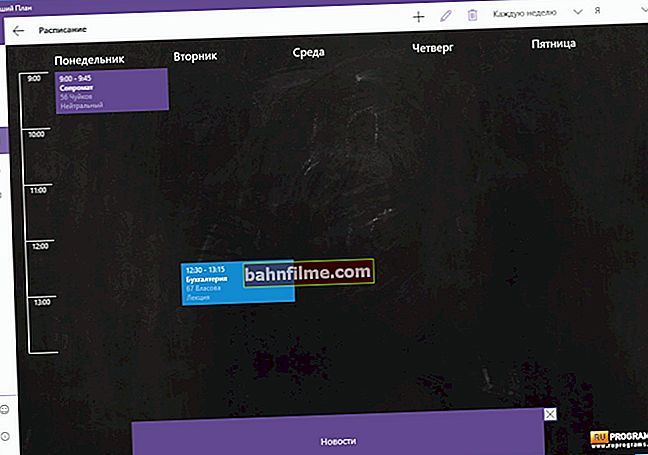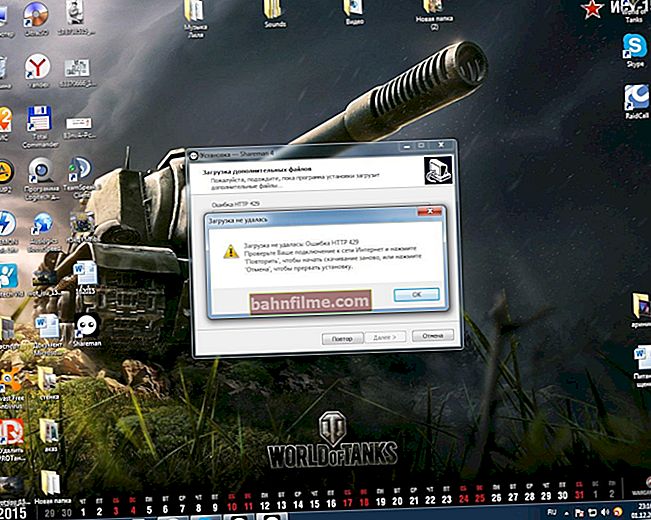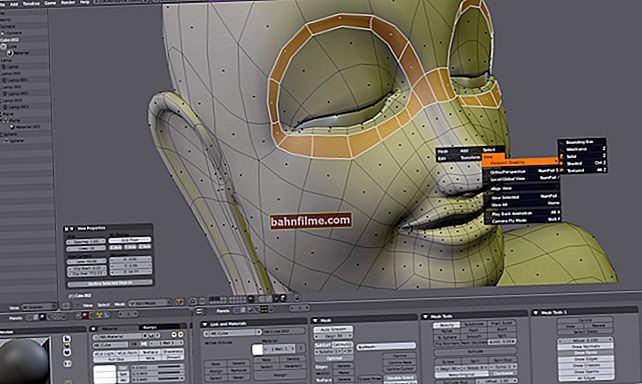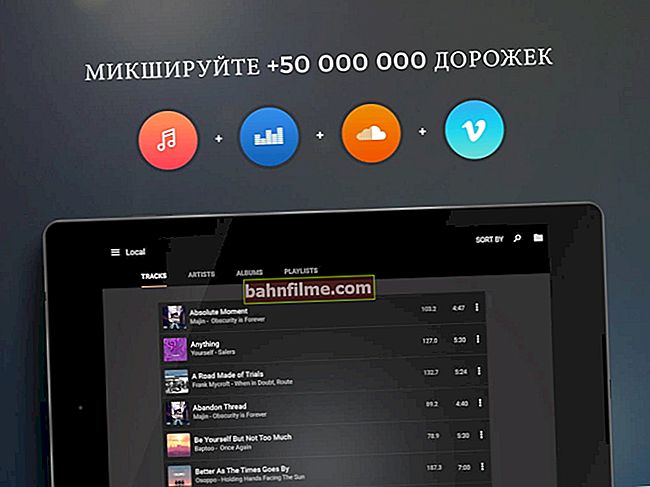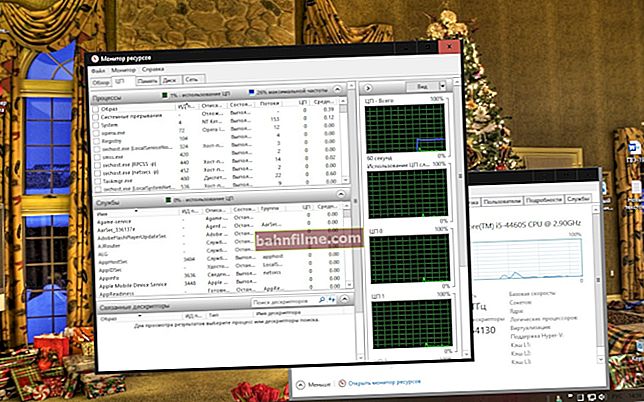سؤال المستخدم
مرحبا.
قبل يومين ، تم تحديث نظام Windows 10 الخاص بي من تلقاء نفسه (شعر قلبي أنه غير ضروري ، لكن لم يُطلب مني ...). الآن لا يعمل الميكروفون الخاص بي - لا يسمعني أحد عند التحدث. هل هناك أي شيء يمكنك القيام به؟ أفكر بالفعل في هدمه وتثبيت Windows 7 (ولكن على الكمبيوتر المحمول الخاص بي تم تسجيل فقط برامج التشغيل لنظام التشغيل Windows 10 على الكمبيوتر المحمول الخاص بي - إنه أيضًا كمين ...)
وقت جيد!
نعم ، للأسف ، يتم تحديث Windows 10 أحيانًا بدون إذن المستخدم (ولكن ، وفقًا لآخر الأخبار ، يريدون "تخفيف" هذه السياسة ...). بالنسبة للميكروفون: في الغالبية العظمى من الحالات ، يتوقف عن العمل بسبب إعدادات الخصوصية (مضحك  ... يتم تقديم إعدادات الخصوصية "الصعبة" ، وفي نفس الوقت "يتبع" Windows 10 نفسه المستخدم ...).
... يتم تقديم إعدادات الخصوصية "الصعبة" ، وفي نفس الوقت "يتبع" Windows 10 نفسه المستخدم ...).
وهكذا ، الآن أقرب إلى الموضوع ...
*
ماذا تفعل إذا كان الميكروفون لا يعمل
تحقق من إعدادات الخصوصية الخاصة بك
هذا هو المكان الأول للبدء. تحتاج إلى فتح إعدادات Windows (لا تخلط بينه وبين لوحة التحكم) ، القسم "سرية" (انظر لقطة الشاشة أدناه).
ملاحظة: لفتح خيارات Windows ، اضغط على مجموعات مفاتيح Win + i ، أو استخدم قائمة START.

خيارات Windows / قابل للنقر
بعد ذلك ، في علامة التبويب "ميكروفون" ، قم بما يلي:
- السماح للتطبيقات بالوصول إلى الميكروفون (رقم 3 في لقطة الشاشة أدناه) ؛
- السماح بالوصول إلى الميكروفون لـ "Win32WebViewHost" (رقم 4 في لقطة الشاشة أدناه) ؛
- تحقق أيضًا من وجود التطبيق الذي لا يعمل فيه الميكروفون في قائمة التطبيقات المسموح بها.

إعدادات الخصوصية في Windows 10 | قابل للنقر
بعد إجراء تغييرات على قسم الخصوصية ، أعد تشغيل Windows ، وحاول إعادة فتح التطبيق واختبر الميكروفون. في معظم الحالات ، تعيد هذه "التلاعبات" الميكروفون للعمل.
إعداد أجهزة التسجيل الصوتي
ربما يكون هذا هو الشيء الثاني الذي يجب الانتباه إليه. النقطة المهمة هنا هي أنه مع بعض الإعدادات ، يمكن أن يصبح الصوت الصادر من الميكروفون غير مسموع عمليًا (أي يبدو أنه موجود ولكن بالكاد مسموع).
للتحقق من هذه الإعدادات ، أوصي بفتح قسم لوحة تحكم Windows "الأجهزة والصوت / الصوت" (انظر المثال في لقطة الشاشة أدناه).
للمساعدة! كيفية الدخول إلى لوحة التحكم [مدفوع. على Windows 10] - //ocomp.info/control-panel.html

لوحة تحكم - صوت
بعد ذلك ، انتقل إلى علامة التبويب "التسجيل" وافتح خصائص الميكروفون الحالي.
لاحظ ، بالمناسبة ، إذا كان لديك ميكروفونان أو أكثر - فهل تم تحديد الميكروفون الافتراضي للتسجيل؟ الأمر فقط هو أن الميكروفون الخاص بك قد لا يعمل بسبب حقيقة أن Windows "يختار" الجهاز الخطأ افتراضيًا ...

خصائص الميكروفون الحالية
في علامة التبويب "عام" ، تحقق من إضاءة حالة "استخدام هذا الجهاز (ممكّن)" بجوار الجهاز.

هل الجهاز قيد التشغيل
في علامة التبويب "الاستماع" ، تحقق من وجود علامة اختيار بجوار العنصر "متابعة العمل عند التبديل إلى طاقة البطارية" (خلاف ذلك ، في بعض الحالات ، قد يتم إيقاف تشغيل الميكروفون لتوفير طاقة البطارية) .

استمر في العمل عند التبديل إلى طاقة البطارية
في علامة التبويب "المستويات" ، تحقق من:
- صفيف الميكروفون: اضبط شريط التمرير على 80-90 ؛
- كسب الميكروفون: حاول تحريك شريط التمرير نحو الكسب (على سبيل المثال ، في حالتي ، يتصرف الميكروفون جيدًا عند +12 ديسيبل).

كسب الميكروفون
في علامة التبويب "تأثير الميكروفون" ، أوصي بالبدء بإيقاف تشغيل جميع التأثيرات تمامًا. (في ظل ظروف معينة ، يمكن أن يؤدي إلغاء الضوضاء أيضًا إلى كبت صوتك أيضًا ...) .

تعطيل تأثيرات الميكروفون
حسنًا ، في علامة التبويب الأخيرة "خيارات متقدمة" ، حاول تغيير عمق البت ومعدل أخذ العينات: اضبطه على وضع ، على سبيل المثال ، 24 بت ، 48000 هرتز (تسجيل استوديو).

التنسيق الافتراضي
احفظ الإعدادات التي تم تغييرها وأعد اختبار الميكروفون.
هل تم تثبيت برامج التشغيل الأصلية؟ إعدادات السائق
عند تثبيت (تحديث *) ، يقوم Windows 10 بتثبيت برنامج تشغيل ميكروفون "عالمي" في النظام ، والذي لا يعمل دائمًا بشكل صحيح. لذلك ، بعد تثبيت النظام ، أوصي دائمًا بتحديث برنامج التشغيل عن طريق تنزيله من الموقع الرسمي لجهازك.
للتحقق من وجود سائق ، ما عليك سوى الانتقال إلى مدير الجهاز ومعرفة ما إذا كان هناك أي أجهزة في الشمع الأصفر. علامات ، سواء تم تعريف طراز الجهاز. انظر لقطة الشاشة أدناه - تم تثبيت برنامج التشغيل. بالمناسبة ، في نفس المكان ، يمكنك بدء تحديث تلقائي لبرنامج التشغيل (فقط انقر بزر الماوس الأيمن على الجهاز).
ملحوظة! للدخول إلى مدير الجهاز - اضغط على مجموعة مفاتيح Win + R ، في نافذة التشغيل التي تظهر ، أدخل الأمر devmgmt.msc.

الميكروفون - تحديث برنامج التشغيل (إدارة الأجهزة)
بالمناسبة ، للمقارنة ، سأقدم لقطة شاشة أخرى أدناه: لاحظ أنه لا يوجد ميكروفون في علامة تبويب أجهزة الصوت ، ولكن هناك ميكروفون غير معروف في علامة التبويب "الأجهزة الأخرى". هذا يعني أنه ببساطة لا يوجد برنامج تشغيل للميكروفون في النظام ...

إدارة الأجهزة - لا يوجد برنامج تشغيل للميكروفون
كيف يمكنني تحديث برنامج تشغيل الميكروفون الخاص بي:
- إذا كان لديك قرص مرفق مع الميكروفون الخاص بك ، فاستخدمه (ومع ذلك ، إذا تم شراء الميكروفون قبل عامين ، فقد لا يحتوي على برنامج تشغيل لنظام التشغيل Windows 10 الحديث) ؛
- انظر إلى النموذج الدقيق للميكروفون باستخدام المواصفات. المرافق وتنزيل برنامج التشغيل المطلوب من الموقع الرسمي للشركة المصنعة ؛
- استخدم العروض الخاصة. أدوات مساعدة لتحديث برامج التشغيل تلقائيًا. سيفعلون كل شيء من أجلك: تحديد طراز الجهاز ، والتحقق مما إذا كان هناك برنامج تشغيل أحدث له ، وتحميله (إذا لزم الأمر).
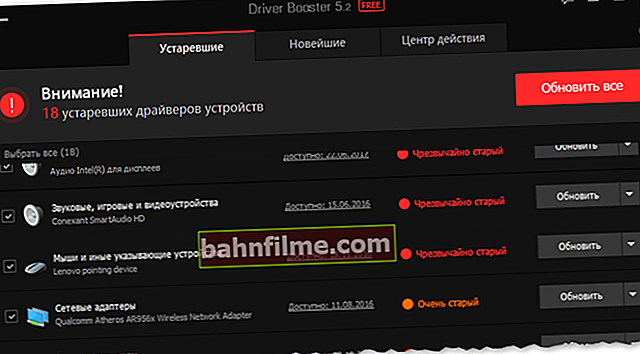
Driver Booster - تم العثور على 18 سائقًا قديمًا ، بما في ذلك. وللأجهزة الصوتية // مثال على البرنامج
توصية! قم بإلغاء تثبيت برنامج التشغيل القديم قبل تثبيت برنامج التشغيل الجديد (إذا تم تحديثه يدويًا). كيف تفعل ذلك - انظر هنا: //ocomp.info/kak-udalit-drayvera.html
ملاحظة: إذا كان الميكروفون قديمًا بدرجة كافية ، فمن المحتمل أنه لا يوجد برنامج تشغيل Windows 10. في هذه الحالة ، يمكنك إما تثبيت نظام تشغيل أقدم على جهاز الكمبيوتر الخاص بك أو شراء ميكروفون أكثر حداثة.
ملحوظة!

يمكنك شراء ميكروفون بأسعار منافسة في المتاجر الصينية عبر الإنترنت (إذا حصلت على عرض ترويجي + استخدم خدمة استرداد النقود). يمكنك معرفة ذلك هنا - //ocomp.info/kitayskie-internet-magazinyi.html
بالمناسبة ، بعد تحديث برامج التشغيل وتثبيتها ، لا تنس الانتقال إلى إعداداتها والتحقق من مستويات الصوت والتأثيرات وما إلى ذلك من المعلمات. تميل إلى أن تكون لها الأسبقية على إعدادات الصوت في Windows.

إعداد الصوت والميكروفون
حول Skype و Steam وتطبيقات أخرى للمحادثات
كل هذه التطبيقات لها إعدادات الصوت الخاصة بها. بعد تحديث نظام التشغيل Windows ، قد يصبح الجهاز الخاطئ محددًا الآن في هذه الإعدادات (أي ، بدلاً من الميكروفون الحقيقي الخاص بك ، يشار إليه لاستقبال الصوت من جهاز آخر ، والذي قد لا يكون متصلاً في الوقت الحالي على الإطلاق! ).
أيضًا ، إذا لمست نفس Skype ، انتبه إلى مربع الاختيار "السماح بإعدادات الميكروفون التلقائية". هذه "الحيلة" لا تعمل دائمًا بشكل صحيح. أوصي بمحاولة إزالته وضبط الصوت يدويًا.

سكايب - إعداد الميكروفون ومكبرات الصوت
على Steam ، في رأيي ، هناك المزيد من الإعدادات للميكروفون (قسم "الصوت"). يمكنك ضبط مستوى الصوت (بما في ذلك الإخراج) ، والتحقق من تشغيله ، ويمكنك تعيين مفتاح معين لنقل الصوت ، وتحديد الميكروفون يدويًا (مناسب إذا كان لديك العديد منها).

Steam - إعداد الميكروفون (علامة التبويب "Voice")
ما الذي يجب الانتباه إليه أيضًا
1) 1 مدخل سماعة رأس
إذا كان لديك مقبس سماعة رأس على الكمبيوتر المحمول (أي ، لديك مقبس واحد لتوصيل ميكروفون وسماعات رأس في نفس الوقت) ، ثم توصيل ميكروفون كلاسيكي "عادي" بهذا المنفذ - ليس هناك احتمال كبير أن يعمل.

مقبس سماعة الرأس
ملحوظة!
بشكل عام ، تم تخصيص مقال كامل لهذه المشكلة على مدونتي. أوصي بأن تتعرف على نفسك. "إدخال واحد لسماعات الرأس وميكروفون في الكمبيوتر المحمول - كيفية توصيلهما": //ocomp.info/odin-vhod-dlya-mikrofona-i-naushnikov.html
2) حاول تشغيل أداة التصحيح واستكشاف الأخطاء وإصلاحها
الشيء الوحيد الذي يجب أن نشكره لمطوري Windows 10 هو تكاثر معالجات استكشاف الأخطاء وإصلاحها. يتمثل جوهر هذا المعالج في أن Windows سيحاول تلقائيًا العثور على سبب الخلل والقضاء عليه. في كثير من الحالات يساعد في حل المشكلة.
لبدء أداة تصحيح الأخطاء: افتح إعدادات Windows (مجموعة مفاتيح Win + i) ، ثم افتح قسم "التحديث والأمان / استكشاف الأخطاء وإصلاحها" ، أداة "مسجل الصوت" (انظر لقطة الشاشة أدناه).

التحديث والأمان - استكشاف الأخطاء وإصلاحها
في غضون دقيقة أو دقيقتين ، "يفكر" Windows ثم يقترح الحلول (انظر لقطة الشاشة أدناه للحصول على مثال).

صفيف ميكروفون (أو جهاز مزج استريو)
3) تحقق من حالة الرافعات والكابلات
إذا لم يظهر الميكروفون أي علامات على "الحياة" على الإطلاق - انتبه إلى القابس والمآخذ والكابل نفسه. في كثير من الأحيان ، في المظهر ، قد يكون كل شيء على ما يرام مع الكابل ، ولكن بسبب الانحناءات المتكررة ، يمكن أن تنكسر الأوردة النحاسية بالداخل. سيكون من الجيد اختبار الميكروفون على جهاز آخر.

الكابل مثني (ملتوي)
4) انتبه للهاتف (قد يسبب ضوضاء / تداخل)
إذا كان هاتفك المحمول قريبًا من الميكروفون ، فقد يؤثر ذلك على جودة الصوت (الاتصال الهاتفي). هذا سوف يسبب طقطقة ، ضوضاء ، هسهسة ، إلخ. (قد يكون بسبب هذا التدخل ، لن تسمع نفسك ...).
وألاحظ أن هذا يمكن أن يحدث أيضًا بسبب الهواتف اللاسلكية وأجهزة الاتصال اللاسلكي والأدوات المختلفة وأجهزة فك التشفير. يمكنك بالطبع محاولة حماية الأجهزة ، لكن من الأفضل وضعها على جوانب مختلفة من الطاولة ...
*
اضافات الى حل السؤال - اهلا وسهلا ...
حظا سعيدا!