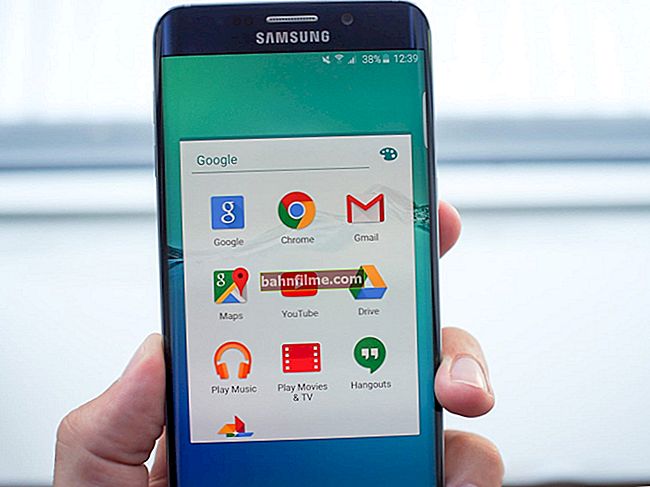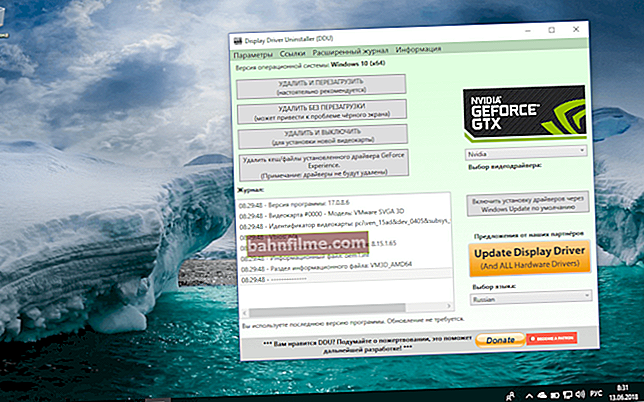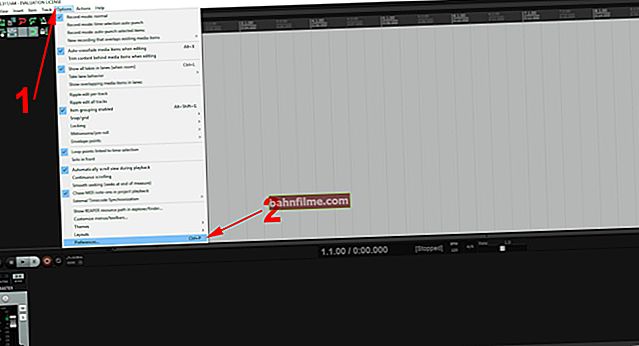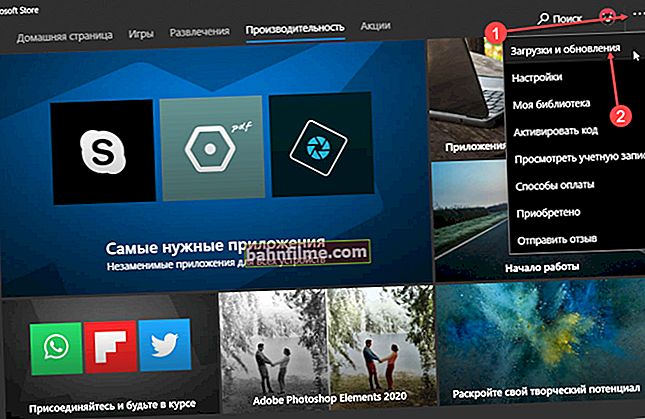سؤال المستخدم
مرحبا.
لدي جهازي كمبيوتر محمول وجهاز كمبيوتر في المنزل. تحتاج أحيانًا إلى نقل بعض الملفات من جهاز الكمبيوتر إلى الكمبيوتر المحمول (أو العكس). هل من الممكن توصيلهم ببعضهم البعض بطريقة ما بحيث يمكن القيام بذلك دون استخدام محركات أقراص فلاش ، مباشرة؟
وقت جيد!
بالطبع يمكنك ذلك! .. على الأرجح لديك بالفعل جهاز توجيه في المنزل ، بفضل أجهزة الكمبيوتر المحمولة (مثل أجهزة الكمبيوتر) المتصلة بالإنترنت (بالإضافة إلى أنها جميعها متصلة بالفعل بشبكة محلية). وفي هذه الحالة ، يكفي فقط مشاركة المجلدات الضرورية ...
ومع ذلك ، مهما كان الأمر ، في المقالة سأفكر في خيارين للأحداث المحتملة ... 👇
*
توصيل الكمبيوتر المحمول بجهاز الكمبيوتر
الطريقة الأولى: استخدام جهاز التوجيه
وهكذا ، كما قلت أعلاه ، ستكون هذه الطريقة مناسبة إذا كانت أجهزة الكمبيوتر المحمولة الخاصة بك متصلة بشبكة Wi-Fi ، والكمبيوتر متصل بجهاز التوجيه باستخدام كابل.
لا توجد مشاكل في الوصول (أي لا توجد مثلثات علامة تعجب أو تقاطعات حمراء على أيقونة الشبكة).

متصل بجهاز التوجيه
ملاحظة: سأفترض أن Windows 10 مثبت على كل من أجهزة الكمبيوتر الشخصية وأجهزة الكمبيوتر المحمولة (من حيث المبدأ ، مع Windows 7/8 ، جميع الإجراءات متشابهة تقريبًا).
الخطوة 1
أول شيء يجب القيام به هو التحقق أسماء أجهزة الكمبيوتر و مجموعات العمل (على جميع أجهزة الكمبيوتر المحمولة وأجهزة الكمبيوتر التي تخطط لتبادل الملفات وألعاب الشبكة وما إلى ذلك).
مهم:
- اسم الكمبيوتر الشخصي - يجب أن يكون مختلفًا على جميع أجهزة الكمبيوتر ؛
- مجموعة العمل - نفس الشيء على جميع أجهزة الكمبيوتر!
يمكن القيام بذلك من خلال لوحة التحكم: علامة التبويب "النظام والأمان \ النظام" (أو فتح الخصائص في "جهاز الكمبيوتر").

اسم الكمبيوتر ومجموعة العمل
ملاحظة: بعد تغيير مجموعة العمل - أعد تشغيل الجهاز.
الخطوة 2
فأنت بحاجة إلى الانتقال إلى لوحة تحكم Windows في علامة التبويب: "الشبكة والإنترنت / مركز الشبكة والمشاركة" وانقر على الرابط لتغيير إضافي. خيارات المشاركة. انظر لقطة الشاشة أدناه.

تغيير خيارات المشاركة
بعد ذلك ، تحتاج إلى تمكين اكتشاف الشبكة ومشاركة الطابعات والملفات وتعطيل حماية كلمة المرور (افتراضيًا ، يحظر Windows 10 كل شيء!). وعلاوة على ذلك، تحتاج إلى القيام بذلك لثلاثة ملفات تعريف: خاص ، ضيف ، جميع الشبكات.

تمكين المشاركة
بالطبع ، يجب تعيين معلمات الشبكة هذه على كل من أجهزة الكمبيوتر المحمولة وأجهزة الكمبيوتر الموجودة على الشبكة.
الخطوه 3
الآن أصبح كل شيء جاهزًا ، ويمكنك البدء في مشاركة (مشاركة) المجلدات والأقراص. لنفترض أنك قررت جعل محرك الأقراص "D: \" متاحًا للجميع لجميع أجهزة الكمبيوتر على شبكتك المحلية. لهذا:
- انتقل أولاً إلى "جهاز الكمبيوتر" وافتح خصائص القرص ؛
- في علامة التبويب "وصول" انقر على زر الإعدادات المتقدمة ؛
- ثم حدد المربع "شارك هذا المجلد" وحفظ الإعدادات ؛
- لاحظ أن عددًا قليلاً من الأشخاص سيظهرون على أيقونة القرص (أي أنه أصبح عامًا).

قرص عام
الخطوة 4
حسنًا ، اللمسة الأخيرة ... كيف تجد الآن كل تلك المجلدات والأقراص التي تمت مشاركتها؟ ✔
الأمر بسيط للغاية: ما عليك سوى فتح المستكشف والنقر فوق علامة التبويب "شبكة" - سيعرض جميع أجهزة الكمبيوتر الشخصية وأجهزة الكمبيوتر المحمولة في الشبكة المحلية (التي تعمل حاليًا).
من خلال النقر فوق أي منها ، سترى المجلدات ومحركات الأقراص المتاحة للجمهور (في المثال الخاص بي ، تتم مشاركة محرك الأقراص "D: \" فقط). بعد دخولك هذا المجلد يمكنك العمل مع الملفات بالطريقة المعتادة ... ✌

كيف ترى المجلدات المشتركة
بشكل عام ، هذا كل شيء ، تم حل المشكلة!
الطريقة الثانية: الاتصال بكابل الشبكة

كابل الشبكة
الخطوة 1
وهكذا ، عليك أولاً أن تفعل شيئًا واحدًا ملاحظة مهمة - يمكن أن تكون كبلات الشبكة المعروضة للبيع من نوعين: أحدهما لتوصيل جهاز كمبيوتر بجهاز كمبيوتر (أو كمبيوتر محمول بجهاز كمبيوتر شخصي) ، والآخر - لتوصيل جهاز كمبيوتر (كمبيوتر محمول) بجهاز توجيه.
في حالتنا ، نحن بحاجة عبرت كبل الشبكة (أو كابل متقاطع). بالنسبة لمثل هذه الكابلات ، يتم تبديل الأزواج الصفراء والخضراء في الموصلات النهائية (ملاحظة: الكابلات الخاصة بتوصيل الكمبيوتر بجهاز التوجيه لها نفس ألوان الدبوس).

جهازي كمبيوتر محمول متصلان عن طريق الكابل
لا تمثل عملية الاتصال نفسها أي شيء معقد: فقط قم بتوصيل الكبل ببطاقة شبكة الكمبيوتر (كمبيوتر محمول). عادة ، يبدأ مؤشر LED الموجود بجوار منفذ الشبكة في الوميض (ثم كل شيء على ما يرام).
الخطوة 2
بعد ذلك ، تحتاج إلى فتح اتصالات الشبكة: انقر فوق Win + R. ، واستخدم الأمر ncpa.cpl (طريقة عالمية لإصدارات نظام التشغيل المختلفة).

ncpa.cpl - عرض كافة اتصالات الشبكة
من بين اتصالات الشبكة ، يجب أن يكون لديك (واحد على الأقل) بالاسم إيثرنت (هذا هو المحول الذي قمنا بتوصيل كابل الشبكة به). تحتاج إلى فتحه الخصائص (بالمناسبة ، لا يجب أن تضاء الصلبان عليها).

خصائص (إيثرنت)
ثم انتقل إلى خصائص "IP version 4" وقم بتعيين المعلمات التالية:
- عنوان IP: 190.168.0.1
- قناع الشبكة الفرعية: 255.255.255.0

على أول كمبيوتر محمول (كمبيوتر شخصي)
على الكمبيوتر الثاني (الكمبيوتر المحمول) ، افتح أيضًا اتصالات الشبكة ، خصائص Ethernet. الآن فقط تحتاج إلى تحديد عدد قليل من المعلمات المختلفة:
- عنوان IP: 192.168.0.2
- قناع الشبكة الفرعية: 255.255.255.0
- البوابة الافتراضية و DNS المفضل: 192.168.0.1

على الكمبيوتر المحمول الثاني (كمبيوتر شخصي)
الخطوه 3
لن تختلف الخطوات الإضافية لإعداد الشبكة بأي شكل من الأشكال عما تلقيته من تعليمات للاتصال باستخدام جهاز توجيه. لذلك ، يمكنك الانتقال إلى الخطوة الأولى ومتابعة التكوين ...
للمساعدة!

لماذا لا يرى Windows 10 أجهزة الكمبيوتر على الشبكة المحلية (لا يوجد شيء في بيئة الشبكة) - //ocomp.info/windows-10-ne-vidit-kompyuteryi-v-lokalnoy-seti.html
*
هذا كل شيء الآن ، الإضافات مرحب بها ...
أتمنى لك كل خير!
👋