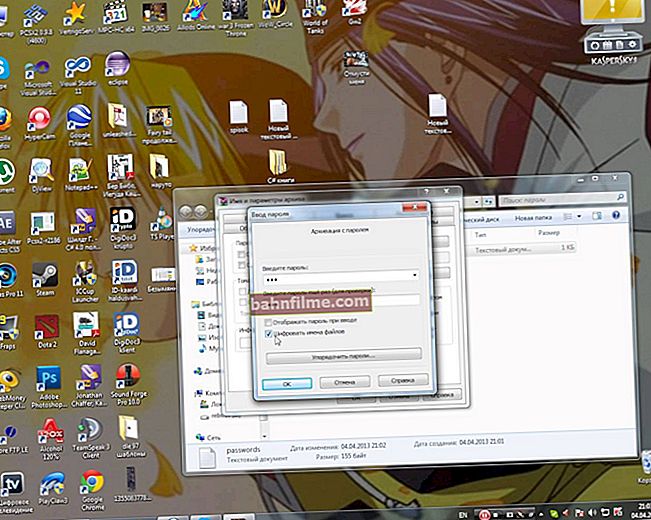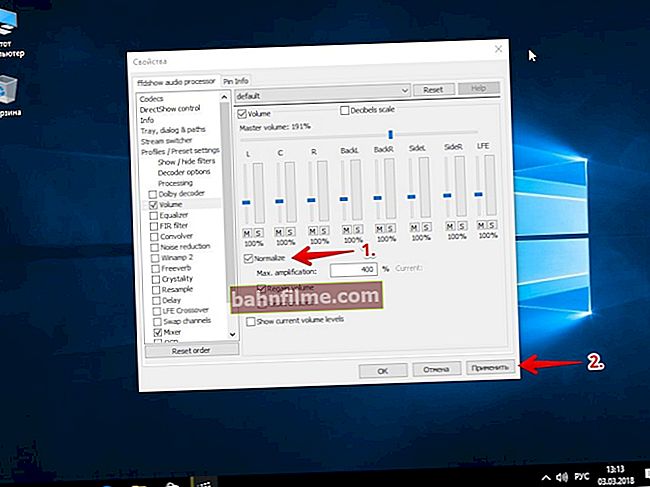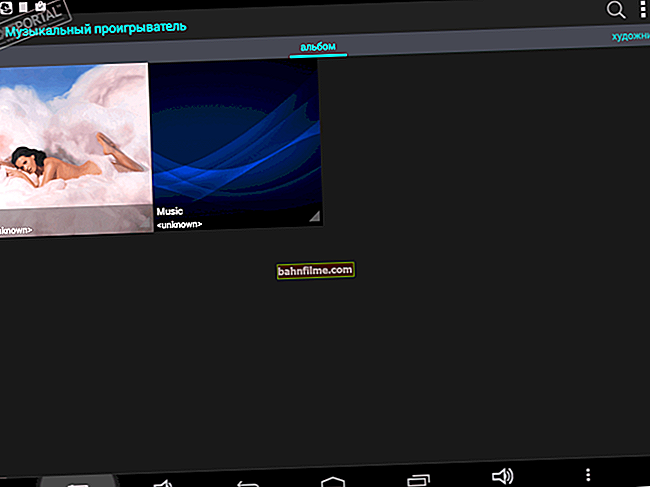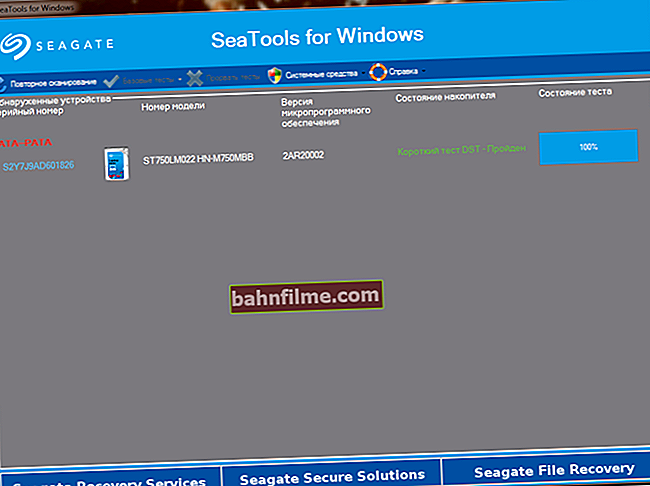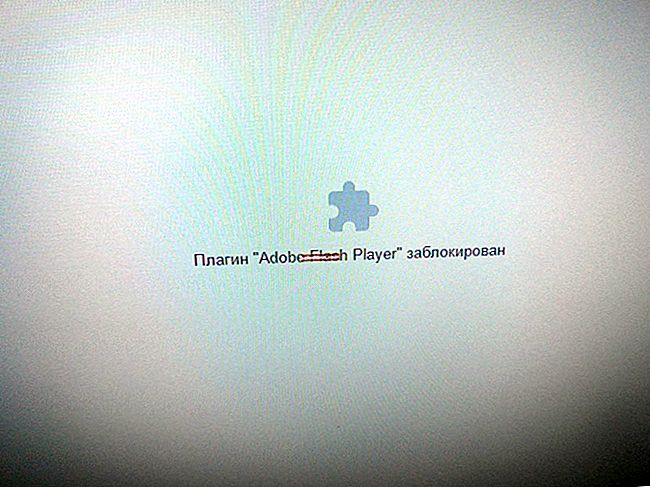سؤال المستخدم
مرحبا.
أخبرني عن مشكلة واحدة. اشتريت جهاز كمبيوتر محمولًا جديدًا ، وقمت بتوصيله بشبكة Wi-Fi المنزلية - يوضح رمز الدرج أن Wi-Fi متصل ، لكن الإنترنت لا يعمل (الصفحات في المتصفحات لا تفتح ، والألعاب عبر الإنترنت لا تتصل ، ولا يتصل Skype حمل). ماذا ممكن ان تكون المشكلة؟
ملاحظة
يعمل الهاتف وجهاز كمبيوتر محمول قديم آخر بشكل جيد مع شبكة Wi-Fi هذه (يوجد إنترنت)!
يوم جيد!
في حالتك ، من الواضح أن المشكلة مرتبطة بشكل شبه مؤكد بإعدادات Windows على الكمبيوتر المحمول الجديد (ما لم يكن ، بالطبع ، لا توجد قيود على عدد الأجهزة المتصلة في معلمات جهاز التوجيه ، على سبيل المثال).
ولكن بشكل عام ، غالبًا ما يواجه المستخدمون ثلاثة خيارات: عندما تكون المشكلة متعلقة بجهاز كمبيوتر محمول (في نظام التشغيل Windows) [كما في حالتك] ؛ مع هاتف ذكي / جهاز لوحي (لنظام Android) ؛ ومع إعدادات جهاز التوجيه. 👀
في الواقع ، وفقًا لهذا ، سأقسم هذه المقالة إلى 3 أجزاء (أعتقد أن هذا سيكون الأكثر ملاءمة للقراءة). أعتقد أن هذه المقالة ستساعد في حل معظم الأسباب الأكثر شيوعًا لهذه المشكلة.
وهكذا ، أقرب إلى الموضوع ... 👌
*
شبكة Wi-Fi ، ولكن الإنترنت ليس كذلك: ما يجب القيام به
الخيار 1: مشكلة في الكمبيوتر المحمول / الكمبيوتر الشخصي (Windows)
بشكل عام ، وفقًا للإحصاءات ، يجب أن أشير إلى أن معظم المشكلات المتعلقة بعدم إمكانية الوصول إلى الإنترنت (عند الاتصال بشبكة Wi-Fi) مرتبطة بإعدادات جهاز التوجيه. ولكن إذا كانت لديك أجهزة أخرى متصلة بشبكة Wi-Fi نفسها ، فيمكنك الوصول إلى الإنترنت [مثل مؤلف السؤال] ، فعليك البدء بالتحقق من إعدادات Windows.
*
تقريبا. : باستثناء تلك الحالات التي يمكن فيها تعيين قيود على عدد الأجهزة المتصلة في إعدادات جهاز التوجيه (أو توجد قائمة "بيضاء" لعناوين MAC محددة (ما هو عنوان MAC)).
في هذه الحالة ، إذا لم يعطِ إعداد Windows نتائج ، فتحقق من إعدادات جهاز التوجيه (حولها أدناه في المقالة).
👉 إعدادات محول الشبكة غير صالحة
ربما هذا هو أول شيء نبدأ به. الحقيقة هي أنه غالبًا ما تظل الإعدادات السابقة في إعدادات اتصال الشبكة (والتي ، على سبيل المثال ، يمكن تعيينها في المتجر). وبسبب هذا ، عند الاتصال بشبكة Wi-Fi ، لا يعمل الإنترنت ...
أولاً ، افتح علامة التبويب اتصالات الشبكة (لهذا: اضغط على المجموعة Win + R ، وفي النافذة التي تظهر "يركض" أدخل الأمر ncpa.cpl).

ncpa.cpl - عرض كافة اتصالات الشبكة
بعد ذلك ، افتح خصائص الشبكة اللاسلكية (يمكن تسميتها باللغة الإنجليزية "لاسلكية").

خصائص الشبكة اللاسلكية
ثم ابحث عن الخط "الإصدار 4 من IP (TCP / IPv4)" وافتحه الخصائص (رقم 1 في لقطة الشاشة أدناه 👇).
بعد ذلك ، قم بتعيين الخيارات للحصول على عنوان IP وخادم DNS تلقائيًا (ستعمل هذه الإعدادات مع معظم أجهزة التوجيه!).

الحصول تلقائيًا على IP ، DNS / قابل للنقر
احفظ إعداداتك وأعد فحص تشغيل الشبكة.
👉 منع الفيروسات / جدار الحماية
الشيء الثاني الذي أود أن ألفت انتباهكم إليه هو مضادات الفيروسات. غالبًا ، في محاولة لتأمين عملك على الإنترنت ، يقومون بحظر الوصول إلى العديد من المواقع (أو لا يسمحون للمتصفح بالعمل على الإطلاق حتى تسمح يدويًا بهذا الإجراء.
على سبيل المثال ، اعتاد برنامج Norton Antivirus و Panda القيام بذلك عند تعيين الحد الأقصى. مستوى الحماية).

قم بتعطيل برنامج Avast Antivirus لمدة ساعة
لذلك ، أثناء إعداد الشبكة ، أوصي بتعطيل برنامج مكافحة الفيروسات وجدار الحماية.
👉 جرب تشغيل التشخيص
إذا كان لديك Windows 10 مثبتًا ، فإنه يحتوي على أداة جيدة لتشخيص الشبكة في ترسانته. في كثير من الأحيان ، يساعد ، إن لم يكن في القضاء على المشكلة ، فإنه يشير على الأقل إلى سبب حدوثها.
لتشغيل التشخيص: فقط انقر على أيقونة الشبكة في علبة النظام بزر الفأرة الأيمن ، في القائمة التي تظهر ، حدد خيار "استكشاف الأخطاء وإصلاحها".

استكشاف الأخطاء وإصلاحها
ثم تابع وفقًا لنصيحة "المعالج".

تشخيصات شبكة Windows
بالمناسبة ، يمكنك أيضًا فتح علامة التبويب إعدادات Windows "التحديث والأمان / استكشاف الأخطاء وإصلاحها" ، ابحث في القائمة "محول الشبكة" وقم بتشغيل مستكشف الأخطاء ومصلحها (انظر لقطة الشاشة أدناه).

استكشاف أخطاء محول الشبكة / Windows 10 وإصلاحها
👉 حاول استخدام خوادم DNS بخلاف مزود خدمة الإنترنت الخاص بك
قد يحدث أنه على أجهزتك الأخرى (التي لديها الإنترنت) ، يتم تعيين خوادم DNS الممتازة من مزودك في الإعدادات.
نتيجة لذلك ، فهي تعمل ، ولكن جهازك الجديد على وجه التحديد لا يعمل. بالمناسبة ، ألاحظ أن خوادم DNS الخاصة بالمزود غالبًا ما تكون أدنى من خوادم DNS الخاصة بـ Yandex أو Google ، على سبيل المثال. لذلك ، أوصي أيضًا بمحاولة تغييرها.
للقيام بذلك ، افتح اتصالات الشبكة ، ثم خصائص المحول (في الخطوة السابقة ، تم وصف كيفية القيام بذلك بالتفصيل) وحاول استخدام DNS 8.8.8.8 و 8.8.4.4 (كما في المثال أدناه).
👉 للمساعدة!
يمكنك معرفة المزيد حول خوادم DNS (وكيف يمكن أن يؤثر ذلك على تشغيل نفس المتصفح) هنا

خصائص IPv4 - احصل على عنوان IP تلقائيًا ، نستخدم خادم DNS من Google
*
👉 فضلا عن ذلك!
أوصي أيضًا بقراءة مقال آخر يشير إلى عدد من الأسباب لتشغيل شبكة Wi-Fi دون الوصول إلى الإنترنت.
*
الخيار 2: مشكلة في جانب جهاز التوجيه (إذا لم يكن هناك إنترنت على جميع الأجهزة المتصلة بشبكة Wi-Fi)
إذا لم يكن الإنترنت متاحًا على أي من الأجهزة المتصلة بشبكة Wi-Fi ، فمن شبه المؤكد أن ذلك ممكن إلقاء اللوم على جهاز التوجيه (على الأقل أولاً وقبل كل شيء تحقق من عملها). بشكل عام ، فإن أعطال جهاز التوجيه ، للأسف ، ليست شائعة جدًا.
إذا كان كل شيء يعمل معك في الوضع العادي قبل (عادي) ، فحاول أولاً إعادة تشغيل جهاز التوجيه ... في كثير من الأحيان يمكن لجهاز التوجيه "التجميد" أو إعادة التشغيل ، و "ينسى" إنشاء اتصال جديد ...
👉 هل تم فقد معلمات الوصول إلى الإنترنت (وهل جهاز التوجيه مهيأ على الإطلاق)
في بعض الحالات ، قد تسوء إعدادات الوصول إلى الإنترنت (عادةً قسم WAN في أجهزة التوجيه). بالمناسبة ، إذا كان لديك راوتر جديد وقمت بتوصيله للتو لأول مرة ، فلن يتم ضبطه لك على الإطلاق ، وغياب الإنترنت في هذه الحالة ليس مفاجئًا ...
للتحقق من الإعدادات ، تحتاج إلى الانتقال إلى واجهة الويب الخاصة بالموجه ، كقاعدة عامة ، يكفي إدخال عنوان IP في شريط عنوان المتصفح 192.168.1.1 أو 192.168.0.1 (رابط التعليمات أدناه). ثم افتح قسم إعدادات الإنترنت (WAN).
👉 للمساعدة!
1) إرشادات حول كيفية إدخال إعدادات [واجهة الويب] الخاصة بالموجه ، وماذا تفعل إذا لم تفتح الإعدادات.
2) كيفية إعداد موجه Wi-Fi جديد بنفسك.
*
نظرًا لوفرة العلامات التجارية المختلفة لأجهزة التوجيه والبرامج الثابتة الخاصة بها ، فمن الصعب تقديم إرشادات بنسبة 100٪. على سبيل المثال ، في أجهزة توجيه Tenda يسمى هذا القسم "إعدادات الإنترنت" (انظر الشاشة أدناه 👇).
تحتاج إلى إدخال معلمات الوصول إلى الإنترنت التي قدمها لك المزود عند إبرام اتفاقية لتوفير خدمات الاتصال.
عادةً ، إذا كان اتصال PPPoE (أحد أكثر الاتصالات شيوعًا في روسيا) ، فهذا هو تسجيل الدخول وكلمة المرور للوصول إلى الإنترنت. تحتاج أحيانًا إلى تحديد عناوين IP و DNS محددة وما إلى ذلك.

إعداد اتصال PPPoE / Tenda Router
كمثال آخر ، نافذة إعدادات جهاز التوجيه TP-Link (القسم "الشبكة / WAN" ). من حيث المبدأ ، جميع الحقول هي نفسها ؛ لملئها ، ستحتاج أيضًا إلى بيانات من العقد المبرم مع المزود.

إعدادات الإنترنت (WAN) / TP-Link
*
👉 بالإضافة إلى ذلك!
سأوصي أيضًا بمقال سابق واحد حول كيفية إعداد جهاز توجيه (تم أخذ Tenda FH456 كأساس): إنشاء اتصال بالإنترنت وشبكة Wi-Fi
*
👉 هل يوجد حد لعدد الأجهزة المتصلة (هل يوجد حظر بواسطة عنوان MAC)
في بعض أجهزة التوجيه ، يمكنك تعيين إعدادات أمان خاصة: على سبيل المثال ، السماح فقط لعدد معين من الأجهزة بالاتصال ، وتقييد الأجهزة عن طريق عنوان MAC ، وما إلى ذلك.
أو بشكل عام ، كما هو الحال في إعدادات النطاق الترددي (جهاز توجيه Tenda) - يمكنك إيقاف تشغيل الوصول إلى الإنترنت لأي من الأجهزة!
أوصي بالتحقق من هذه الإعدادات وإجراء التعديلات.

التحكم في النطاق الترددي / جهاز توجيه Tenda / قابل للنقر
بالمناسبة ، أفترض أنه ليس من السهل دائمًا "استعراض" جميع إعدادات الأمان الخاصة بالموجه (خاصة إذا كنت تقوم بذلك للمرة الأولى).
في بعض الحالات ، يكون من الأسرع بكثير إعادة تعيين إعدادات جهاز التوجيه إلى الإعدادات الافتراضية (افتراضيًا) ثم إعادة تعيين المعلمات يدويًا. لإعادة ضبط إعدادات جهاز التوجيه ، لديهم (في أغلب الأحيان) زر "إعادة تعيين" صغير بالكاد يمكن ملاحظته على العلبة (تحتاج إلى الضغط عليه بقلم رصاص).

زر إعادة الضبط لجهاز التوجيه / جهاز التوجيه
👉 تحقق من رصيد حساب مزود الخدمة الخاص بك. هل هناك أي مشاكل من جانبه
إذا كان كل شيء متوافقًا مع الإعدادات ، فاحرص على الانتباه إلى عمل الموفر أيضًا. بعض مقدمي هذه. العمل ليس نادرًا جدًا (خاصةً إذا كان لديك معدات قديمة في المنطقة ، أو إذا كان هناك مستخدمون آخرون متصلون بنشاط في منزلك). حاول أن توضح في هؤلاء. الدعم - هل هناك هؤلاء. يعمل ، وتحقق من حسابك الشخصي - هل توجد أموال *.
* قد تبدو النصيحة مبتذلة للغاية ... لكن كانت لدي قضية مرة واحدة: دفعت مقابل خدمات الاتصال على الفور لمدة ستة أشهر مقدمًا.
بعد شهر ، زاد مزود الإنترنت التعريفات الجمركية لخدماته ، وكان الدفع المسبق لي فقط كافيًا لمدة 3 أشهر. (بعد قطع الاتصال بالإنترنت - فوجئت إلى حد ما بهذا السبب ...).
👉 تحقق مما إذا كان كل شيء على ما يرام مع الكابل
حسنًا ، هناك سبب آخر ليس نادرًا للغاية وهو انقطاع كابل الإنترنت. على سبيل المثال ، في الشقة غالبًا ما تقضمه الحيوانات الأليفة ، في المدخل - بواسطة "البرابرة". أيضًا ، غالبًا ما ينقطع الكبل عند إعادة ترتيب الأثاث والأشياء الثقيلة.

يحدث هذا أيضًا: تم قطع الكابل عند مدخل المنزل بوحشية ...
👉 ملحق!

كيفية الاتصال وتكوين موجه Wi-Fi جديد بنفسك - تعليمات بالصور
*
الخيار 3: الإنترنت غير متاح على الهاتف الذكي / الجهاز اللوحي (Android)
أوصي (على النحو الوارد أعلاه) بالتحقق أولاً مما إذا كان هناك اتصال بالإنترنت على الأجهزة الأخرى (أي تأكد من أن السبب في الهاتف الذكي).
1) علاوة على ذلك ، فإن أول شيء أنصح به هو إعادة تشغيل الهاتف الذكي / الجهاز اللوحي (فقط اضغط باستمرار على زر الطاقة لمدة 3-5 ثوانٍ). غالبًا ما تساعد خطوة بسيطة مثل هذه في حل المشكلة.

أعد تشغيل هاتفك الذكي
2) بعد ذلك ، أوصي بتعطيل / تمكين Wi-Fi (حاول أيضًا تمكين / تعطيل وضع الطائرة).

تعطيل / تمكين Wi-Fi
3) إذا قمت بتثبيت برامج مكافحة فيروسات (وأدوات حماية أخرى) ، فقم بتعطيلها لبعض الوقت. في كثير من الأحيان ، عندما يقومون بحظر التشغيل العادي للتطبيقات على الإنترنت.
4) تحقق من التاريخ والوقت (إذا حدث خطأ ما ، فعادةً ما يتحول رمز Wi-Fi إلى اللون الرمادي).
انتبه إلى الإعداد الصحيح للمنطقة الزمنية وتنسيق التاريخ وما إلى ذلك. في كثير من الأحيان ، عندما يكون التاريخ غير صحيح ، يقيد Android الشبكة لأسباب أمنية.

ضبط التاريخ والوقت على Android
5) بعد ذلك ، أوصي بفتح قسم إعدادات Wi-Fi وفتح النافذة لتغيير شبكة Wi-Fi (التي تتصل بها).
ثم حدد المربع بجوار "إعدادات متقدمة" ("اختياري") وتحقق من عدم تعيين خادم وكيل! انظر المثال أدناه. 👇

الخادم الوكيل - لا (لم يتم تعيينه)
6) في علامة التبويب نفسها ، تحقق من ضبط DHCP (الحصول التلقائي على IP) في إعدادات شبكة Wi-Fi. انظر المثال أدناه. 👇

إعدادات IP - DHCP
احفظ الإعدادات واختبر الإنترنت.
7) إذا لم يساعد كل ما سبق ، فحاول تغيير 👉 خوادم DSN (بشكل افتراضي ، تستخدم DNS الخاص بمزود خدمة الإنترنت ، والذي لا يعمل دائمًا بسرعة وثبات).
لتغييرها يكفي:
- فتح إعدادات شبكة Wi-Fi ؛
- ثم حدد المربع "متقدم" ("إضافي")؛
- في نقطة "إعدادات IP" تشير "العادة" ;
- وفي حقلي "DNS 1" و "DNS 2" - حدد 8.8.8.8 و 8.8.4.4 على التوالي.

تكوين خوادم DNS
ثم احفظ التغييرات وتحقق من تشغيل الشبكة.
8) حسنًا ، آخر شيء يمكنني أن أنصح به هو محاولة إجراء إعادة ضبط كاملة للهاتف الذكي الذي يعمل بنظام Android (الجهاز اللوحي). ومع ذلك ، ضع في اعتبارك أنه بعد ذلك سيتعين عليك تعيين العديد من الإعدادات والمعلمات التي ستفقد ...
👉 للمساعدة!
كيفية إعادة ضبط إعدادات Android على إعدادات المصنع [إعادة ضبط المصنع] (أي حذف جميع البيانات من هاتفك أو جهازك اللوحي)
*
إضافات على الموضوع - أهلا وسهلا بكم ...
هذا كل شيء الآن ، حظ سعيد!
👋
النشر الأول: 17.08.2018
تصحيح: 04/10/2020