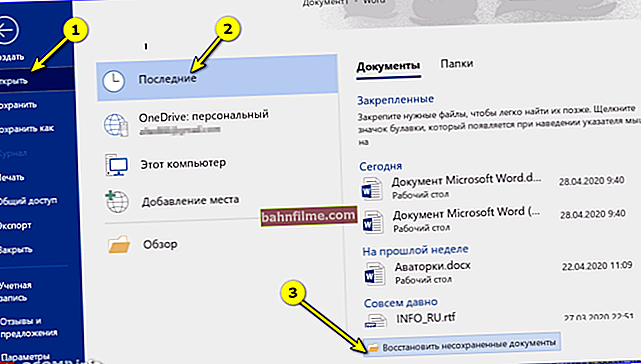يوم جيد!
يوم جيد!
"لماذا يتباطأ الإنترنت لديّ كل مساء ، ولا يمكنني تنزيل أي شيء ، وتفتح الصفحات لفترة طويلة؟" - سألني أحد الأصدقاء مرة ...
في اليوم التالي ، بعد مراجعة إعدادات الإنترنت ، والبرامج ، وجهاز التوجيه ، وما إلى ذلك ، فوجئت بلحظة واحدة فقط: لم تكن شبكة Wi-Fi المنزلية الخاصة به محمية بكلمة مرور (لم تكن موجودة ببساطة).
الغريب ، بعد تعيين كلمة مرور ، توقفت مكابح وتأخر الإنترنت ، وفي المساء بدأ الإنترنت في العمل كما هو متوقع. على ما يبدو ، كان هناك بعض الجيران الذين استخدموا قناته على الإنترنت بنجاح (وفي المساء يعود الجميع إلى المنزل من العمل / المدرسة ، وما إلى ذلك).
بشكل عام ، سأقدم نصيحة واحدة: على أي حال ، إذا كنت تشك ، فقم بتغيير كلمة مرور شبكة Wi-Fi. إذا لم يكن لديك على الإطلاق ، فتأكد من تثبيته!
👉 هام! تحتاج أيضًا إلى تغيير كلمة مرور Wi-Fi لأن أولئك الذين يتصلون بشبكتك سيستخدمون الإنترنت تحت عنوان IP الخاص بك. من حيث المبدأ ، إذا شاهدوا بعض "القطط" - لكان الله معه ...
لكن تخيل فقط إذا ارتكبوا أفعالًا غير قانونية - أول ما يأتون إليه هو أنت (على الأرجح)! أعتقد أن لا أحد يحتاج مثل هذه الزيارات؟ لذلك ، كلمة المرور مطلوبة!
*
تعيين كلمة مرور جديدة لشبكة Wi-Fi
لتغيير كلمة المرور للوصول إلى شبكة Wi-Fi ، عليك القيام بشيء مثل ما يلي:
- انتقل إلى إعدادات موجه Wi-Fi ؛
- ثم افتح علامة التبويب / القسم لتكوين الشبكة اللاسلكية (تسمى أيضًا "لاسلكية" أو "Wi-Fi") ؛
- في علامة التبويب هذه حدد شهادة سلامة , نوع التشفير ، و كلمه السر للوصول إلى الشبكة.
بشكل عام ، كل شيء بسيط للغاية. قبل الانتقال إلى نماذج محددة من أجهزة التوجيه وتكوينها ، سأركز على العديد من المعلمات المهمة (كما هو موضح أعلاه).
شهادة سلامة
شهادات الأمان الأكثر شيوعًا الموجودة في كل جهاز توجيه تقريبًا هي: WEP و WPA-PSK و WPA2-PSK. اليوم ، يتم توفير أفضل أمان من خلال شهادة WPA2-PSK ، وأنا أوصي باختيارها.
إذا كانت الأجهزة التي لا تدعم WPA2-PSK ستتصل بشبكة Wi-Fi ، فتوقف عند خيار WPA-PSK (تحتوي بعض أجهزة التوجيه على الوضع المختلط WPA / WPA2).
بالمناسبة ، قد لا تعمل بعض نماذج الميزانية لأجهزة التوجيه بثبات وتقطع الاتصال عند تحديد WPA2-PSK. في هذه الحالة ، حاول تحديد سرعة جهاز التوجيه ، وكذلك تغيير شهادة الأمان.
نوع التشفير
وثيقة الصلة بشهادة الأمان. إذا اخترت WPA ، فسيتم استخدام بروتوكول سلامة المفاتيح المؤقتة (TKIP) ، وعند استخدام WPA2 ، يتم استخدام معيار AES الآمن.
ومن هذا أوصي بالبدء من. إذا اخترت إعدادًا غير هذا ، فقد تكون هناك مشاكل في توصيل الأجهزة بشبكتك.
اختيار كلمة المرور
هنا ، ربما ، سأقول فقط الشيء الأساسي الذي أفكر فيه بشأن اختياره. لقد لاحظت أن العديد من المستخدمين يضعون كلمات مرور بسيطة جدًا مثل: "11111111" ، "2222222" ، "11111122222" ، إلخ. كلمات المرور هذه هي القوة الغاشمة بسرعة كبيرة ومتصدعة!
من غير المحتمل ، بالطبع ، أن يتعمد شخص ما ويستغرق وقتًا طويلاً لتخمين كلمة المرور لشبكة Wi-Fi المنزلية الخاصة بك (خاصة وأن الغالبية العظمى منهم لا تحتوي على أي بيانات قيمة) ، ومع ذلك سأقدم زوجين من النصائح حول ما يجب أن يكون كلمة المرور:
- 8 أحرف على الأقل؛
- يُنصح باستخدام كل من الأحرف (اللاتينية) والأرقام (بالطبع ، سيقول البعض أيضًا أحرفًا خاصة - ولكن في رأيي لا يستحق ذلك ، فمن الكئيب جدًا كتابتها على الهاتف أو الجهاز اللوحي عند الاتصال بالشبكة) ؛
- لا تستخدم الأسماء والكلمات القياسية (كلمة المرور والمسؤول والكمبيوتر وما إلى ذلك) وأشهر التواريخ وما إلى ذلك.
الآن دعنا ننتقل إلى نماذج محددة من أجهزة التوجيه. وبالتالي...
👉 للمساعدة!

قد تجد مقالًا مفيدًا حول كيفية إدخال إعدادات جهاز التوجيه - //ocomp.info/kak-zayti-po-192-168-1-1-vhod-vrouter.html
دي لينك
واحدة من أشهر العلامات التجارية لأجهزة التوجيه في بلدنا. هناك عدد كبير جدًا من الطرز منها ، ولكن لا يوجد الكثير من البرامج الثابتة التي تختلف عن بعضها البعض (في الجذر) ، 3-4 أجهزة كمبيوتر. في هذه المقالة سأقدم بعض الاختلافات منها ، وفي المقام الأول ، بعض المعلمات المهمة.
👉 عنوان IP (افتراضي) لإدخال الإعدادات: //192.168.0.1
(يفضل استخدام متصفح Internet Explorer)
تسجيل الدخول (إفتراضي): مشرف
كلمه السر (افتراضي): إما سلسلة فارغة أو نفس الشيء مشرف .
في الطرز القديمة من أجهزة التوجيه (مثل DIR-300 ، DIR-320 ، DIR-615 ، DIR-651) ، كقاعدة عامة ، لا تتم ترجمة البرامج الثابتة إلى اللغة الروسية ويتم تقديمها في مثل هذا التصميم البرتقالي الرمادي. لتغيير كلمة المرور ، تحتاج إلى الانتقال إلى إعدادات جهاز التوجيه (إذا لم تتمكن من الدخول ، فراجع هذا) ، وافتح القسم "الإعداد / الإعداد اللاسلكي" .
في الجزء السفلي من النافذة في العمود مفتاح الشبكة أدخل كلمة المرور الخاصة بك (انظر الشاشة أدناه) ، بالمناسبة ، هناك مجموعة و شهادة الأمان ونوع التشفير.... بعد إدخال الإعدادات ، احفظها - الزر احفظ التغييرات .

DIR-300 - إعداد كلمة المرور / الإعداد / الإعداد اللاسلكي
بالمناسبة ، هناك برنامج ثابت مماثل في الترجمة الروسية ، تم تكوينه بنفس الطريقة.
بالنسبة لطرازات جهاز التوجيه DIR-300 NRU و DIR-320 NRU (إصدار البرنامج الثابت 1.2) ، تبدو صفحة الإعدادات مختلفة قليلاً: خلفية بيضاء جميلة ، يتم عرض جميع أقسام الإعدادات الرئيسية على الجانب الأيسر. نفتح "إعدادات Wi-Fi / الأمان" وتثبيت:
- مصادقة الشبكة: WPA-PSK (على سبيل المثال) ؛
- مفتاح التشفير PSK: هذه هي كلمة مرورك ؛
- تشفير WPA: TKIP + AES.
لا تنس حفظ الإعدادات بالضغط على الزر "يتغيرون" .

DIR-300 NRU / إصدار البرنامج الثابت 1.2
تحتوي أجهزة التوجيه D-Link DIR-620 / DIR-320 NRU في إصدارات البرامج الثابتة 1.3 و 1.4 على واجهة مختلفة قليلاً: عندما تذهب إلى الشاشة الرئيسية ، ترى خلفية رمادية ومربعات (كما في Windows 8) ، والتي تعرض أقسام الإعدادات الرئيسية.
لتغيير كلمة المرور ، افتح قسم "إعدادات Wi-Fi / الأمان" (رقم 1 في لقطة الشاشة أدناه) ، ثم أدخل:
- مصادقة الشبكة: WPA2-PSK (على سبيل المثال) ؛
- مفتاح التشفير - أدخل كلمة المرور الخاصة بك ؛
- تشفير WPA - AES (انظر لقطة الشاشة أدناه).

إعداد DIR-300 NRU 1.4 / كلمة المرور
راوتر من Rostelecom (Sagemcom)
بشكل عام ، مع أجهزة التوجيه من Rostelecom ، كقاعدة عامة ، لا توجد مشاكل كبيرة - كل شيء يعمل كما هو متوقع. وعندما تتصل بالإنترنت ، ستحصل على كلمة مرور وسيتم إعداد كل شيء. البرامج الثابتة في أجهزة التوجيه باللغة الروسية بالكامل ، لذلك لا توجد أسئلة حولها عادةً.
👉المعلمات للدخول إلى الإعدادات
عنوان: //192.168.1.1/
كلمة المرور وتسجيل الدخول (افتراضي): admin
المستعرض نحيف تقريبًا أي منها: Opera و Firefox و IE و Chrome وما إلى ذلك.
لتعيين كلمة مرور ، افتح القسم "إعداد / أمان WLAN" ... كذلك في القسم الفرعي "التكوين اليدوي لنقطة الوصول" تحديد:
- المصادقة - WPA2-PSK ؛
- كلمة مرور WPA / WAPI - أدخل كلمة المرور الخاصة بك ؛
- تشفير WPA / WAPI - AES ؛
- ثم اضغط على الزر "تطبيق / حفظ" (تظهر لقطة الشاشة أدناه).
في الواقع ، هذا هو الإعداد الكامل ...

Sagemcom Fast 2804 - جهاز توجيه من Rostelecom
تي بي لينك
أحد أكبر مصنعي أجهزة التوجيه ، يستخدم عشرات الملايين من الأشخاص حول العالم منتجاتهم. في بلدنا ، تحظى أجهزة التوجيه الخاصة بهم بشعبية كبيرة أيضًا ، وتقوم بعمل جيد جدًا مع "الحقائق" الروسية (فهي تعمل مع جميع مزودي خدمة الإنترنت تقريبًا).
👉 المعلمات للدخول
عنوان IP: 192.168.1.1 (في حالات نادرة 192.168.0.1 ، اعتمادًا على إصدار البرنامج الثابت) ؛
اسم المستخدم: مشرف؛
كلمه السر: admin (اكتب بدون نقاط ، فواصل ، إلخ).
غالبًا ما يتعين عليك التعامل مع ما يسمى بالبرامج الثابتة "الخضراء". توجد في أجهزة التوجيه: TP-LINK TL-WR740xx ، TL-WR741xx ، TL-WR841xx ، TL-WR1043ND (45ND) ، إلخ. تقريبًا 50/50 البرامج الثابتة باللغتين الإنجليزية / الروسية.
توضح لقطة الشاشة أدناه الإصدار باللغة الإنجليزية: لتغيير كلمة المرور ، تحتاج إلى فتح القسم "أمان لاسلكي / لاسلكي" ثم اختر WPA / WPA2 - شخصي و ضع:
- الإصدار - تلقائي (موصى به) ؛
- التشفير - تلقائي (موصى به) ؛
- أدخل كلمة المرور في السلسلة كلمة مرور PSK .
لحفظ الإعدادات التي تم إدخالها ، اضغط على الزر. "يحفظ" في الجزء السفلي من النافذة ، في المنتصف.

TP-Link (البرامج الثابتة الخضراء)
يجب القيام بإجراءات متطابقة تقريبًا في النسخة الروسية من البرنامج الثابت "الأخضر": افتح القسم "الأمن اللاسلكي" ثم اسأل كلمة مرور PSK (انظر رقم 3 في لقطة الشاشة أدناه).

البرامج الثابتة الخضراء TP-Link (النسخة الروسية)
أيضًا ، يمكنك غالبًا العثور على الإصدار "الأزرق" من البرنامج الثابت في أجهزة توجيه TP-Link (على سبيل المثال ، TP-LINK WR340G و TP-LINK WR340GВ ونماذج أخرى مماثلة).
إعدادهم متطابق تقريبًا:
- أولا افتح القسم "الإعدادات اللاسلكية" ;
- في الرسم البياني نوع الأمن تثبيت WPA-PSk / WPA2-PSK ؛
- الخيار الأمني - وضع تلقائي ؛
- التشفير - تثبيت تلقائي ؛
- PSK عبارة المرور - هذه هي كلمة المرور (هجاء مختلف قليلاً عن إصدارات البرامج الثابتة الأخرى). يجب بعد ذلك تحديده عند الاتصال لاسلكيًا بالموجه.

البرامج الثابتة الزرقاء TP-Link
بعد إجراء الإعدادات ، احفظها (زر يحفظ في لقطة الشاشة أعلاه ، انظر رقم 3).
TRENDnet
تعتبر معلمات الوصول ذات صلة بشرط أن يكون للموجه إعدادات المصنع وأن عنوان IP الخاص به لم يتغير.
👉 عنوان IP للدخول إلى الإعدادات: //192.168.10.1
اسم المستخدم (تسجيل الدخول): مشرف
كلمة المرور (كلمة المرور للوصول): مشرف
بشكل عام ، غالبًا ما تحتوي أجهزة توجيه TRENDnet على نسختين من البرامج الثابتة: الأزرق والرمادي (باللغتين الروسية والإنجليزية).
لتكوين الأمان وتعيين كلمة مرور في البرنامج الثابت "الأزرق" ، على سبيل المثال ، جهاز توجيه TRENDnet TEW-432 BRP ، عليك القيام بما يلي:
- قسم مفتوح لاسلكي / أمان ;
- في الميدان نوع المصادقة حدد WPA ؛
- في الميدان PSK / EAP حدد PSK ؛
- في الميدان نوع التشفير حدد تلقائي ؛
- في الميدان عبارة المرور وعبارة المرور المؤكدة أدخل كلمة المرور واضغط تطبيق (الشاشة أدناه).

TRENDnet TEW-432BRP / إعداد أمان / Wi-Fi
في الإصدار "الرمادي" من البرنامج الثابت (على سبيل المثال ، كما في جهاز التوجيه TRENDnet TEW-651BR) ، يتم تنفيذ الإجراءات بنفس الطريقة ، حتى عناصر القائمة موجودة في نفس الأماكن.

تريند نت TEW-651BR
ASUS
👉 المعلمات للدخول
عنوان IP (واجهة الويب): 192.168.1.1
تسجيل الدخول وكلمة المرور: "admin" (أدخل بدون علامات اقتباس!)
المستعرض: يفضل IE (على الرغم من أن الإصدارات الحديثة من واجهة الويب تعمل بشكل جيد مع جميع إصدارات المتصفح الشائعة Firefox و Chrome و Opera وما إلى ذلك).
في أغلب الأحيان ، تحتوي أجهزة توجيه ASUS على برنامجين ثابتين: "أزرق" و "أسود" (علاوة على ذلك ، عادة ما تكون مترجمة باللغة الروسية).
لتغيير كلمة المرور في أجهزة التوجيه ASUS RT-N10E و RT-N10LX و RT-N12E و RT-N12LX وما إلى ذلك (هذا مع البرامج الثابتة "الزرقاء") ، تحتاج إلى فتح القسم علامة التبويب إعدادات إضافية / لاسلكي / عام .
في الرسم البياني "WPA مفتاح مشترك مسبقا" أدخل كلمة المرور الخاصة بك واحفظ الإعدادات.

ASUS / البرامج الثابتة الزرقاء
في أجهزة التوجيه ASUS RT-N10P و RT-N11P و RT-N12 و RT-N15U و RT-N18U ، تختلف البرامج الثابتة (من حيث إعداد كلمة المرور) في اللون فقط. في ذلك ، تحتاج أيضًا إلى فتح القسم "شبكة لاسلكية" ، التبويب "جنرال لواء" ... ثم قم بتغيير الرسم البياني "WPA مفتاح مشترك مسبقا" وحفظ الإعدادات.

إصدار البرامج الثابتة ASUS / "السوداء"
زيكسل
👉 المعلمات للدخول
عنوان IP جهاز التوجيه على الشبكة (واجهة الويب) : 192.168.1.1
تسجيل الدخول: مشرف
كلمه السر (افتراضي): admin
👉 مساعدة! ZyXEL Keenetic: كيفية إدخال إعدادات جهاز التوجيه (my.keenetic.net)
لتغيير كلمة مرور ZyXEL Keenetic من السلسلة الأولى ، تحتاج إلى الانتقال إلى واجهة الويب ، افتح القسم "شبكة Wi-Fi" ، التبويب "أمان" ... ثم قم بتعيين المعلمات التالية:
- المصادقة - WPA-PSK / WPA2-PSK ؛
- نوع الحماية - TKIP / AES ؛
- تنسيق مفتاح الشبكة - ASCII ؛
- مفتاح الشبكة (ASCII) - قمنا بتعيين كلمة المرور الخاصة بنا ، والتي سنحتاج بعد ذلك إلى تحديدها عند الاتصال لاسلكيًا بالموجه.
بعد إدخال الإعدادات ، لا تنس حفظها بالضغط على الزر "تطبيق" .

زيكسل
تحتوي أجهزة التوجيه الأحدث (على سبيل المثال ، Zyxel Keenetic II: Start و Giga و Omni و Viva و Extra) على برامج ثابتة مختلفة قليلاً مثبتة. لتغيير كلمة المرور فيها ، يجب عليك تحديد القسم في القائمة "واي فاي" ثم حدد علامة التبويب (أعلى) - "نقطة دخول" .

ZyXEL Keenetic II
نت جير
👉 المعلمات للدخول
عنوان IP (للدخول إلى إعدادات جهاز التوجيه): 192.168.1.1
تسجيل الدخول: مشرف
كلمه السر (كلمة المرور الافتراضية
يمكنك استخدام أي متصفح تقريبًا: على سبيل المثال ، Internet Explorer و Mozilla Firefox و Opera و Safari وما إلى ذلك.
لتغيير كلمة المرور في أجهزة توجيه NETGEAR (على سبيل المثال ، الطراز WNR2200): افتح القسم "إعداد Wi-Fi" ، ثم قم بتثبيت:
- معلمات السلامة: حدد البند WPA-PSK (TKIP) + WPA2-PSK (AES) ;
- عبارة المرور: أدخل كلمة المرور الخاصة بك (ستحتاج لاحقًا إلى تحديدها عند الاتصال لاسلكيًا بالموجه).

إعداد NETGEAR / Wi-Fi
تندا
في الآونة الأخيرة ، كانت أجهزة التوجيه هذه شائعة جدًا. حتى نماذج الميزانية توفر مستوىً جيدًا جدًا من العمل ، دون حدوث أعطال وإعادة تمهيد (بالمناسبة ، لقد قمت بمراجعة أحد نماذج Tenda على مدونتي).
👉 المعلمات
عنوان IP: 192.168.0.1
المتصفح: Chrome، Opera، IE، Firefox
البرامج الثابتة لمعظم أجهزة توجيه Tenda نموذجية ومماثلة لبعضها البعض. بشكل عام ، تحتاج إلى فتح القسم "الإعدادات اللاسلكية" ("الإعدادات اللاسلكية") وقم بتغيير القيمة في السطر "كلمة السر واي فاي" ("كلمة السر واي فاي"). ويرد أدناه مثال على ذلك.

الإعدادات اللاسلكية - Tenda
ملاحظة
من حيث المبدأ ، حاولت في هذه المقالة القصيرة النظر في جميع طرز أجهزة التوجيه الأكثر شيوعًا.إذا كان لديك طراز مختلف عن النماذج المذكورة أعلاه ، فلن تتغير تقنية التشغيل: تحتاج أولاً إلى العثور على عنوان IP لإدخال إعدادات جهاز التوجيه (يمكنك العثور عليه في المستندات ، أو على ملصق على علبة الجهاز ، أو على موقع الشركة المصنعة).
بعد ذلك ، بعد إدخال إعدادات جهاز التوجيه ، تحتاج إلى فتح قسم أمان Wi-Fi (أو إعدادات Wi-Fi) - ثم قم بتعيين كلمة المرور المطلوبة وحفظ الإعدادات. غالبًا ما تكمن الصعوبات في إدخال إعدادات جهاز التوجيه: إما أن كلمة المرور غير مناسبة ، أو أن عنوان IP غير صحيح ، أو أي شيء آخر ...
*
إذا كان لديك شيء تضيفه ، فما عليك سوى إسقاط بضع كلمات في التعليقات (شكرًا مقدمًا).
إعدادات سعيدة!
👋
أول إصدار: 2017/03/14
التصحيح: 1.12.2019