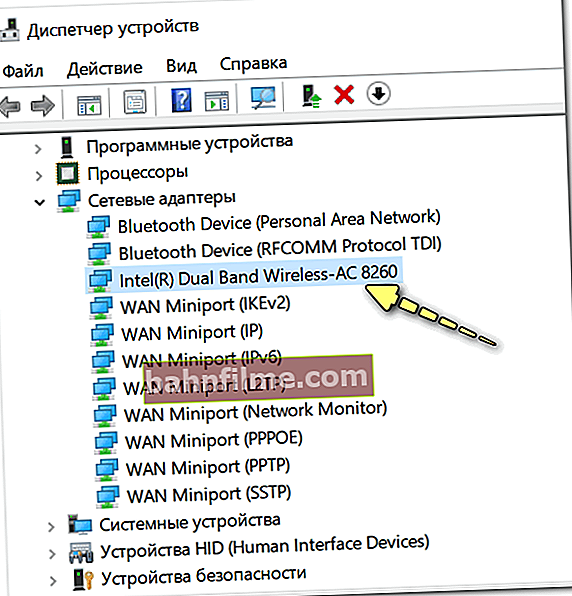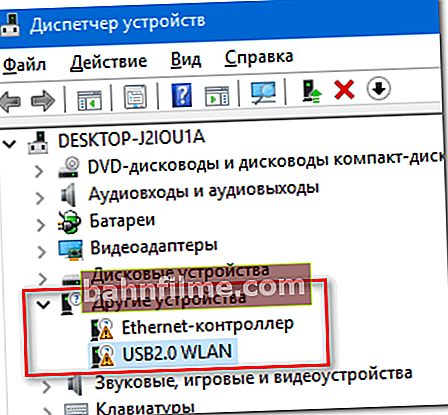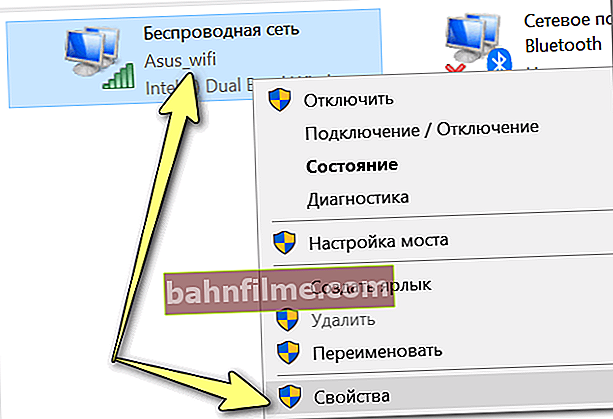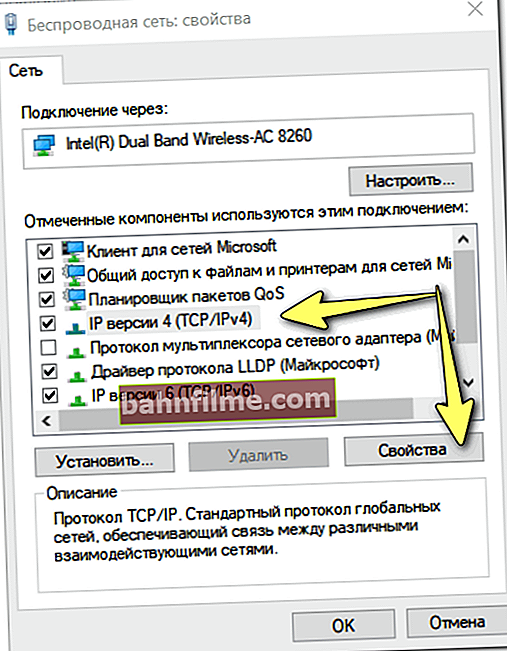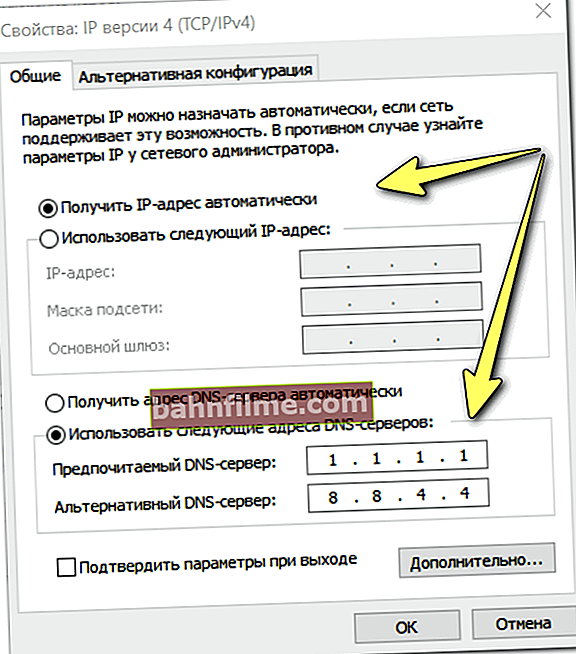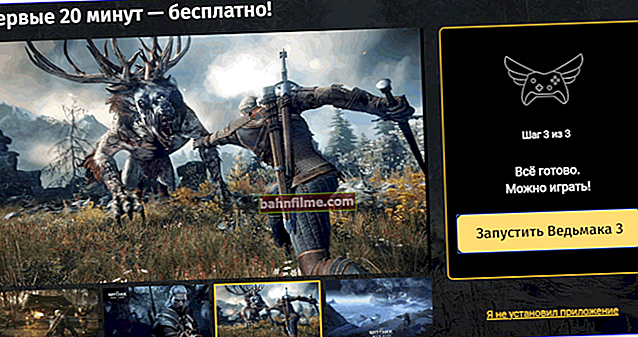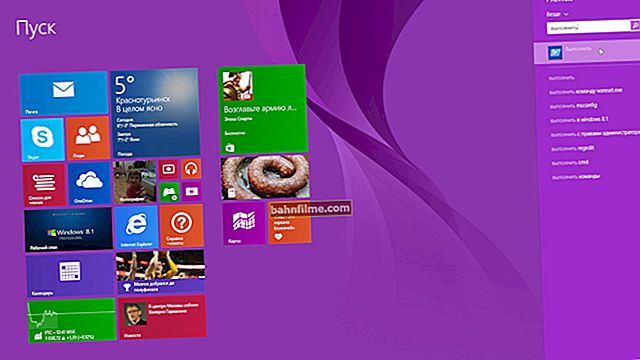سؤال المستخدم
مرحبا.
بعد إعادة تثبيت Windows ، توقفت الألعاب عن العمل ولم يعمل الإنترنت. لقد قمت بتثبيت كل شيء كان على القرص المرفق بجهاز الكمبيوتر الخاص بي ، وبدا أن الألعاب تعمل. ولا يزال الإنترنت - لا!
كيف تعرف ما هو السبب ، من أين تبدأ الشفاء؟
وقت جيد!
سأضيف أنه بالإضافة إلى ما قلته ، بعد إعادة تثبيت Windows ، غالبًا ما لا يعمل الصوت أيضًا. بالطبع ، مع إصدار Windows 10 الجديد ، تكون هذه اللحظات أقل شيوعًا ، ومع ذلك ...
سأقدم في هذه المقالة الأسباب الأكثر شيوعًا ، والقضاء على أي منها ، يمكنك استعادة الإنترنت. أعتقد أن المادة ستكون مفيدة لجميع المستخدمين المبتدئين.
وبالتالي...
*
أسباب عدم وجود الإنترنت بعد إعادة تثبيت Windows
لا يوجد سائق لبطاقة الشبكة
أحد الأسباب الأكثر شيوعًا لعدم تشغيل الشبكة بعد تثبيت نظام تشغيل جديد هو عدم وجود برامج تشغيل لبطاقة الشبكة. مع Windows 10 ، بالطبع ، يحدث هذا في كثير من الأحيان (أثناء التثبيت ، يقوم تلقائيًا بتحديد برامج التشغيل لمعظم المعدات) ، ولكن لا يزال ...
 بالمناسبة ، في هذه الحالة ، قد "تظهر" حلقة مفرغة: لا يوجد إنترنت. تحتاج السائقين لتنزيل برامج التشغيل - تحتاج إلى الإنترنت ...
بالمناسبة ، في هذه الحالة ، قد "تظهر" حلقة مفرغة: لا يوجد إنترنت. تحتاج السائقين لتنزيل برامج التشغيل - تحتاج إلى الإنترنت ...
إذا كان لديك موقف مشابه ، أوصي بهذه الملاحظة: //ocomp.info/obnovit-drayvera-esli-net-internet.html
لمعرفة ما إذا كان لديك برنامج تشغيل لبطاقة الشبكة:
- تحتاج إلى فتح مدير الجهاز (اضغط على مجموعة الأزرار Win + R. ، وأدخل الأمر devmgmt.msc );

بدء تشغيل إدارة الأجهزة - devmgmt.msc
- ثم افتح علامة التبويب "محولات الشبكة" ومعرفة ما إذا كانت بطاقة الشبكة الخاصة بك مدرجة في هذه القائمة (ملاحظة: لمحول Wi-Fi - انظر كلمة "لاسلكي" في الاسم).
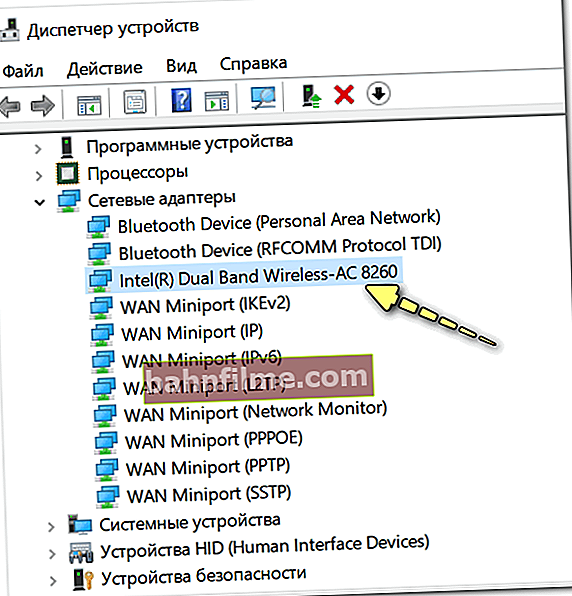
تم تثبيت برنامج تشغيل محول الشبكة
- ملحوظة! إذا كان في علامة التبويب "محولات الشبكة" لم يتم العثور على بطاقة الشبكة الخاصة بك ، افتح علامة التبويب "أجهزة أخرى" ، ومعرفة ما إذا كان هناك أي وحدات تحكم Ethernet ووسائط متعددة وما إلى ذلك غير معروفة (على سبيل المثال أدناه). إذا كانت هناك أجهزة مماثلة في علامة التبويب هذه (كما في لقطة الشاشة أدناه) ، فلن يكون لديك برنامج تشغيل في النظام ...
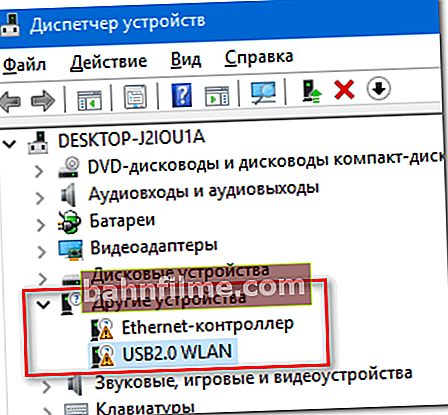
لا يوجد برنامج تشغيل لبطاقة الشبكة
لتحديث برنامج تشغيل بطاقة الشبكة ، يمكنك استخدام عدة طرق:
- الخيار الأفضل هو تثبيت برنامج التشغيل الأصلي الذي يأتي مع بطاقتك (على سبيل المثال ، من قرص مضغوط ، إذا كان متاحًا) ؛
- الخيار التلقائي: تنزيل وتثبيت العروض الخاصة. أداة للبحث تلقائيًا عن برامج تشغيل لجهازك. انهم يعملون بسرعة وبشكل موثوق بما فيه الكفاية. أفضل ما راجعته في هذا المنشور: //ocomp.info/obnovlenie-drayverov-v-windows-10-obzor-5-luchshih-programm-na-russkom.html
- الخيار اليدوي: اكتشف طراز بطاقة الشبكة ، ثم قم بتنزيل برنامج التشغيل الخاص به من الموقع الرسمي للشركة المصنعة. في بعض الأحيان ، ليس من السهل القيام بذلك ، لذلك عليك اللجوء إلى VIDs ، PIDs (كل بطاقة شبكة لها بطاقة خاصة بها). لمزيد من التفاصيل حول كيفية البحث عن سائق انظر هنا: //ocomp.info/kak-ustanovit-drayver-na-adapter-wi-fi.html
قد يتم إيقاف تشغيل محول الشبكة
يحدث أن محول الشبكة يمكن ببساطة إيقاف تشغيله. على سبيل المثال ، العديد من أجهزة الكمبيوتر المحمولة لديها عروض خاصة. أزرار على الجسم أو خاصة. مفاتيح على لوحة المفاتيح لتعطيل محول Wi-Fi.

Wi-Fi على الزر الموجود على جانب الجهاز // مجهز ببعض Lenovo و Acer وما إلى ذلك.
إذا كان لديك مصابيح LED على الجهاز تشير إلى تشغيل محولات الشبكة ، فاحرص على الانتباه إليها. انظر إلى المثال أدناه في الصورة.

LED على العلبة // محول Wi-Fi يعمل (ليس سيئًا بالفعل ☺)
بالإضافة إلى ذلك ، يمكنك التحقق مما إذا كان المحول ممكّنًا في لوحة تحكم Windows (في ملف اتصالات الشبكة ). لفتح علامة التبويب هذه ، تحتاج إلى:
- مزيج الصحافة Win + R. ;
- أدخل الأمر ncpa.cpl ، اضغط دخول.

كيفية فتح اتصالات الشبكة ncpa.cpl
بعد ذلك ، انتبه إلى المحول الخاص بك: هل لديه الحالة "معطل" (كما في المثال أدناه). أيضًا ، يجب ألا يكون الرمز عديم اللون.
إذا تم تعطيل المحول الخاص بك ، فقط انقر بزر الماوس الأيمن فوقه وحدد "تمكين" في قائمة السياق.

لاسلكي - معطل (رمز عديم اللون)
إذا تم تشغيل المحول وعمله ، فسترى أن أيقونته ستتلون وتتغير الحالة إلى "لا يوجد اتصال"(ربما تضيء كلمة "متصل" على الفور - وهذا أفضل ، وربما يظهر الإنترنت بالفعل) ... تعني هذه الحالة على الأقل أن برامج التشغيل الخاصة بالمحول الخاص بك مثبتة وتعمل.

محول مضمن (لاحظ الرمز الملون)
التحقق من تشغيل جهاز التوجيه / التشخيص
لا يتصل معظم مزودي خدمة الإنترنت اليوم بالإنترنت مباشرة ، حيث يقومون بتمديد كبل الشبكة بجهاز كمبيوتر ، ولكن باستخدام جهاز توجيه / جهاز توجيه (يتيح لك هذا الجهاز توصيل العديد من الأجهزة بالشبكة في وقت واحد: الهاتف ، والكمبيوتر الشخصي ، والكمبيوتر المحمول ، والتلفزيون ، وما إلى ذلك) .
إذا لم يكن لديك جهاز توجيه ، فانتقل إلى الفقرة التالية من المقالة.
لذلك ، في حالة وجود مشاكل مع الإنترنت ، أوصي أولاً وقبل كل شيء بالنظر إلى مؤشر LED للحالة على علبة جهاز التوجيه. إذا كان الجهاز يعمل ، يجب على الأقل "حرق / وميض" (انظر الصورة أدناه).

مصابيح LED على علبة جهاز التوجيه
انتبه أيضًا إلى ما إذا كان مؤشر LED على بطاقة الشبكة يضيء عند توصيل كبل من جهاز توجيه به. (ملاحظة: يوجد هذا المؤشر في معظم بطاقات الشبكة) .

تشغيل بطاقة الشبكة (الكمبيوتر) LED
في كثير من الأحيان ، بالمناسبة ، عندما تنحني الكابلات والأسلاك وتنكسر وتصبح غير صالحة للاستعمال (يحدث هذا أحيانًا بمساعدة الحيوانات الأليفة أو عند إعادة ترتيب الأثاث الذي يرغبون في وضعه على كابل ...) ... لذلك ، إذا لم تضيء مصابيح LED الموجودة في علبة بطاقة الشبكة / جهاز التوجيه ، فابحث أولاً عن مشكلة في الجهاز: كبل مكسور ، لا طاقة ، تقنية. عطل.

كابل مكسور
حول إعدادات جهاز التوجيه
بشكل عام ، عند إعادة تثبيت Windows ، لا تتم إعادة تعيين إعدادات جهاز التوجيه. عادةً ما تكون المشكلة الأكثر شيوعًا هي تحديد عنوان IP والبوابة الخطأ في اتصال الشبكة في Windows (ولكن المزيد حول هذا لاحقًا في المقالة).
ومع ذلك ، أوصي هنا بالذهاب إلى واجهة الويب الخاصة بالموجه والتحقق مما إذا كان كل شيء على ما يرام. ستخبرك هذه المقالة بكيفية القيام بذلك: //ocomp.info/kak-podklyuchit-i-nastroit-wi-fi-router.html
لا يوجد اتصال PPPOE (عند الاتصال مباشرة ، بدون جهاز توجيه)
إذا لم يكن لديك جهاز توجيه مثبتًا وكان كابل الشبكة من الموفر ينتقل مباشرة إلى جهاز الكمبيوتر (عادةً ، كان هذا متصلاً بالشبكة منذ بعض الوقت) ، فعلى الأرجح ليس لديك اتصال بالإنترنت بسبب عدم قيامك بإنشاء اتصال به (في أغلب الأحيان ، يستخدم مقدمو الخدمة خيار PPPOE ، في الواقع ، هذا ما سأعتبره أدناه) .
لإنشاء اتصال PPPOE ، قم بتسجيل الدخول إلى Windows Network Center. للقيام بذلك ، افتح لوحة التحكم على العنوان التالي: لوحة التحكم / الشبكة والإنترنت / مركز الشبكة والمشاركة
ثم انقر على الرابط "إنشاء وتهيئة اتصال أو شبكة جديدة". انظر لقطة الشاشة أدناه.

إنشاء اتصال جديد
ثم حدد خيار "اتصال الإنترنت".

اتصال بالإنترنت
في القائمة ، حدد "عالي السرعة (مع PPPOE)" وأدخل الإعدادات: كلمة المرور وتسجيل الدخول واسم الاتصال. ويرد أدناه مثال على ذلك.

PPPOE عالي السرعة
في الواقع ، بعد إنشاء اتصال ، سيظهر في القائمة. اتصالات الشبكة (لفتح قائمة اتصالات الشبكة: اضغط على Win + R وأدخل الأمر ncpa.cpl) ... لتنشيط اتصال: فقط انقر بزر الماوس الأيمن فوقه وحدد "اتصال" (انظر المثال أدناه).

توصيل ...
لم يتم تحديد إعدادات IP أو البوابة أو DNS (أو على العكس من ذلك ، تم تحديد إعدادات غير صحيحة)
بالنسبة لبعض الموفرين ، للوصول إلى الإنترنت ، يجب عليك تحديد عنوان IP ، والبوابة ، و DNS (وإلا لن تعمل الشبكة) يدويًا. بطبيعة الحال ، عند إعادة تثبيت Windows ، ستتم "إعادة تعيين" هذه البيانات وسيتعين تعيينها مرة أخرى. يجب تحديد البيانات المراد إدخالها في اتفاقيتك مع مزود خدمة الإنترنت.
كيفية تحديد IP والبوابة و DNS:
- اضغط على مجموعة المفاتيح Win + R ، وأدخل الأمر ncpa.cpl (سيؤدي هذا إلى فتح جميع اتصالات الشبكة المتوفرة على جهاز الكمبيوتر) ;
- ثم افتح "الخصائص" محول شبكة نشط (لشبكة Wi-Fi - سيكون هناك "شبكة لاسلكية" أو "إيثرنت" - للاتصال السلكي).
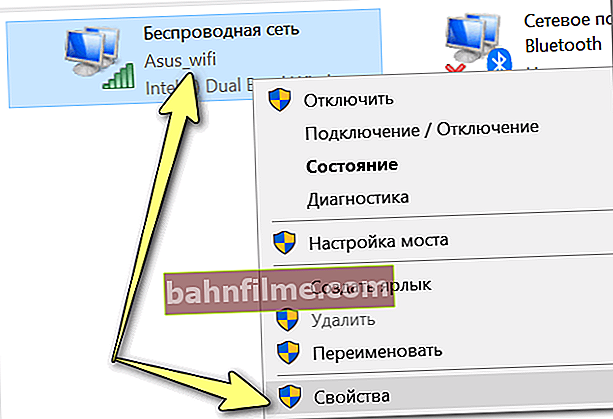
خصائص الشبكة
- ثم افتح خصائص "IP version 4" (انظر لقطة الشاشة أدناه).
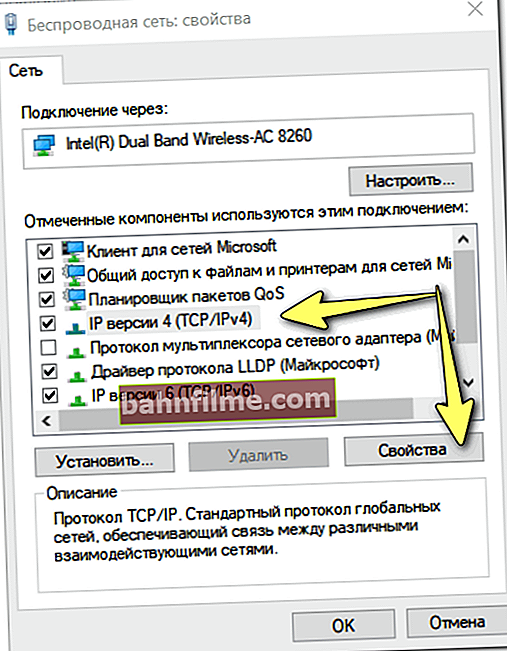
خصائص IP v4
- ثم يمكنك تحديد البيانات الضرورية: IP ، DNS ، إلخ.
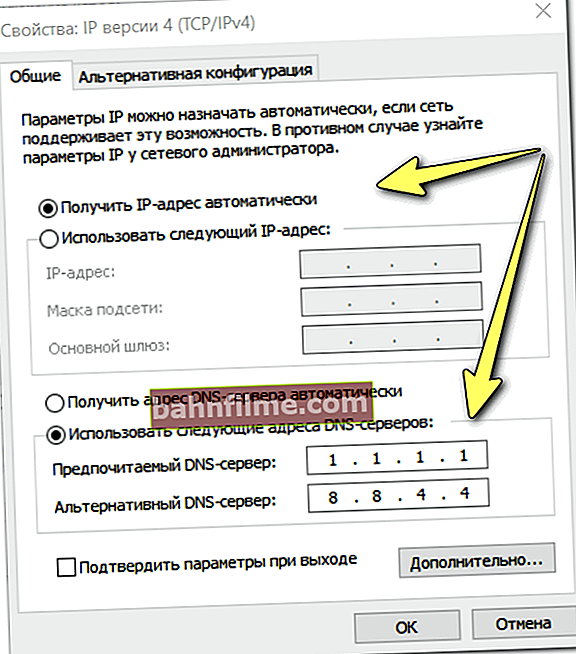
أدخل IP ، DNS
- كإضافة. يرجى ملاحظة أنه إذا كنت تستخدم جهاز توجيه / موجه Wi-Fi - في معظم الحالات ، بدلاً من تحديد عنوان IP "يدويًا" ، فأنت بحاجة إلى تعيين "الحصول على عنوان IP تلقائيًا" (كما في لقطة الشاشة أعلاه في المثال).
*
للإضافات حول الموضوع - شكرًا لك مقدمًا.
حظا سعيدا!