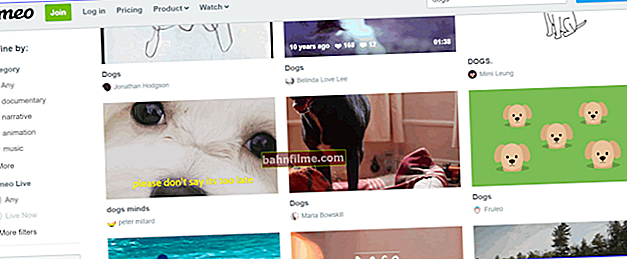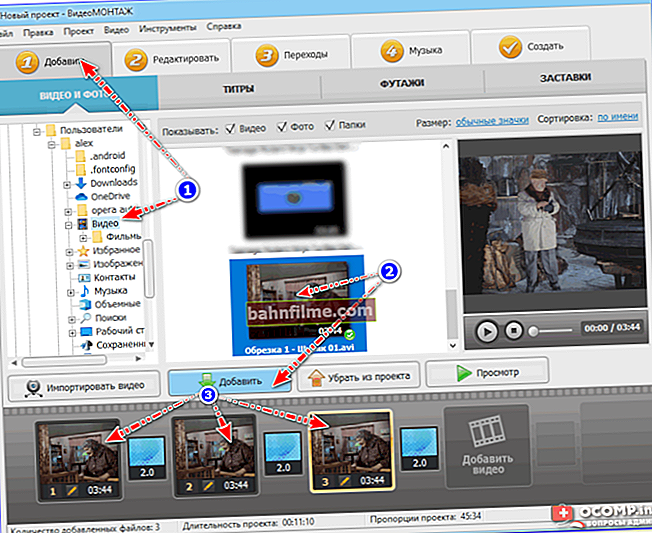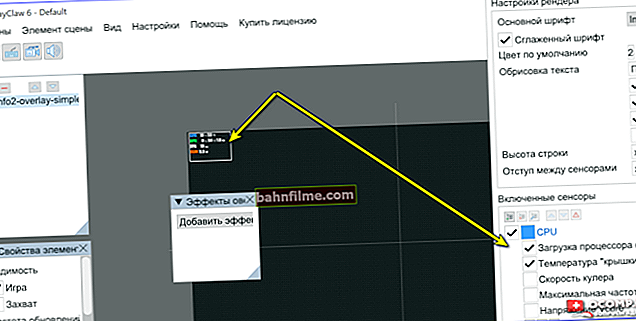سؤال المستخدم
مرحبا.
لقد فقدت البحث من Windows 10. أنقر على أيقونة العدسة المكبرة على شريط المهام ، وأدخل البيانات - لكن البحث لا يعمل (لا شيء يظهر على الإطلاق ، مجرد نافذة فارغة).
بدأ شيء مشابه يحدث بعد تحديث Windows (فعلوا شيئًا هناك ...). قل لي كيف يمكنك إصلاحه؟ (من المريح فتح البرامج والمستندات التي عملت معها مؤخرًا من خلال البحث)
مرحبا.
نعم ، أنت لست الأول ، يحدث هذا الخطأ أحيانًا ... في أغلب الأحيان ، يكون السبب في ذلك هو التشغيل غير الصحيح للمستكشف وعدد من الخدمات.
في هذه الملاحظة ، سنحاول حل مشكلة مشابهة خطوة بخطوة.
وهكذا ... 👇
👉 للمساعدة!

إذا كانت قائمة START لا تعمل على الإطلاق ، فإنني أوصيك بقراءة هذه التعليمات ->
*
ماذا تفعل إذا لم ينجح البحث في شريط المهام
الخطوة 1
أول شيء أوصي به هو فتح مدير المهام (الاختصار Ctrl + Alt + Del أو Ctrl + Shift + Esc) ، ابحث هناك "موصل" وأعد تشغيله (للقيام بذلك ، انقر بزر الماوس الأيمن فوقه ...). مثال في لقطة الشاشة أدناه 👇.

إعادة تشغيل مستكشف الملفات (مدير المهام)
بعد ذلك ، شريط المهام وسطح المكتب لمدة 1-2 ثانية. تختفي وتعاود الظهور - حاول مرة أخرى لاستخدام البحث ...
الخطوة 2
إذا كانت الأيقونة "مكبرات" (أو شريط البحث) غير معروض على الإطلاق على شريط المهام - انقر عليه في مساحة فارغة من الرموز بزر الفأرة الأيمن ، وفي القائمة التي تظهر ، افتح علامة التبويب "يبحث" - ضع علامة في المربع المجاور لـ "إظهار رمز البحث" .

إظهار أيقونة البحث - Windows 10
الخطوه 3
لا يسعني إلا أن أشير إلى أن Windows 10 يحتوي على ميزة خاصة مضمنة. أداة استكشاف أخطاء البحث ومصلحها (في كثير من الحالات تعمل على إصلاح المشكلة تلقائيًا ، دون تدخل "يدوي"!).
لبدء تشغيله ، تحتاج إلى فتح إعدادات Windows (اختصار لوحة المفاتيح فوز + أنا) ، انتقل إلى علامة التبويب "التحديث والأمان / استكشاف الأخطاء وإصلاحها" وانقر على الأداة "البحث والفهرسة" .

استكشاف أخطاء Windows 10 وإصلاحها
بعد ذلك ، حدد المشكلة (على سبيل المثال ، "لا يتم عرض الملفات في نتائج البحث") وانقر فوق الزر "إضافه على" ... سيقوم المعالج بفحص النظام الخاص بك بحثًا عن المشكلات والأخطاء ، وإذا تم العثور عليها - فسيقوم بإصلاحها!

البحث والفهرسة - استكشاف الأخطاء وإصلاحها
بالمناسبة ، بعد أن تعمل هذه الأداة - أوصي بإعادة تشغيل جهاز الكمبيوتر الخاص بك (الكمبيوتر المحمول) ، وبعد ذلك فقط تحقق من البحث ...
الخطوة 4
في بعض الحالات ، قد لا يعمل البحث بسبب الفهرس "القديم". لإصلاح ذلك ، تحتاج فقط إلى إعادة فهرسة قاعدة البيانات ...
يتم ذلك بكل بساطة: تحتاج أولاً إلى فتح لوحة التحكم ، وتحويل الشاشة إلى "رموز كبيرة" وانتقل إلى علامة التبويب خيارات الفهرسة .

لوحة التحكم - خيارات الفهرسة
ثم اضغط على الزر "إضافي" وابدأ في إعادة بناء الفهرس (انظر الصورة أدناه 👇).

إعادة بناء الفهرس
بعد ذلك ، بالمناسبة ، من المستحسن جدًا إعادة تشغيل المستكشف (كيفية القيام بذلك - انظر الخطوة 1 أعلاه).
الخطوة 5
خدمة Windows Search هي المسؤولة عن عملية الفهرسة والبحث (وفي بعض الحالات قد يتم تعطيلها / عدم بدء تشغيلها. على سبيل المثال ، بسبب برامج مكافحة الفيروسات والتحديثات غير الصحيحة وما إلى ذلك).
للتحقق من كيفية عمل هذه الخدمة - اضغط على مجموعة الأزرار Win + R. (لإظهار نافذة التشغيل) وأدخل الأمرservices.msc... المثال أدناه 👇.

فتح الخدمات - services.msc (الطريقة العالمية)
في قائمة الخدمات ، ابحث عن Windows Search وافتحه. في علامة التبويب "جنرال لواء" يجب أن تكون الخدمة تلقاءي نوع بدء التشغيل ، حالة - "إجراء" ... إذا لم يكن الأمر كذلك ، فقم بتصحيح الإعدادات (كيفية القيام بذلك - كما هو موضح في لقطة الشاشة أدناه).

خدمة Windows Search قيد التشغيل!
بعد بدء خدمة Windows Search - أعد تشغيل الكمبيوتر ...
الخطوة 6
الشيء التالي الذي يجب التحقق منه هو سلامة ملفات النظام. لتنفيذ هذه العملية ، تحتاج إلى تشغيل سطر الأوامر كمسؤول (اضغط على Ctrl + Shift + Esc لفتح مدير المهام - فيه ، انقر فوق "ملف / مهمة جديدة" واستخدم الأمر CMD) .

CMD كمسؤول
في موجه الأوامر ، أدخل sfc / scannow واضغط على Enter. يجب أن يبدأ فحص النظام. عادة ، يستغرق كل شيء عن كل شيء حوالي 3-10 دقائق.

التحقق من سلامة الملف - scannow
الخطوة 7
حسنًا ، الإجراء الأخير ...
يمكنك محاولة إعادة تسجيل زر START وشريط المهام (أي استرجاعهما إلى إعداداتهما الأصلية) باستخدام الخاص. أوامر شل بوويرشيل... تحتاج إلى تشغيله كمسؤول: للقيام بذلك ، افتح مدير المهام واستخدم القائمة "ملف / مهمة جديدة" ... انظر لقطة الشاشة أدناه. 👇

قم بتشغيل PowerShell كمسؤول
بعد ذلك ، انسخ الأمر التالي والصقه في PowerShell:
الحصول على AppXPackage -AllUsers | Foreach {Add-AppxPackage -DisableDevelopmentMode -Register “$ ($ _. InstallLocation) \ AppXManifest.xml”}
لبدء تشغيله - اضغط على Enter. بعد بضع دقائق ، سيتم تنفيذ العملية - ثم أعد تشغيل الكمبيوتر وتحقق من وظيفة البحث ...

PowerShell - شاشة النافذة
*
إذا كنت قد قمت بحل السؤال بطريقة مختلفة - فقم بإسقاط بعض الكلمات في التعليقات. شكرا مقدما!
طاب يومك!
👋